Portanto, é uma abordagem valiosa para os usuários manterem a ordem e o controle sobre seus ativos digitais. No entanto, como iniciante no Fedora, você pode não saber como renomear os arquivos usando os comandos. Neste artigo você conhecerá como renomear um arquivo do terminal no Fedora Linux.
Como renomear um arquivo do terminal no Fedora Linux
Embora existam várias maneiras de renomear os arquivos, usar os comandos “mv” e “renomear” são os comandos mais simples que você pode usar para isso. Vejamos alguns exemplos de como usá-los:
O Comando Mv
Embora existam várias maneiras de renomear os arquivos, usar os comandos “mv” e “renomear” são os comandos mais simples que você pode usar para isso. Vejamos alguns exemplos de como usá-los:
cd ~/Documentos
eu -eu

Como você pode ver na imagem anterior, o diretório “Documentos” contém os arquivos “Fedora.pdf”, “Fedora.txt” e “Linux.txt”. Agora, renomeamos o arquivo denominado “Linux.txt” para “Linuxhint.txt”.
mv Linux.txt Linuxhint.txt 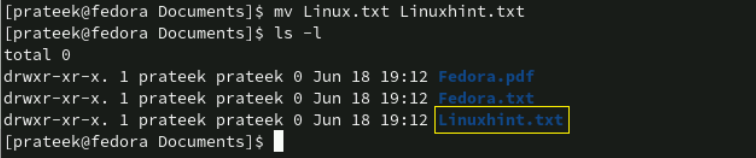
Renomear vários arquivos
Se dois arquivos no mesmo diretório tiverem a mesma extensão, você poderá alterar sua extensão usando o comando “mv”. Aqui está como você faz isso:
encontrar . -profundidade -name '*.Como podemos ver no exemplo dado, temos dois arquivos de extensão “.txt” (“Fedora.txt” e “Linux.txt”). Aqui, alteramos os nomes desses dois arquivos alterando suas extensões com o seguinte comando “mv”:
encontrar . -profundidade -name '*.txt' -exec sh -c 'f='{}'; mv -- '$f' '${f%.txt}.png'' \; 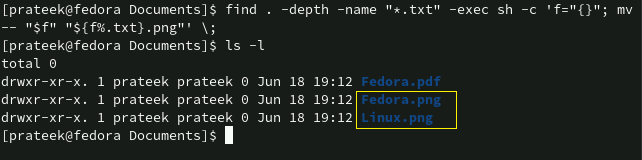
No comando anterior:
- find → Ele pesquisa ou encontra um elemento do diretório ou arquivo atual.
- -exec → Executa o comando “mv” em arquivos semelhantes à pesquisa e converte o nome do arquivo atual pelo novo.
Em vez do comando anterior, você também pode usar o seguinte comando para alterar a extensão de vários arquivos e renomear um arquivo:
para f em *.txt; faça mv -- '$f' '${f%.txt}.html'; feito 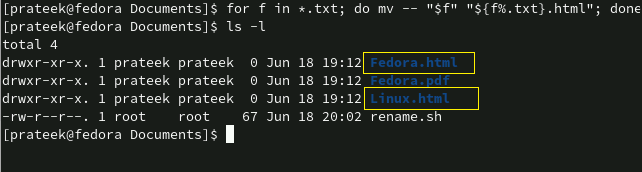
No exemplo dado, alteramos a extensão “.txt” para “.html”.
Renomear vários arquivos usando o script Bash
Você pode alterar vários nomes de arquivos usando o script Bash alterando suas extensões. Você precisa criar um arquivo Bash e adicionar as seguintes linhas a ele:
#!/bin/bashpara f em * . < extensão_do_arquivo atual > ; fazer
mv -- ' $f ' ' ${f%.
feito
Por exemplo, alteramos a extensão do arquivo de “.txt” para “.png”.
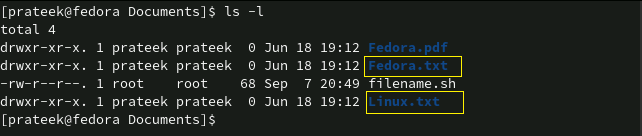
Como você pode ver na imagem anterior, existem três arquivos em que dois deles possuem extensão “.txt”. Aqui, alteramos a extensão dos arquivos de “.txt” para “.png”.
Adicione as seguintes linhas no script Bash:
#!/bin/bashpara f em * .TXT; fazer
mv -- ' $f ' ' ${f%.txt} .png'
feito

Usando o seguinte comando “sh”, salve e execute o script da seguinte forma:
sh nome do arquivo.shO comando anterior não fornece nenhuma saída, mas altera a extensão do arquivo.
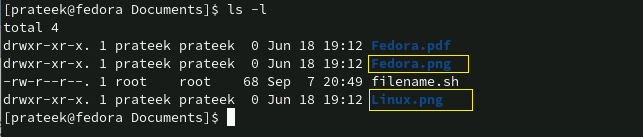
O comando renomear
O comando “renomear” é mais avançado que o comando “mv”. No entanto, não é um utilitário pré-instalado no Fedora, então você precisa instalá-lo primeiro usando o seguinte comando:
sudo yum instalar pré-nome -y 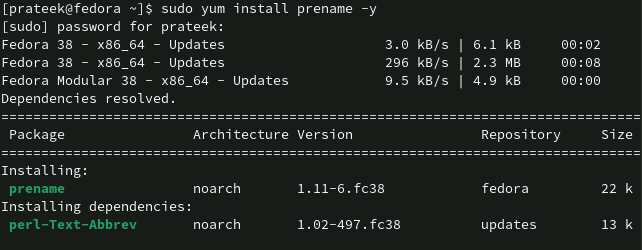
Agora você pode renomear os arquivos com a mesma extensão:
renomear 
Conclusão
Trata-se de comandos simples que você pode tentar para renomear um arquivo do terminal no Fedora Linux. O comando “renomear” é mais avançado e fácil de usar que o comando “mv”, mas não vem pré-instalado no Linux, então você deve instalá-lo manualmente. No geral, ambos os comandos são úteis e, como iniciante, você pode usá-los para renomear seus arquivos no sistema Fedora.