Este artigo demonstrará como ativar a mixagem estéreo no Windows. Então, vamos explorar o guia!!!
Como ativar a mixagem estéreo no Windows 10?
A mixagem estéreo pode ser habilitada usando estas abordagens:
- Ativar mixagem estéreo de sons
- Ativar o acesso ao microfone
- Atualizar driver de áudio
- Instale a mixagem estéreo usando os drivers de áudio Realtek
Vamos explorar todos os métodos um por um.
Correção 1: Ativar Mixagem Estéreo de Sons
A primeira abordagem para resolver o problema é ativar o estéreo nas configurações de som. Por esse motivo, antes de mais nada, lance “ Alterar sons do sistema ” através do menu Iniciar do Windows:
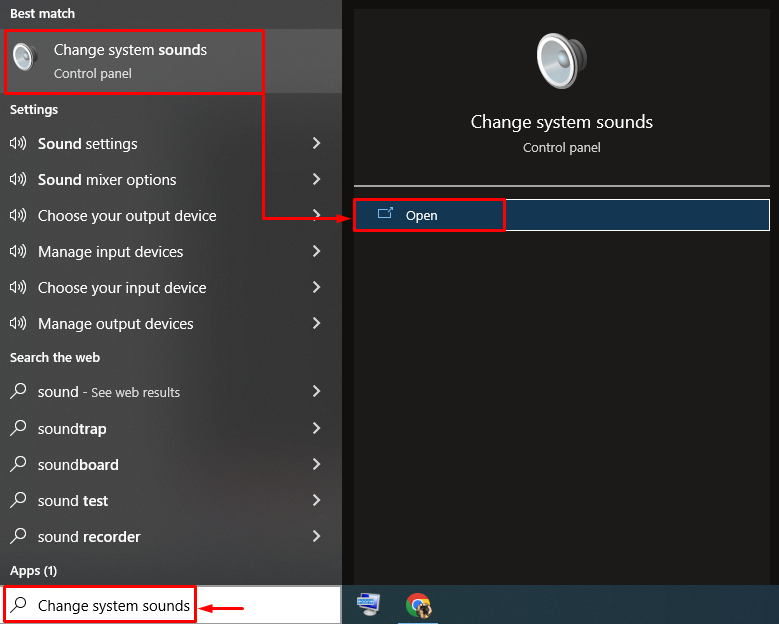
Navegue até o “ Gravação ' aba. Clique com o botão direito do mouse no espaço vago e escolha “ Mostrar dispositivos desativados ”:
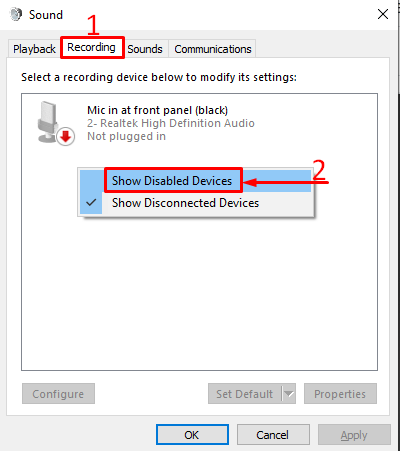
A lista de dispositivos desativados agora está visível. Achar ' Mixagem Estéreo ' da lista. Clique com o botão direito nele e acione “ Permitir ” para ativar a mixagem estéreo:
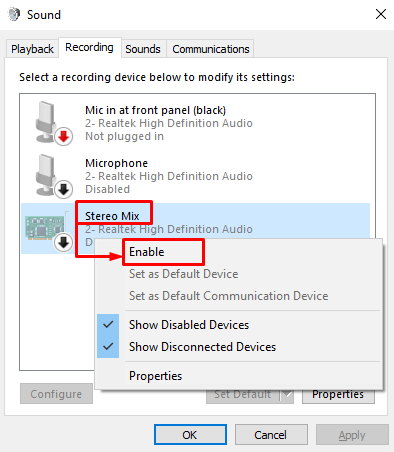
A marca verde na mixagem estéreo indica que agora ela está habilitada. Acerte o ' OK ” botão para salvar as alterações:
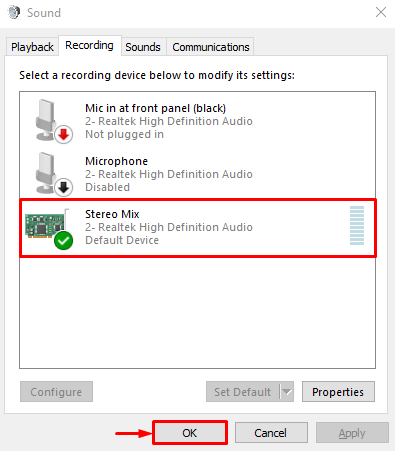
Correção 2: ativar o acesso ao microfone
A outra abordagem é permitir o acesso do microfone a todos os aplicativos. Para isso, inicialmente, lance “ Definições ” no menu Iniciar do Windows:
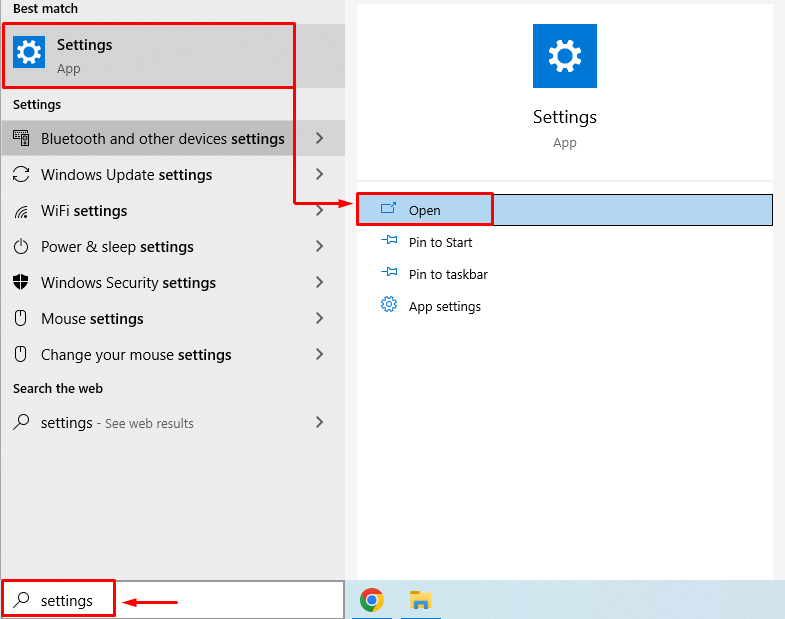
Escolher ' Privacidade ' definições:
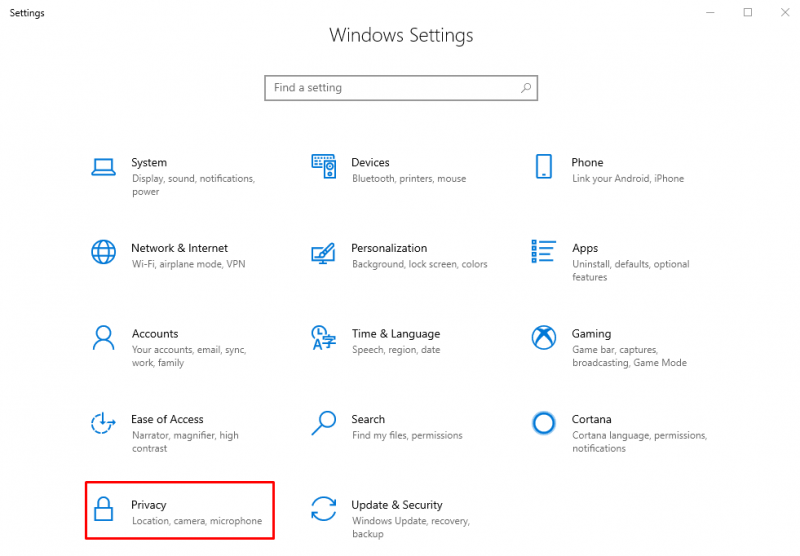
Navegue até o “ Microfone ' aba. Ligar ' Permitir que aplicativos acessem seu microfone ”:
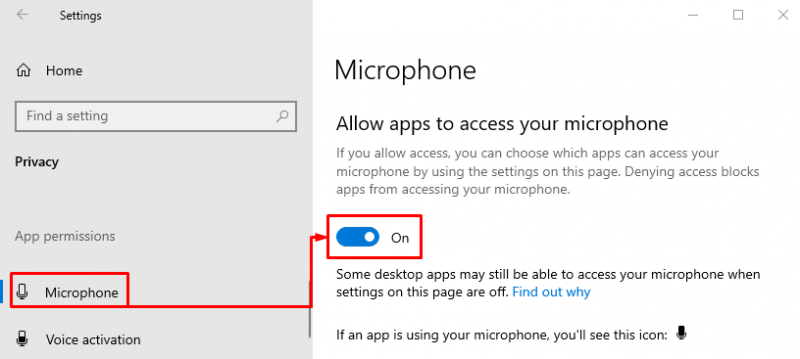
Depois de fazer isso, examine se o problema foi corrigido ou não.
Correção 3: atualize o driver de áudio
Drivers defeituosos também podem ser a causa do problema declarado. A atualização dos drivers de áudio resolverá isso. Para fazer isso, em primeiro lugar, abra “ Gerenciador de Dispositivos ” no menu Iniciar do Windows:
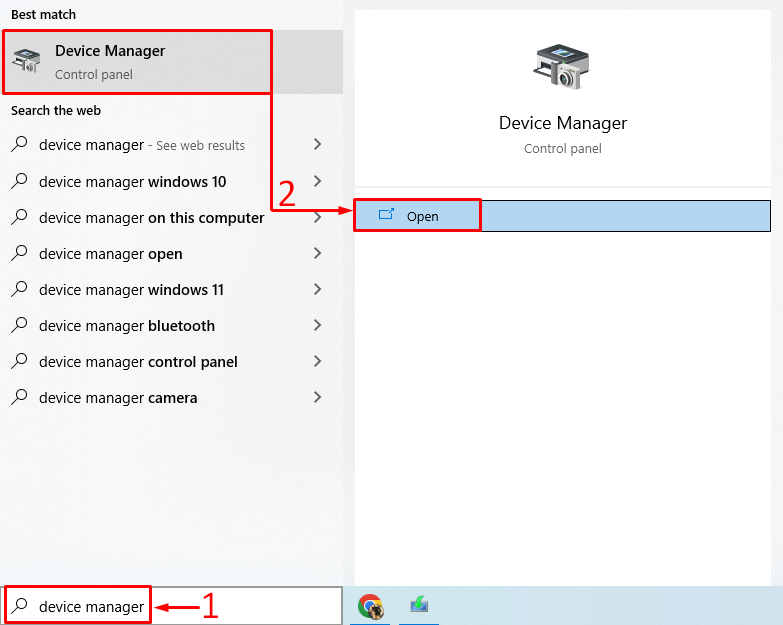
Clique em ' Entradas e saídas de áudio ” para estender a lista. Clique duas vezes no driver de áudio para abrir “ Propriedades ”. Navegue até o “ Condutor ” e clique no botão “ Atualizar driver ”:
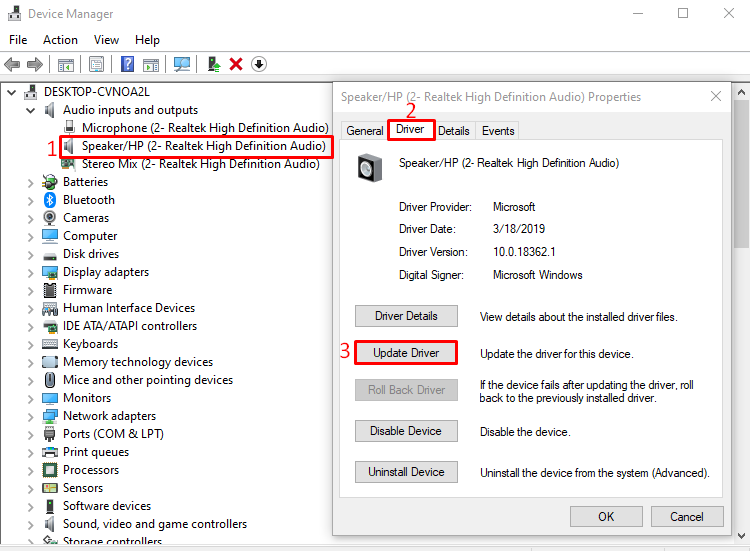
Clique em ' Pesquise automaticamente software de driver atualizado ”:
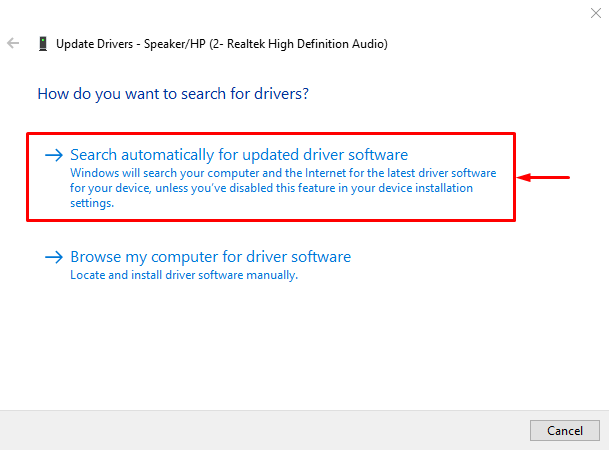
Como você pode ver, o gerenciador de dispositivos começou a encontrar a atualização do driver de áudio:
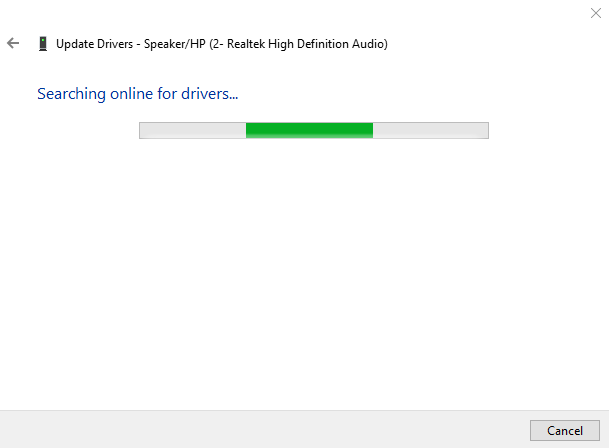
Isso instalará o driver de áudio atualizado, se disponível. Depois de atualizar o driver de áudio, reinicie o Windows para aplicar as alterações.
Correção 4: instale a mixagem estéreo usando os drivers de áudio Realtek
Baixe os drivers de áudio de mixagem estéreo Realtek e instale-os. Para baixar o driver de mixagem estéreo, você deve verificar as especificações do seu sistema. Por esse motivo, abra o “ Menu de link rápido ” pressionando a tecla “ Windows+X ' chave. Selecione “ Sistema ” para abrir as propriedades do sistema:
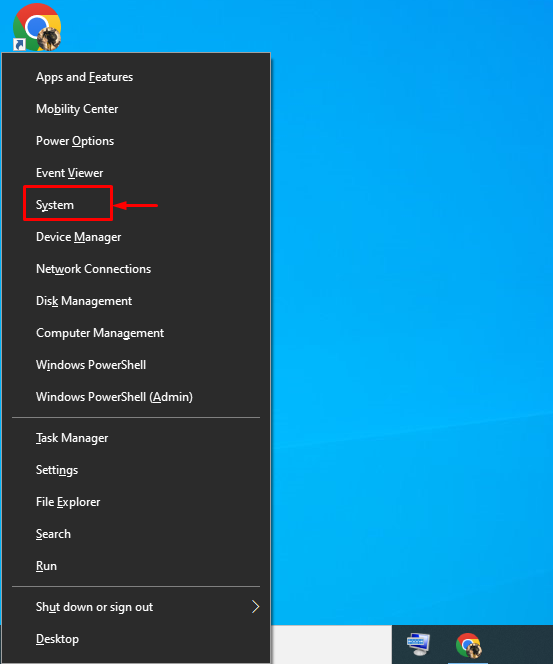
Como você pode ver, as janelas de propriedades do sistema agora estão abertas. Verifique o tipo do seu sistema e baixe o driver de acordo:
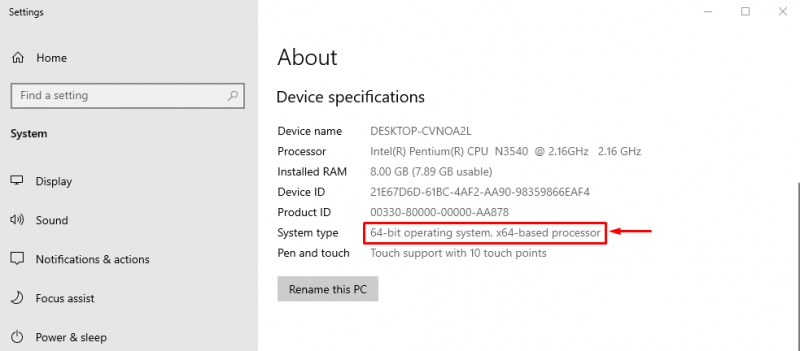
Agora, você conhece o tipo de sistema do seu sistema. Navegue até este link , para baixar o driver de mixagem estéreo. Acione o botão de download para iniciar o download:
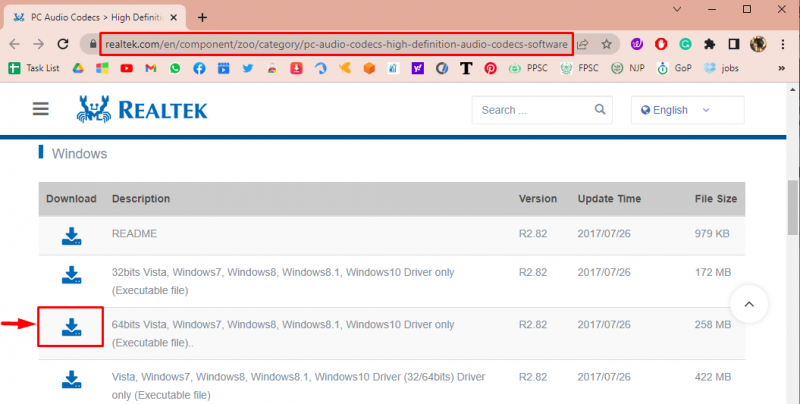
Marque a ' Eu aceito o acima. ” caixa de seleção primeiro e, em seguida, clique no botão “ Baixar este arquivo ” botão para iniciar o download:
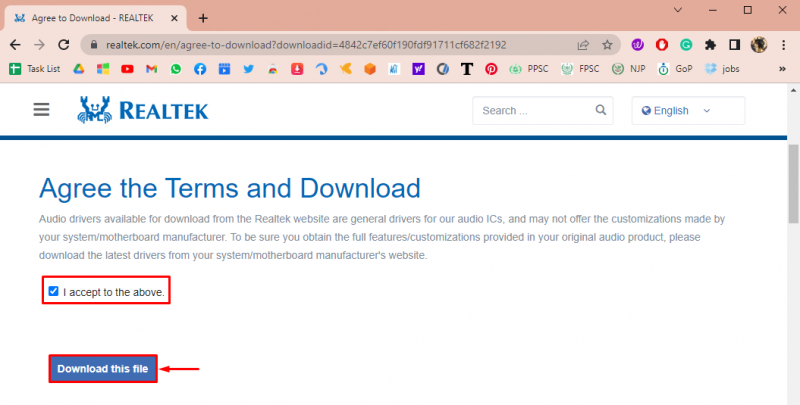
Como você pode ver, o download do driver foi concluído. Agora, abra o arquivo baixado para instalar:
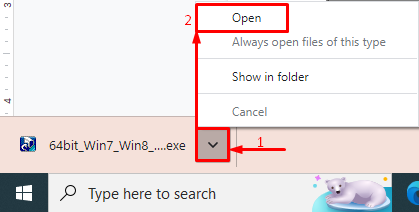
Clique no ' Próximo ' botão:
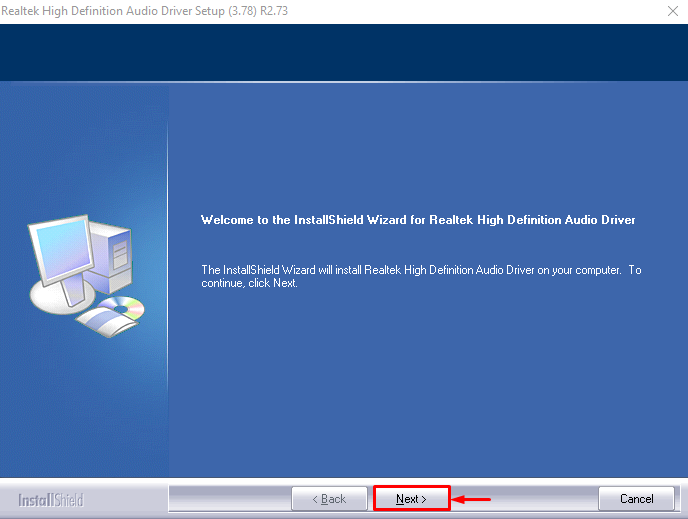
Novamente, clique no botão “ Próximo ' botão:
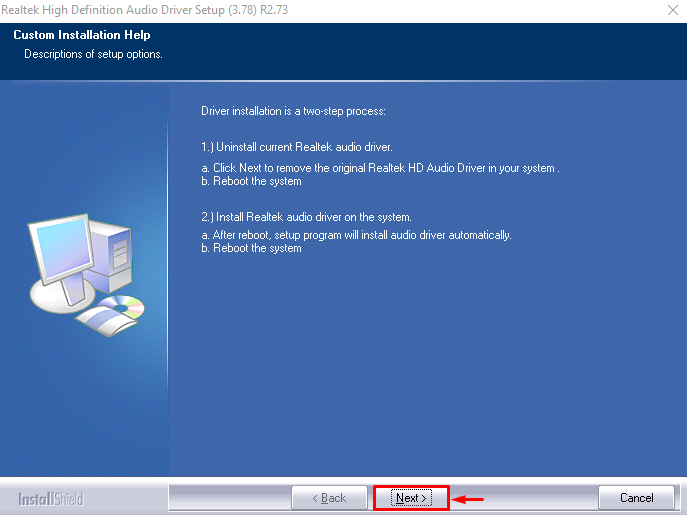
Selecione a opção destacada e acione o botão “ Terminar ' botão:

Isso reiniciará o Windows e concluirá a instalação do driver de áudio Realtek. Após a reinicialização, verifique se o problema indicado foi corrigido.
Conclusão
O driver de mixagem estéreo pode ser ativado usando vários métodos. Listamos alguns dos métodos que incluem ativar a mixagem estéreo a partir da configuração de som, ativar o acesso ao microfone, atualizar o driver de áudio e instalar a mixagem estéreo usando o driver de áudio Realtek. Este blog demonstrou vários métodos para corrigir o problema declarado.