Você pode usar esta função para substituir uma série de instruções IF aninhadas. Portanto, é uma função viável que você pode usar para simplificar a lógica complexa. No entanto, você não pode usar a função SWITCH com cálculos muito complicados, como geralmente é feito com condições IF.
Este artigo discute tudo sobre a função Power BI SWITCH (DAX). Descrevemos sua sintaxe e parâmetros, bem como alguns exemplos de como você pode usar essa função DAX no Power BI.
Sintaxe e parâmetros da função Power BI SWITCH
A sintaxe do contexto do Power BI SWITCH é a seguinte:
TROCAR(
expressão,
valor1, resultado1,
valor2, resultado2,
...
else_resultado
)
A seguir estão os parâmetros:
- Expressão – O parâmetro expressão é a expressão que você deseja avaliar. Esta deve ser uma expressão DAX com um valor escalar único esperado. É esse valor que é avaliado diversas vezes nas linhas ou no contexto especificado.
- Valor1, valor2 – Os parâmetros valor1, valor2,… são a lista de valores com os quais você deseja comparar o parâmetro de expressão.
- Resultado1, Resultado2 – Os parâmetros result1, result2,… são a lista de expressões de resultado que você deseja retornar se o parâmetro de expressão corresponder ao parâmetro de valor correspondente.
- else_resultado – Este parâmetro é a expressão de resultado que você deseja retornar se o parâmetro de expressão não corresponder a nenhum dos parâmetros de valor.
Como usar a função SWITCH no Power BI
As etapas a seguir serão úteis se você quiser usar esta função no Power BI Desktop:
Etapa 1: abra o Power BI e carregue os dados
Primeiro, abra o Power BI Desktop e carregue seus dados. Se você já tiver os dados carregados no Power BI Desktop, basta navegar até o relatório ou modelo de dados onde deseja usar a função SWITCH.
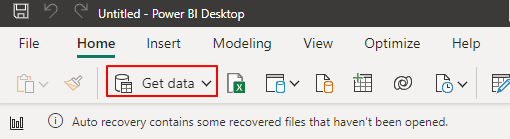
Etapa 2: crie uma nova medida
Assim como acontece com todas as instruções lógicas, você deve usar a função SWITCH criando uma nova medida ou coluna calculada no Power BI. Você pode fazer isso clicando com o botão direito na tabela onde deseja usar a função SWITCH e selecionando “Nova Medida” ou “Nova Coluna Calculada”.
No caso desta ilustração, clicamos no relatório financeiro em nosso Power BI Desktop.
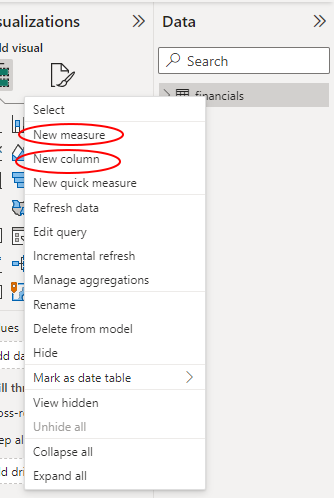
Etapa 3: insira sua função SWITCH
Clicar em qualquer um dos métodos anteriores abre uma barra de fórmulas na parte superior do painel do relatório. Vamos clicar na aba “Nova Medida”. Na barra de fórmulas, prossiga para inserir a função SWITCH com os parâmetros desejados.
Embora o Power BI assuma o SWITCH(expressão, valor, resultado[, valor, resultado]…) sintaxe, você pode modificar a sintaxe apropriada com base nos detalhes da sua tabela. Por exemplo, podemos determinar as vendas com desconto por país inserindo a seguinte fórmula. Observe que nossa tabela já possui as colunas e medidas necessárias.
Vendas com desconto por país = SUMX(VALORES( 'Finanças' [País]),
SWITCH([País],
'EUA' , SOMA( 'Finanças' [Vendas Brutas]) - SUM( 'Finanças' [Descontos]),
'Canadá' , SOMA( 'Finanças' [Vendas Brutas]) - SUM( 'Finanças' [Descontos]) * 0,9 ,
'México' , SOMA( 'Finanças' [Vendas Brutas]) - SUM( 'Finanças' [Descontos]) * 0,8 ,
SOMA( 'Finanças' [Vendas brutas])
)
)
Consulte a seguinte captura de tela:
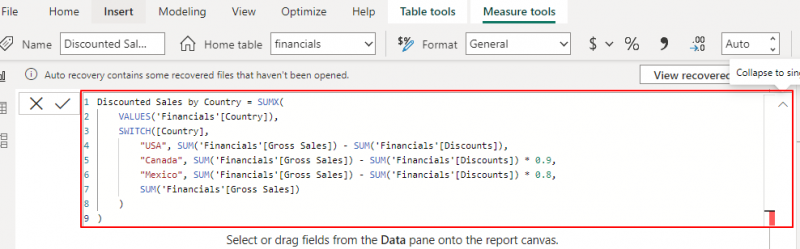
Etapa 4: pressione o botão Enter
Após entrar na função e confirmar se fez tudo certo, finalize pressionando o botão “Enter” para que o Power BI avalie a fórmula. Você verá sua nova medida aparecendo na seção “Dados”.
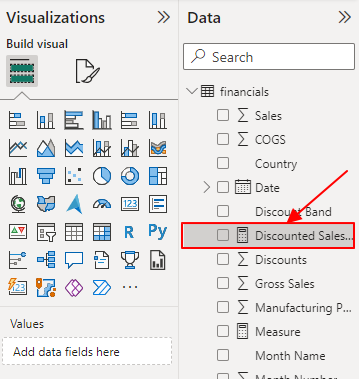
Etapa 5: use a nova medida nas visualizações
Por fim, você pode usar a nova medida em suas tabelas, visualizações ou qualquer parte de seus relatórios conforme achar adequado. Por exemplo, agora podemos usar nossas novas vendas com desconto por país em um gráfico de colunas agrupadas.
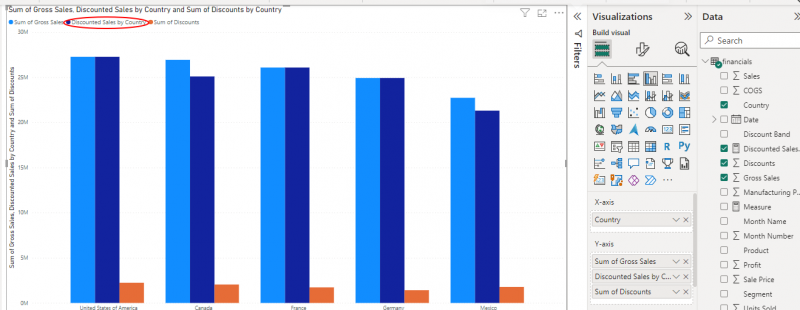
As etapas anteriores ilustram como usar a função SWITCH DAX no Power BI.
Outros exemplos da função SWITCH no Power BI
Os exemplos anteriores são uma ilustração perfeita de como você pode usar a função Power BI SWITCH. A seguir estão outros exemplos:
1. Categorizando o Lucro
Você pode usar a função SWITCH para categorizar o lucro em uma tabela de vendas/financeiras. A seguinte fórmula ajudará:
Categoria de lucro = SWITCH(TRUE(),[Lucro] > 0,2 * SOMA( 'Finanças' [Vendas brutas]), 'Alto Lucro' ,
[Lucro] > 0,1 * SOMA( 'Finanças' [Vendas brutas]), 'Lucro médio' ,
[Lucro] > 0 , 'Baixo Lucro' ,
'Perda'
)
A fórmula fornecida usa a função SUM para agregar a coluna “Vendas Brutas” e calcula a margem de lucro com base nas vendas brutas. Feito isso, a função SWITCH avalia a margem de lucro em relação a uma lista de valores e retorna a categoria correspondente. Finalmente, a função TRUE() é usada como parâmetro de expressão na função SWITCH para evitar erros.
2. Analisando as Unidades Vendidas por Data
Neste caso, a função SWITCH avalia a data em relação a uma lista de valores e retorna as unidades vendidas correspondentes. Se não houver correspondência, ele retornará um valor em branco.
A seguir está um exemplo de fórmula:
Unidades vendidas por data = SUMX(VALORES( 'Finanças' [Data]),
INTERRUPTOR(VERDADEIRO(),
'Finanças' [Data] = DATA( 2021 , 1 , 1 ), SOMA( 'Finanças' [Unidades vendidas]),
'Finanças' [Data] = DATA( 2019 , 2 , 1 ), SOMA( 'Finanças' [Unidades vendidas]),
'Finanças' [Data] = DATA( 2003 , 3 , 1 ), SOMA( 'Finanças' [Unidades vendidas]),
EM BRANCO()
)
)
Esta fórmula usa a função SUM para agregar a coluna “Unidades Vendidas” e calcula as unidades vendidas para datas específicas. A função SUMX itera sobre cada valor exclusivo na coluna “Data”, enquanto a função SWITCH retorna as unidades vendidas correspondentes. Finalmente, a função TRUE() é usada como parâmetro de expressão na função SWITCH para evitar erros.
Conclusão
Isso nos leva ao final do nosso tutorial da função Power BI SWITCH. Este artigo abordou a sintaxe, os parâmetros, o uso e os exemplos da função DAX. Como você já viu, a função SWITCH no Power BI oferece uma maneira mais legível e eficiente de definir os diferentes resultados com base em condições específicas. Lembre-se sempre de criar cada fórmula como uma coluna ou medida calculada dependendo de suas necessidades.