O Windows PowerShell é um shell de linha de comando fornecido pelo Windows para automatizar tarefas e configurar diferentes programas. Os usuários podem inserir um único comando ou escrever um script contendo um conjunto de comandos para executar uma tarefa específica. Além disso, o Windows PowerShell pode ser usado para acompanhar todas as atualizações instaladas no Windows. Os usuários podem visualizar a data, hora, hotFixID e descrição de cada atualização. Ele pode ser utilizado para monitorar e rastrear as mudanças que ocorrem em seu computador.
Este artigo detalhará a visualização do histórico de atualizações do Windows usando o comando PowerShell.
Visualizando o histórico de instalação do Windows Update com o PowerShell?
Para verificar o histórico de todas as atualizações do Windows que ocorreram no sistema, siga os passos exibidos abaixo.
Etapa 1: Iniciar o Windows PowerShell
Acerte o ' Windows + R ” atalho no teclado e digite “ PowerShell ” na caixa de texto. Em seguida, pressione o botão “ OK ' botão:
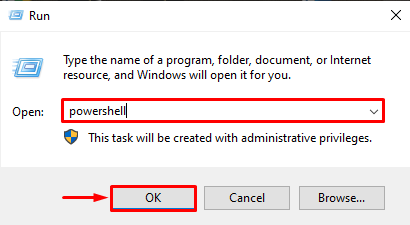
Passo 2: Executar o Comando
Depois que o Windows PowerShell for aberto, digite o seguinte comando para visualizar a lista do histórico de atualizações:
lista wmic qfe

Acerte o ' Digitar ” no teclado, conseqüentemente, o PowerShell fornecerá a lista das atualizações ocorridas no sistema:
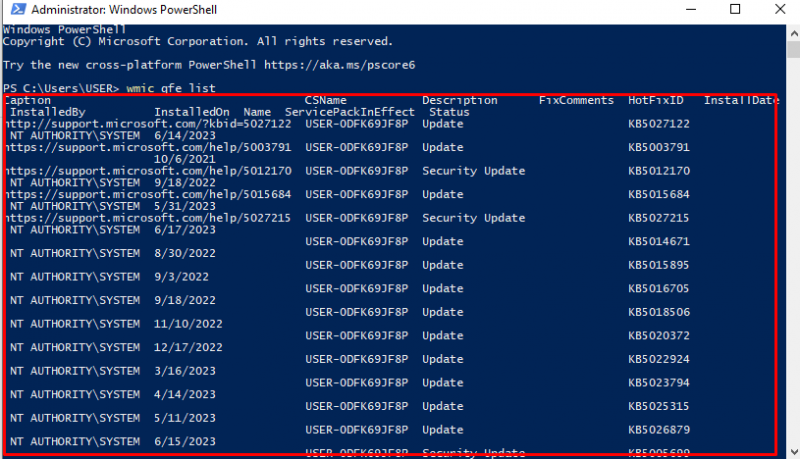
Aqui está o que significam as colunas no resultado acima:
-
- Instalado por: Ele representa a autoridade que instalou a atualização.
- Instalado em: Mostra a data de instalação.
- CSName: Isso mostra o nome do usuário do sistema.
- Descrição: Isso descreve o tipo de atualização.
- Correção Comentários: Isso mostra quaisquer comentários sobre a atualização.
- HotFixID: Este é um ID exclusivo atribuído a cada atualização instalada.
Para obter dados mais simplistas, insira o seguinte comando e pressione Enter:
get-wmiobject -aula win32_quickfixengineering
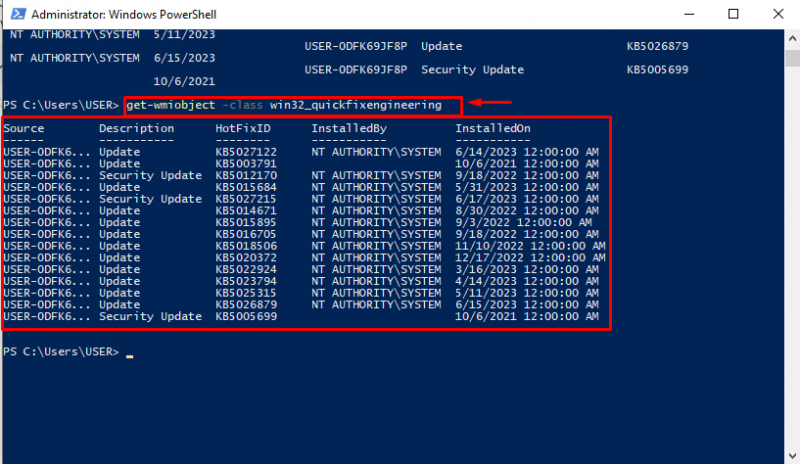
Agora, para ver um histórico de atualizações mais detalhado que incluirá todas as atualizações .NET, Windows Defender e mais, cole o script fornecido abaixo no PowerShell e pressione Enter:
{
parâmetro ( [ Parâmetro ( Obrigatório = $true ) ]
[ int ] $ResultCode
)
$resultado = $ResultCode
trocar ( $ResultCode )
{
2
{
$resultado = 'Sucedido'
}
3
{
$resultado = 'Sucesso com erros'
}
4
{
$resultado = 'Fracassado'
}
}
retornar $resultado
}
função Get-WuaHistory
{
$sessão = ( Novo-objeto -ComObject 'Microsoft.Update.Session' )
$história = $sessão .QueryHistory ( '' , 0 , cinquenta ) | ParaCada-objeto {
$resultado = Convert-WuaResultCodeToName -ResultCode $_ .ResultCode
$_ | Adicionar membro -MemberType NotaPropriedade -Valor $resultado -Nome Resultado
$Produto = $_ .Categorias | Onde-objeto { $_ .Tipo -eq 'Produtos' } | Selecionar-objeto -Primeiro 1 -Expandir Propriedade Nome
$_ | Adicionar membro -MemberType NotaPropriedade -Valor $_ .UpdateIdentity.UpdateId -Nome UpdateId
$_ | Adicionar membro -MemberType NotaPropriedade -Valor $_ .UpdateIdentity.RevisionNumber -Nome Número de revisão
$_ | Adicionar membro -MemberType NotaPropriedade -Valor $Produto -Nome produtos -Passar através
Saída de gravação $_
}
$história |
Onde-objeto { ! [ Corda ] ::IsNullOrWhiteSpace ( $_ .título ) } |
Select-Object Result, Date, Title, SupportUrl, Product, UpdateId, RevisionNumber
}
Depois que o script acima for inserido, o cursor se moverá para a próxima linha:
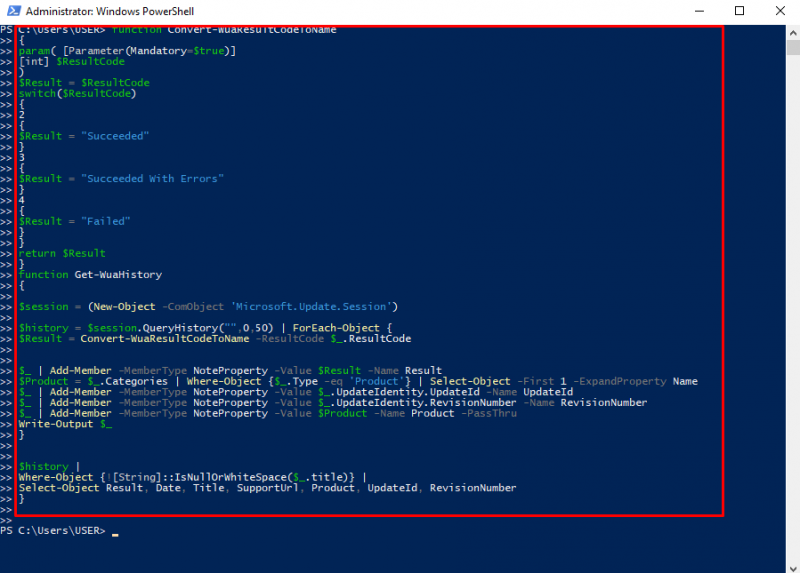
Depois disso, digite o seguinte comando:
A saída abaixo mostra todas as atualizações que foram instaladas no Windows com sua data, hora, título e se a instalação foi bem-sucedida ou não:
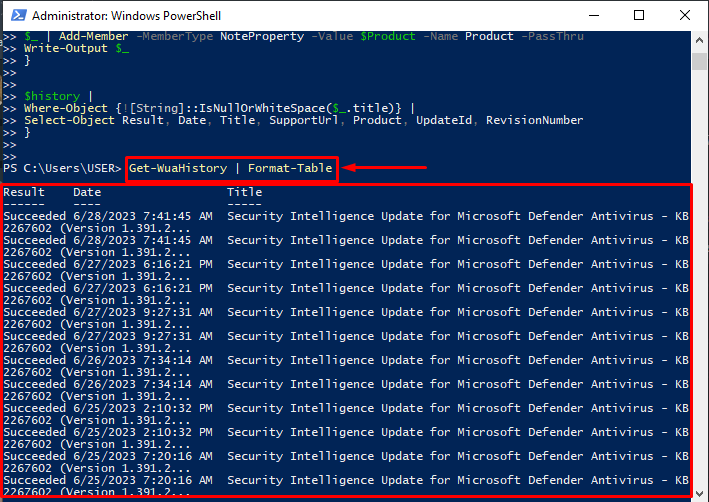
É assim que um usuário pode visualizar todo o histórico de atualizações usando o Windows PowerShell.
Conclusão
O Windows PowerShell pode ser usado para exibir todas as atualizações que foram instaladas no Windows. Para isso, primeiro acesse a caixa de diálogo RUN pressionando a tecla “Window + R”. Em seguida, digite “ PowerShell ” na caixa e clique no botão “ OK ' botão. Em seguida, digite os comandos fornecidos acima para visualizar a lista do histórico de atualizações com detalhes sobre a hora em que foram instalados, sua origem, descrição e muito mais. Este artigo fornece instruções sobre como verificar o histórico de instalação da atualização usando o Windows PowerShell.