O gerenciador de inicialização GRUB possui uma poderosa interface de linha de comando que pode ser usada para resolver problemas de inicialização. Chama-se GRUB Rescue.
Neste artigo, mostrarei como usar a interface de linha de comando do GRUB Rescue do GRUB. Estou usando o Ubuntu 18.04 LTS para a demonstração. Vamos começar.
Entrando na interface de linha de comando do GRUB Rescue:
Por padrão, se tudo estiver bem, ao iniciar o computador, você deve inicializar diretamente no sistema operacional que instalou. No meu caso, é o sistema operacional Ubuntu 18.04 LTS.
Se algo der errado e causar problemas de inicialização, você provavelmente verá a interface de linha de comando de resgate do GRUB. Parece algo como a captura de tela fornecida abaixo.

Às vezes, você poderá ver o menu GRUB como na captura de tela abaixo. Para ir para o GRUB Rescue daqui, pressione c .
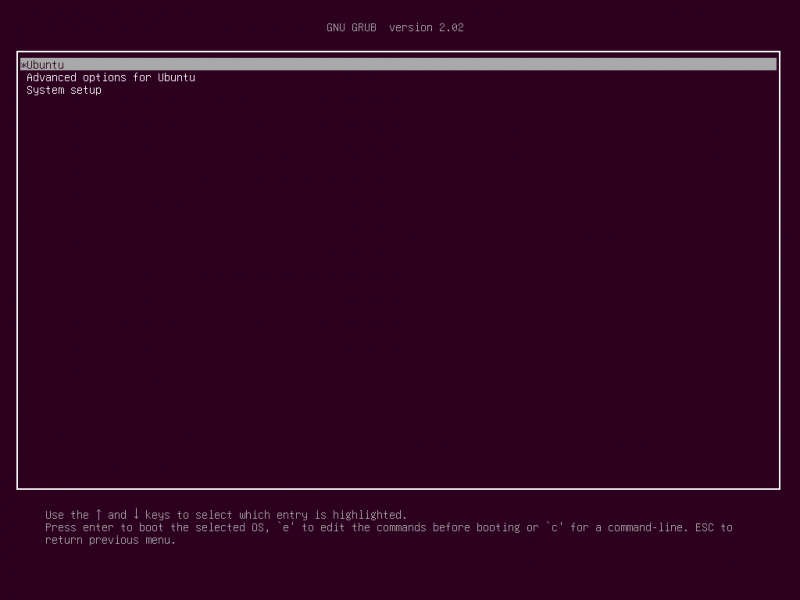
Você deve conseguir acessar o modo de linha de comando do GRUB Rescue, como pode ver na captura de tela abaixo.

Na próxima seção, mostrarei como usar o GRUB Rescue. Primeiro, mostrarei como inicializar no sistema operacional Ubuntu 18.04 LTS que instalei. Em seguida, discutirei alguns dos comandos comuns do GRUB Rescue.
Usando o GRUB Rescue para inicializar no Ubuntu 18.04 LTS:
Na interface de linha de comando do GRUB Rescue, você pode listar os discos rígidos e as partições que instalou com o seguinte comando:
grub > lsComo você pode ver, eu tenho (hd0) , (hd0, gpt1) e (hd0,gpt2) acessível. (hd0) representa o disco rígido bruto. (hd0,gpt1) e (hd0,gpt2) são a primeira e a segunda partições GPT de (hd0) respectivamente.

Eu tenho o Ubuntu 18.04 LTS instalado no hardware UEFI. Então a primeira partição (hd0,gpt1) é a partição EFI e a segunda partição (hd0,gpt2) é a partição raiz. Os arquivos necessários para inicializar o sistema operacional estão no /bota diretório de (hd0,gpt2) partição no meu caso. Você pode ter /bota diretório em uma partição separada, nesse caso, faça alterações nos comandos como achar melhor.
Você pode listar quais arquivos você possui em uma determinada partição com ls comando da interface de linha de comando do GRUB Rescue.
Liste os arquivos e diretórios da partição raiz (hd0,gpt2) com o seguinte comando:
grub > ls ( hd0,gpt2 ) / 
Como você pode ver, os arquivos e diretórios estão listados.

Estamos interessados nos arquivos que temos no /bota diretórios.
grub > ls ( hd0,gpt2 ) / botaVocê deve encontrar dois arquivos no /bota diretório, vmlinuz e initrd conforme marcado na captura de tela abaixo. Esses arquivos são necessários para inicializar corretamente.

Agora defina o raiz variável para apontar para a partição raiz (hd0,gpt2) com o seguinte comando:
grub > definir raiz = ( hd0,gpt2 ) 
Agora você tem que usar o linux comando para fazer o caminho relativo de vmlinuz arquivo conhecido pelo gerenciador de inicialização GRUB.
Você pode fazer isso com o seguinte comando:
grub > linux / bota / vmlinuz-4.15.0- vinte -genérico raiz = / desenvolvedor / sda2 
Aqui root=/dev/sda2 É necessário. Caso contrário, você pode não conseguir inicializar. /dev/sda2 significa que é a segunda partição do primeiro disco rígido. Adicionei uma tabela para ajudar você a entender como funciona.
| Identificador GRUB | Disco rígido | partição | Identificador do Linux |
| (hd0) | Primeiro | /dev/sda | |
| (hd0,gpt1) | Primeiro | Primeiro | /dev/sda1 |
| (hd0,gpt2) | Primeiro | Segundo | /dev/sda2 |
| (hd1) | Segundo | /dev/sdb | |
| (hd1,gpt2) | Segundo | Segundo | /dev/sdb2 |
| (hd1,gpt5) | Segundo | Quinto | /dev/sdb5 |
Saiba também que a conclusão automática de arquivos e diretórios com o
Agora você tem que executar o initrd comando para tornar a imagem initrd conhecida pelo gerenciador de inicialização GRUB.
Você pode fazer isso com o seguinte comando:
grub > initrd / bota / initrd.img-4.15.0- vinte -genérico 
Agora que tudo está definido, você pode executar o seguinte comando GRUB para inicializar em seu sistema operacional Ubuntu 18.04 LTS.
grub > bota 
O processo de inicialização deve começar como você pode ver na captura de tela abaixo.
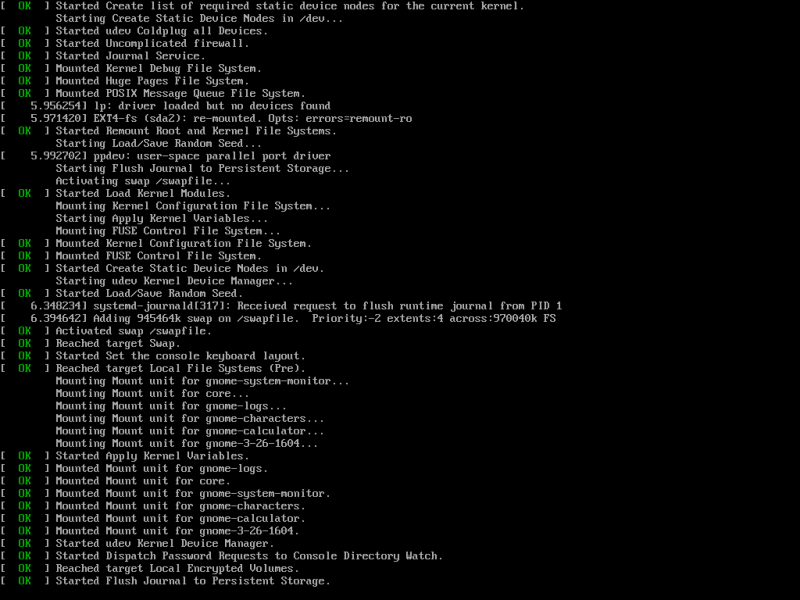
Você deve ver a tela de login depois. Faça login no seu sistema Ubuntu 18.04 LTS.
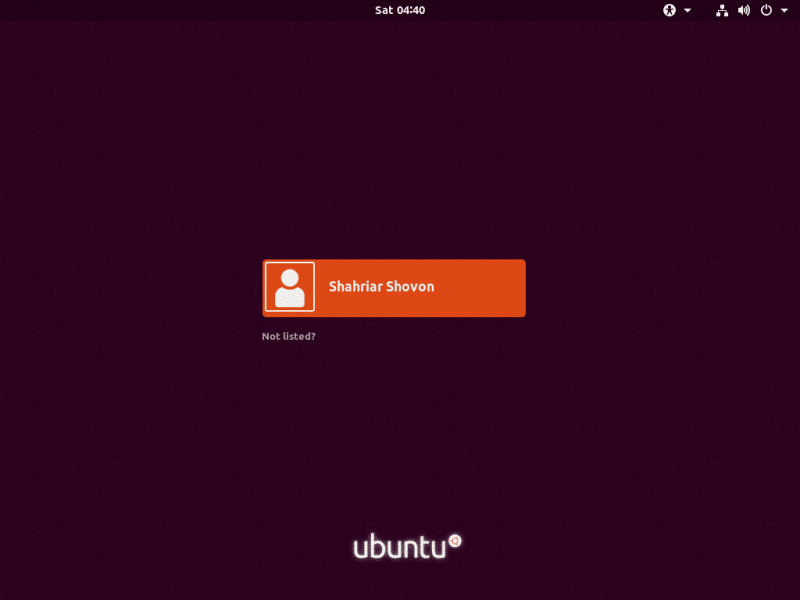
Agora que você está logado, execute o seguinte comando para atualizar o arquivo de configuração do GRUB 2:
$ sudo atualizar-grub2 
A configuração do GRUB 2 deve ser atualizada.
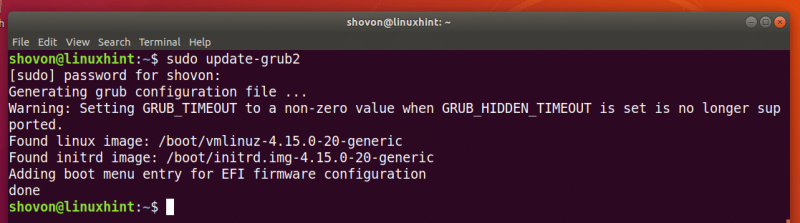
Você também pode precisar reinstalar o bootloader GRUB com o seguinte comando:
$ sudo grub-install / desenvolvedor / sdaAqui /dev/sda é o disco rígido onde você deseja instalar o gerenciador de inicialização GRUB. Normalmente, é o disco rígido onde você tem sua partição raiz.

Agora que tudo está funcionando, você poderá inicializar normalmente. Se você ainda precisa de algo consertado, pode fazê-lo agora mesmo.
Carregando Módulos Adicionais:
Às vezes, o prompt da interface de linha de comando do GRUB deve ser grub resgate> em vez de
grub >Nesse caso, você precisa executar 2 comandos adicionais. Eles são usados para carregar módulos GRUB que não são carregados por padrão. Mas são muito importantes para inicializar o sistema.
Os comandos são:
resgate de grub > insmod normalresgate de grub > insmod linux
Comandos úteis de resgate do GRUB:
Nesta seção, listarei alguns dos comandos comuns de resgate do GRUB que você pode precisar para solucionar problemas de inicialização.
definir pager = 1 – Se a saída de qualquer comando for longa o suficiente para não caber na tela, esse comando mostra as saídas em um pager, como menos no terminal Linux.
lsmod – Lista todos os módulos GRUB carregados.
gato – usado para ler arquivos.
USB – liste todos os dispositivos USB conectados ao seu sistema.
Claro – limpa todo o texto da janela da linha de comando do GRUB.
configfile grub.cfg_filePath - Você pode adicionar um grub.cfg arquivo usando este comando.
insmod – carregar o módulo GRUB.
lspci – liste todos os dispositivos PCI conectados.
ls – listar arquivos, diretórios e dispositivos de bloco do seu computador.
Embora este artigo seja voltado para o Ubuntu 18.04 LTS, ele deve funcionar para qualquer outra distribuição Linux moderna que use o gerenciador de inicialização GRUB. Obrigado por ler este artigo.