Naquela época, as pessoas navegavam até a página onde começava a seção específica (encontrada na página de título), o que era uma tarefa cansativa. Mas com a evolução tecnológica, os Bookmarks são uma tendência e são utilizados em quase todos os outros documentos. Os marcadores permitem que os usuários naveguem rapidamente para uma parte do documento para uma leitura atraente. Os marcadores no Microsoft Word são tratados como hiperlinks.
O marca páginas O recurso está disponível apenas para Microsoft Word no Windows e macOS e não pode ser adicionado a dispositivos Android ou IOS.
Este guia discutirá o processo passo a passo para “Adicionar um marcador” no Microsoft Word em vários sistemas operacionais.
Esboço rápido
- Como adicionar um marcador no Microsoft Word no Windows?
- Como adicionar um marcador no Microsoft Word no macOS?
- Dica bônus: como corrigir marcadores não visíveis no Microsoft Word?
- Conclusão
Como adicionar um marcador no Microsoft Word no Windows?
Para adicionar um marcador no Microsoft Word no Windows, siga estas etapas:
Passo 1 : destaque o texto ao qual deseja adicionar um marcador.
Passo 2 : Selecione a guia “Inserir” e clique/toque em “Favorito” no grupo de links.
etapa 3 : Nomeie o marcador e clique no botão Adicionar para adicioná-lo ao texto destacado.
Passo 4 : Marcador de link.
A ilustração das etapas acima é a seguinte:
Etapa 1: destaque o texto
Para criar um Marcador, os usuários devem destacar o texto ao qual desejam adicionar um Marcador. Para destacar o texto, clique e arraste o mouse sobre o texto ou use o teclado:
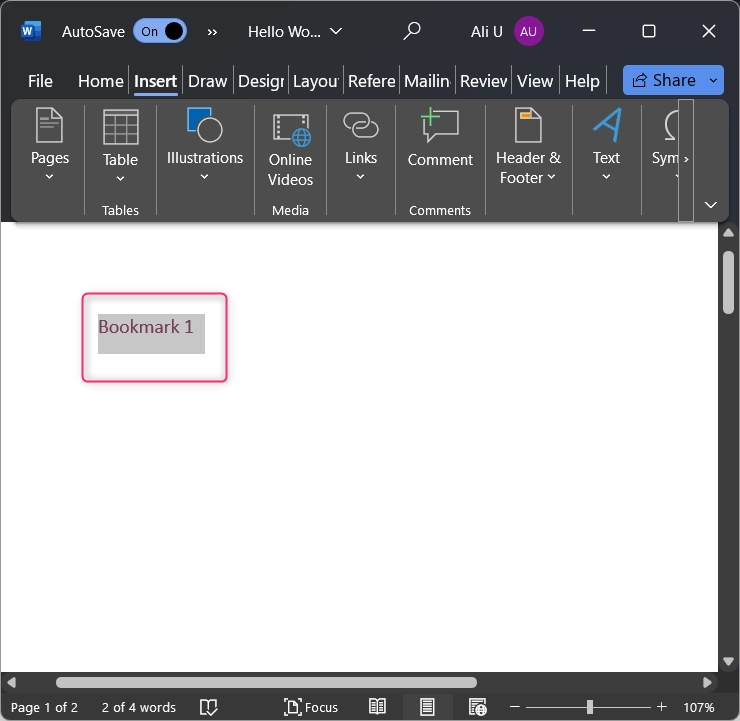
Etapa 2: use a opção de marcador
Depois de destacar o texto, selecione o Inserir na barra de ferramentas da faixa de opções e clique/toque no marca páginas opção do Ligações grupo:
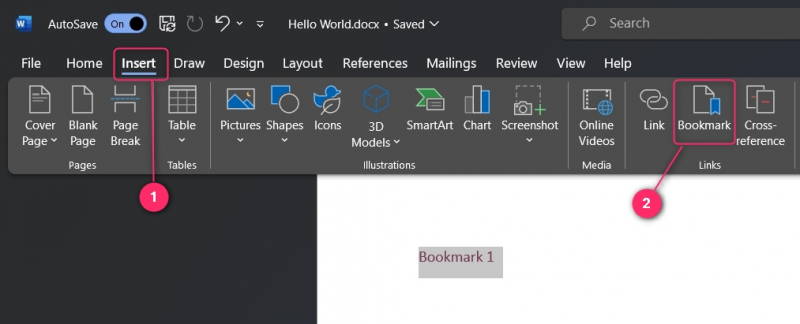
Etapa 3: adicionar um marcador
Após destacar o texto e clicar na opção Marcador, nomeie o Marcador e clique no botão Adicionar botão:
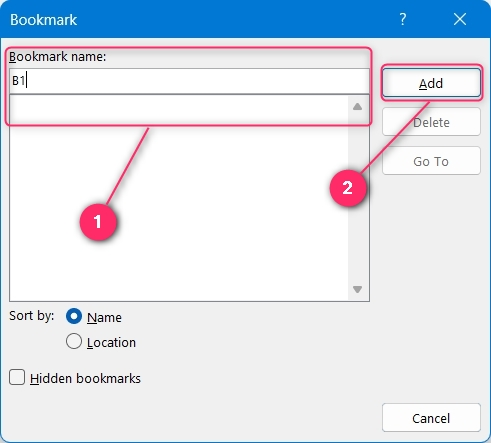
Observação : O nome do Marcador no Microsoft Word não pode conter espaços e deve começar com um alfabeto.
O marcador agora está criado.
Etapa 4: marcador de link
Depois de adicionar o marcador (seguindo as etapas acima), você deve vincular a algum texto para torná-lo utilizável. Para fazer isso, destaque o texto onde deseja vincular o marcador e pressione o botão Ctrl + K chaves. Fazer isso trará à tona o Insira o hyperlink janela e, a partir daqui, você deve selecionar o Coloque neste documento (1). Insira o Texto que será exibido como link (2). Depois disso, escolha o Bookmark com o qual deseja vincular (3). Você também pode definir um Dica de tela exibido quando a seta do mouse passa sobre o texto destacado (4). Você pode definir o Quadro alvo e especificar onde desejam que o documento apareça (5). Para salvar as alterações, use o OK botão:
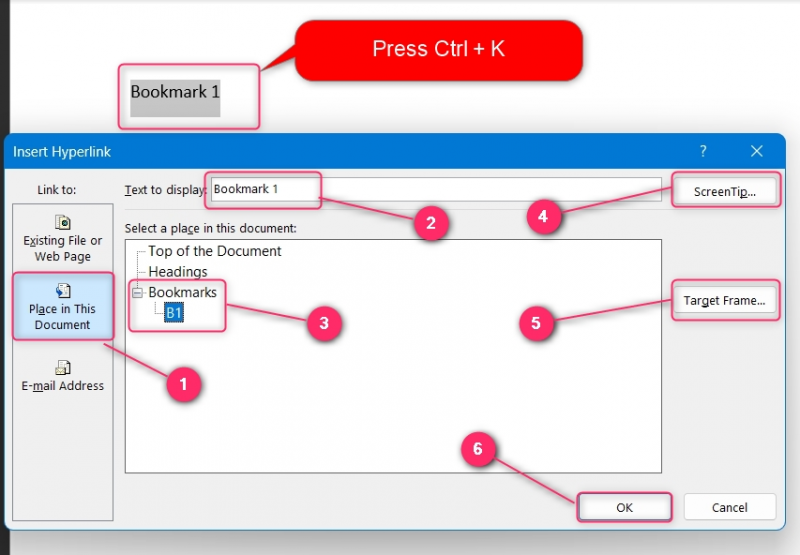
Depois de vincular o texto ao marcador especificado, passe a seta sobre ele para ver o Dica de ferramenta ou use o Ctrl + Clique (clique do mouse) botões para navegar:
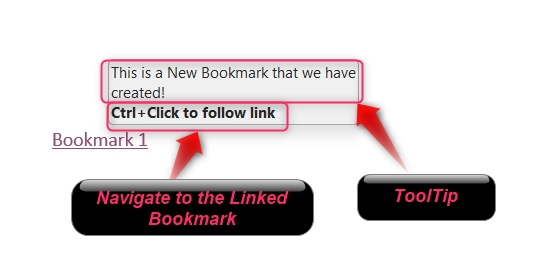
Para excluir um marcador, abra o marca páginas guia, escolha o marcador a ser excluído e use o Excluir botão para fazer isso:
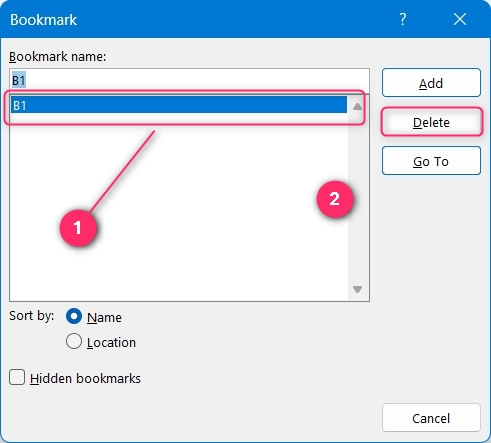
Como adicionar um marcador no Microsoft Word no macOS?
Para adicionar um marcador no Microsoft Word no macOS, siga estas etapas:
Passo 1: Destaque o texto e selecione a opção “Favorito” no grupo de links.
Passo 2: Nomeie o marcador e adicione-o usando o botão OK.
Etapa 3: Destaque o texto para vincular o marcador, clique com o botão direito e selecione a opção “Link”.
Passo 4: Selecione a guia “Este documento”, escolha o marcador para vincular e clique no botão OK para vincular.
As etapas acima são ilustradas a seguir:
Etapa 1: destaque o texto
Para criar um marcador, destaque o texto, clique/toque no Ligações e então no marca páginas opção em seu menu suspenso:
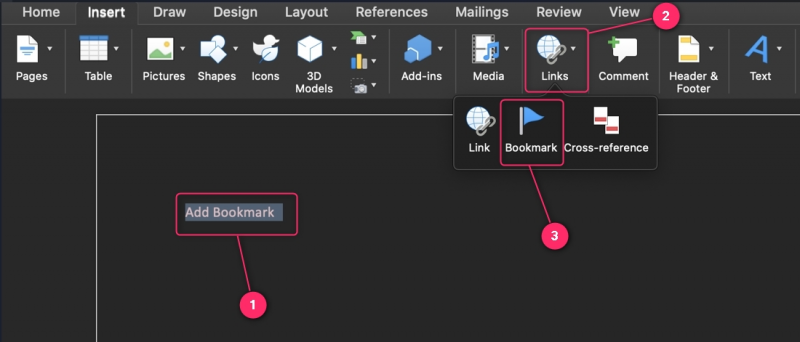
Etapa 2: nomeie o favorito
Para adicionar um marcador, os usuários devem nomeá-lo inserindo um nome no campo “Nome do marcador” campo de texto. Seu nome não pode conter espaços e deve começar com um caractere. Para criar um Marcador Oculto (disfarçado de texto normal), marque a caixa “Favoritos ocultos” caixa de seleção. Para salvar as alterações, use o Adicionar botão:
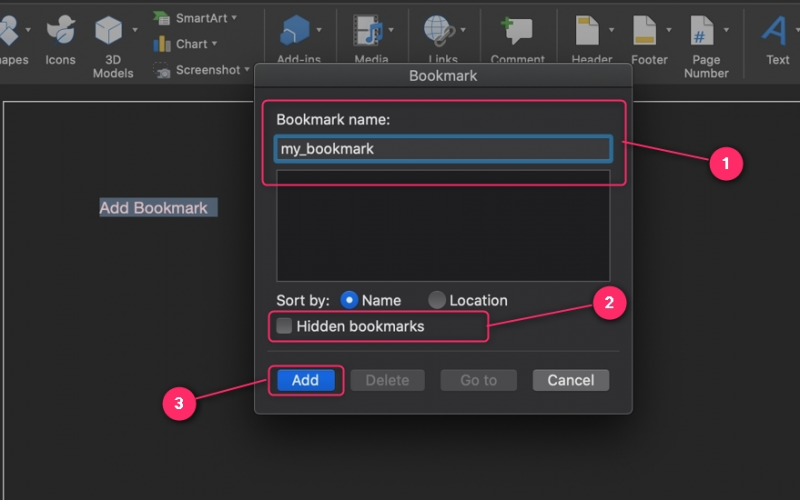
Os marcadores podem ser excluídos do local exato selecionando o marcador e usando o botão Excluir botão:
Etapa 3: destaque o texto
A seguir, os usuários devem destacar o texto que desejam vincular ao Bookmark. Depois de fazer isso, clique com o botão direito e selecione o Link opção:
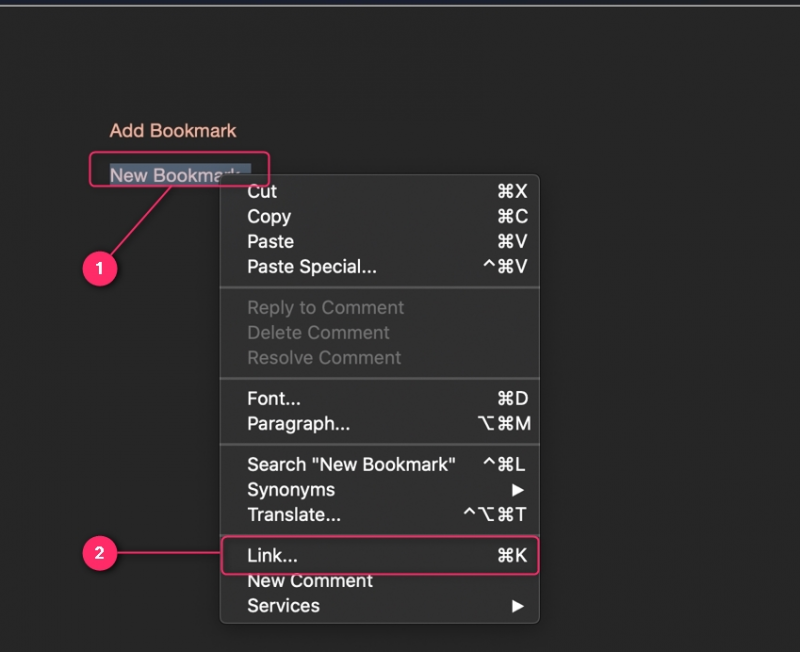
Etapa 4: vincular o marcador
Na janela Inserir hiperlink, selecione o 'Esse documento' e escolha o Marcador (deve ser criado antes). Além disso, você pode especificar o Texto a ser exibido , que será o seu hiperlink e o Dica de ferramenta que aparecerá quando você passar a seta sobre ele. Use o OK botão para combinar o marcador e o link:
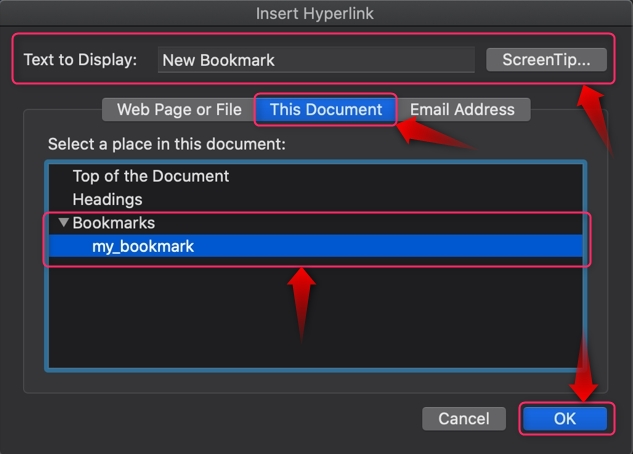
Dica bônus: como corrigir marcadores não visíveis no Microsoft Word?
Para alguns usuários, os Favoritos não ficavam visíveis mesmo depois de criá-los. Isso ocorre porque os favoritos estão ocultos por padrão. Para mostrar marcadores no Microsoft Word, navegue até Arquivo ⇒ Opções . A partir daqui, selecione o Avançado guia e, no painel direito, marque o “Mostrar favoritos” caixa de seleção. Agora mostrará os marcadores no seu documento do Word:
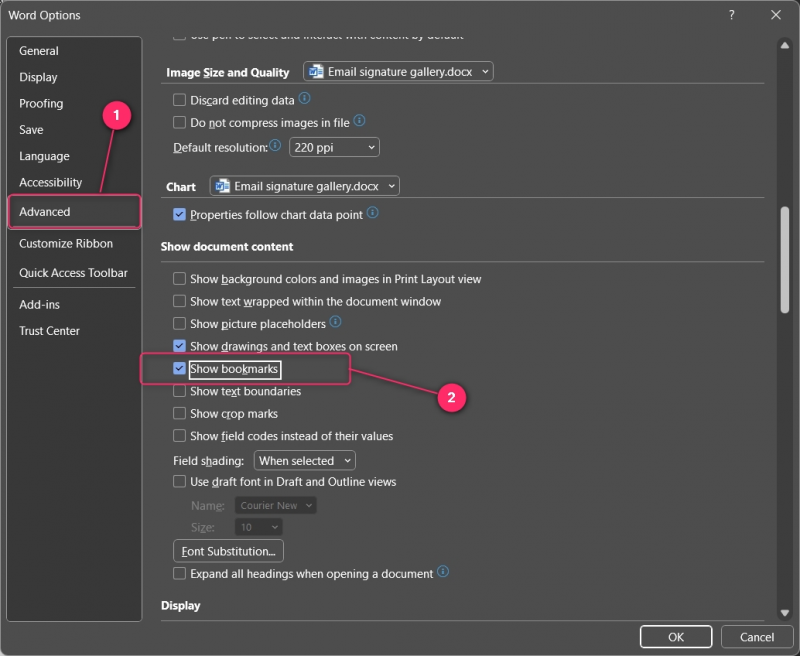
Conclusão
Para adicionar um marcador no Microsoft Word no Windows/macOS, destaque o texto a ser adicionado, clique/toque no Inserir guia e selecione o marca páginas no Ligações grupo. Em seguida, vincule o marcador destacando o texto e escolhendo o marcador na lista Coloque neste documento (Windows) e a opção Este documento (macOS).
Você deve ativar a visibilidade dos Marcadores no Arquivo ⇒ Opções ⇒ Avançado marcando o “Mostrar favoritos” caixa de seleção. Isso deve ser feito porque os Favoritos estão desabilitados por padrão.