Este tutorial fornecerá o processo de uso do Git no PowerShell.
Como usar o Git no PowerShell?
Para usar o Git no PowerShell, confira o procedimento abaixo:
- Inicie o Windows PowerShell no menu de inicialização.
- Navegue até o diretório raiz do Git.
- Inicialize um novo repositório Git e navegue até ele.
- Verifique o estado.
- Gere um arquivo e adicione conteúdo.
- Acompanhe o arquivo criado e confirme todas as alterações.
Etapa 1: Iniciar o Windows PowerShell
Em primeiro lugar, procure por “ Windows PowerShell ” através do menu de inicialização e inicie-o:
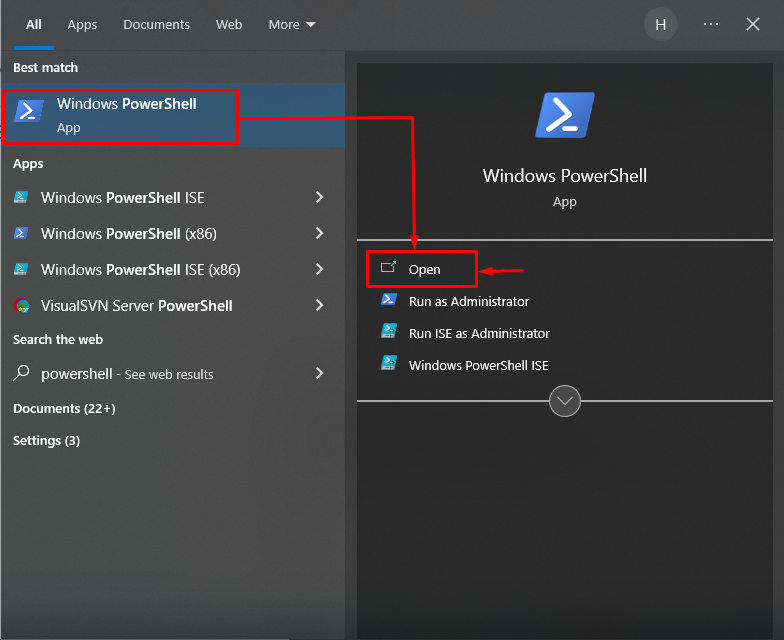
Etapa 2: vá para o diretório raiz do Git
Forneça o caminho do diretório raiz do Git junto com o “ cd ” e redirecione para ele:
cd 'C:\Usuários\usuário\Git
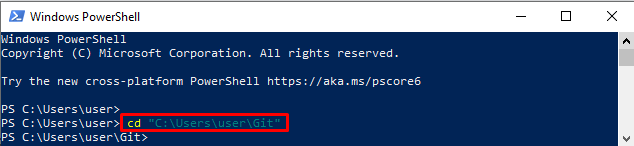
Etapa 3: criar um novo repositório
Utilize o “ Está quente ” para inicializar um novo repositório Git:
Está quente demo2A imagem resultante mostra que um repositório Git vazio foi inicializado com sucesso:

Etapa 4: navegue até o repositório Git recém-criado
Mova-se para o repositório local Git recém-criado usando o botão “ cd ” comando:
cd demo2 
Etapa 5: verifique a área de trabalho
Execute o “ git status ” para visualizar o status do repositório de trabalho atual:
git statusA saída indicada abaixo indica que a área de trabalho está limpa e não há nada para confirmar:
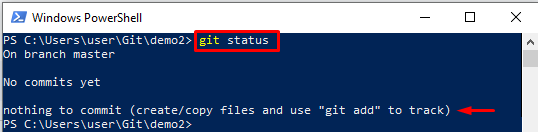
Etapa 6: gerar um arquivo
Use o ' eco ” para criar e editar o arquivo simultaneamente:
eco 'Este é o meu arquivo' > abc.txt 
Etapa 7: verifique o arquivo criado
Verifique o status do Git para garantir que o arquivo foi criado ou não:
git statusA saída fornecida mostra que o arquivo foi criado com sucesso:

Etapa 8: rastrear o arquivo
Rastreie o arquivo criado da área de trabalho para a área de preparação com a ajuda do “ git add ” comando:
git add abc.txt 
Etapa 9: confirmar alterações
Execute o “ git commit ” junto com o “ -m ” opção para confirmar as alterações:
git commit -m 'arquivo rastreado com sucesso'Pode-se observar que todas as alterações foram confirmadas com sucesso:
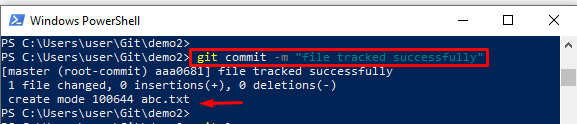
Etapa 10: exibir o log do Git
Execute o “ git log ” para verificar o histórico completo do log do Git:
git logComo você pode ver, o commit recente foi salvo no histórico de log do Git:
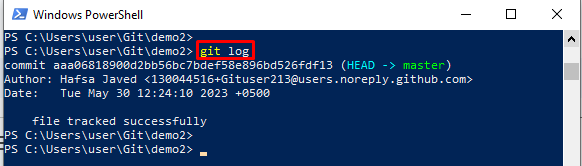
Você aprendeu como usar o Git no PowerShell.
Conclusão
Para usar o Git no PowerShell, primeiro, inicie “ Windows PowerShell ” usando o menu de inicialização. Em seguida, navegue até o diretório raiz do Git e inicie um novo repositório Git para movê-lo. Depois disso, gere um arquivo e adicione conteúdo usando o botão “ eco ” comando. Em seguida, rastreie o arquivo criado e confirme todas as alterações. Este tutorial explicou o método completo para usar o Git no PowerShell.