Este post aborda o que é o comando “find” e como ele funciona. Além disso, veremos como você pode usar o comando enquanto exclui os diretórios no Linux. Leia!
Trabalhando com o Comando Localizar
O comando “find” no Linux ajuda a localizar os arquivos e diretórios para evitar a necessidade de localizá-los manualmente. Ele usa a seguinte sintaxe:
encontre
Aqui está um exemplo onde tentamos encontrar um arquivo chamado “linuxhint.c” no diretório inicial:

A saída fornece o caminho absoluto para localizar o arquivo de destino. Suponha que queremos encontrar os arquivos usando um padrão. Digamos que queremos encontrar qualquer arquivo de texto no Documentos/ em nosso sistema Linux. Especificamos nosso comando conforme ilustrado a seguir:
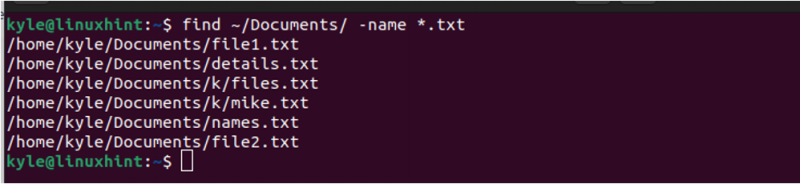
Observe como o comando “find” gera todos os diretórios que contêm os arquivos de texto. Esse é um exemplo simples de uso do comando “find” do Linux.
Como excluir os diretórios no Linux Find
Quando você executa o comando “find”, ele pesquisa o diretório e subdiretórios especificados. Use qualquer um dos três métodos a seguir para excluir um subdiretório na pesquisa:
1. A opção de ameixa
Para demonstração, usamos o linuxhint/ . Podemos ver que ele possui três subdiretórios conforme exibido na imagem a seguir:
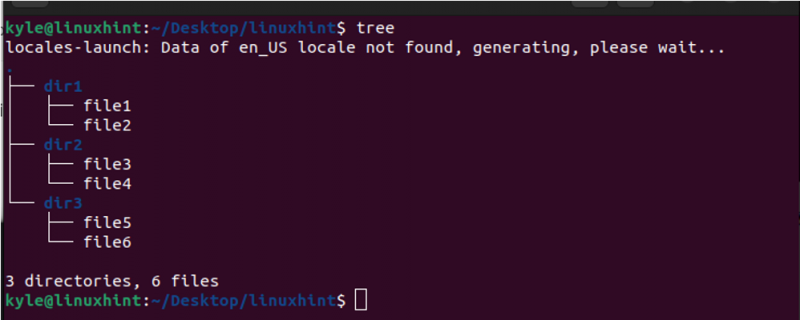
Quando usado com -print, a opção “prune” ajuda a excluir quaisquer subdiretórios especificados ao trabalhar com o comando “find”. Na imagem anterior, podemos usar o comando “find” e dar o caminho para o diretório Linuxhint. Em seguida, especifique para excluir o dir2 da saída da pesquisa.
Executamos nosso comando da seguinte forma:
find /home/kyle/Desktop/linuxhint/ -path /home/kyle/Desktop/linuxhint/dir2 -prune -o -printObserve como dir2 não é exibido em nenhum lugar na saída, o que confirma que conseguimos excluí-lo.
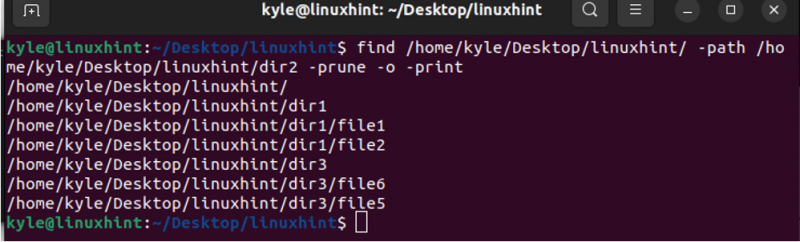
Também podemos executar o mesmo comando em uma versão abreviada conforme mostrado a seguir:
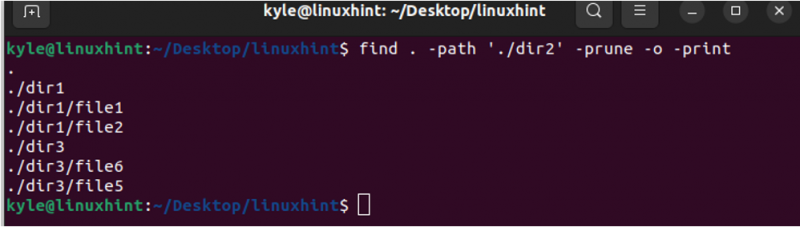
Você também pode excluir vários diretórios. Para isso, usamos a opção -o. O exemplo a seguir exclui o dir1 e o dir3 para deixar apenas o dir2. Se você tiver certeza de que o arquivo ou pasta que deseja localizar não está nos outros diretórios, essa opção reduz o resultado da pesquisa.
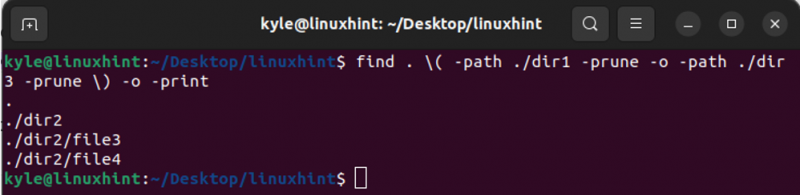
2. Através da opção “Não”
Na consulta de localização, é possível adicionar 'não' para especificar quais diretórios excluir. Sua implementação é mais direta do que a opção podar.
Aqui está a sintaxe a ser usada:
find [path] -type f -not -path ‘*/directory-to-exclude/*’Suponha que queremos excluir o dir1 na saída de pesquisa “find” que implementamos com a opção prune. Executamos o comando da seguinte forma:
encontrar . -type f -not -path ‘*/dir2/*’ 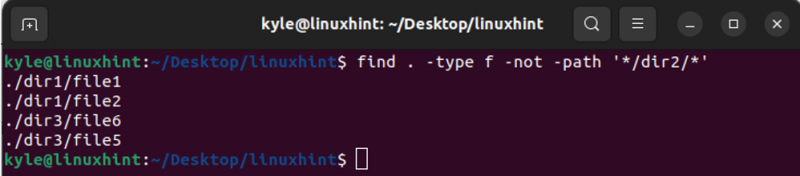
Obtemos a mesma saída que quando usamos a opção prune. O diretório especificado é excluído; somente os subdiretórios restantes aparecem na saída da pesquisa.
3. Através do “!” Opção
O último método de excluir os diretórios no comando “find” do Linux é adicionar o “!” operador. Funciona como o operador “not” e sua sintaxe é quase idêntica.
encontre [caminho] -type f ! -path ‘*/diretório-para-excluir/*’Suponha que repetimos o exemplo anterior para excluir o dir2 usando o “!” operador. Ainda obtemos a mesma saída. Apenas uma seção do comando que usamos foi alterada.

Essas são as três maneiras de excluir os diretórios no comando “find” do Linux.
Conclusão
O comando “find” do Linux é útil para localizar rapidamente os arquivos e pastas. Fica melhor porque você pode excluir os diretórios em seu comando de pesquisa para reduzir a saída da pesquisa. Para excluir os diretórios, você pode usar as teclas “prune”, “not” ou “!” opções. Este post discutiu como as três opções funcionam com os exemplos dados de exclusão de diretórios. Experimente!