Neste guia, você aprenderá:
- Como agendar uma reunião no Microsoft Teams
- Como participar de uma reunião agendada no Microsoft Teams
- Como cancelar uma reunião agendada no Microsoft Teams
- Conclusão
Como agendar uma reunião no Microsoft Teams
Se Equipes da Microsoft não está instalado no seu dispositivo, instale o mais recente Equipes da Microsoft na sua área de trabalho através deste ligação oficial . Depois de instalar o Teams, você pode usar as seguintes abordagens para agendar uma reunião:
- Agende uma reunião do Microsoft Teams em um canal
- Agende uma reunião no Microsoft Teams usando o Calendário
- Agende uma reunião no Microsoft Teams a partir do Outlook
1: Agende uma reunião do Microsoft Teams em um canal
Em Equipes da Microsoft , você pode agendar uma reunião em um canal e manter um registro dela nos bate-papos seguindo estas etapas
Passo 1: Abra o Equipes da Microsoft aplicativo de desktop no seu dispositivo:
Passo 2: Escolha a equipe onde deseja agendar uma reunião, clique no botão ícone de seta ao lado de Encontrar, e escolha Agendar uma reunião :
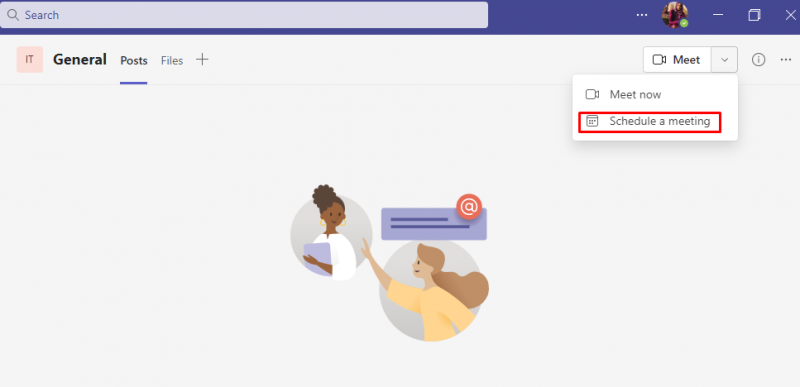
Etapa 3: O formulário da reunião será aberto, adicione as seguintes informações:
- Nome da reunião
- Adicione participantes
- Escolha o horário de início da reunião
- Defina o horário de término da reunião
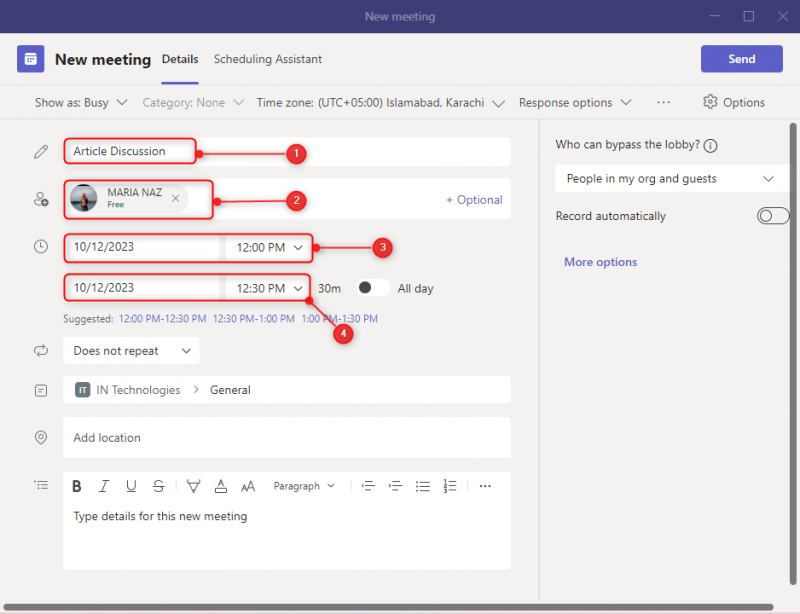
Passo 4: Escolha as opções na caixa de repetição:
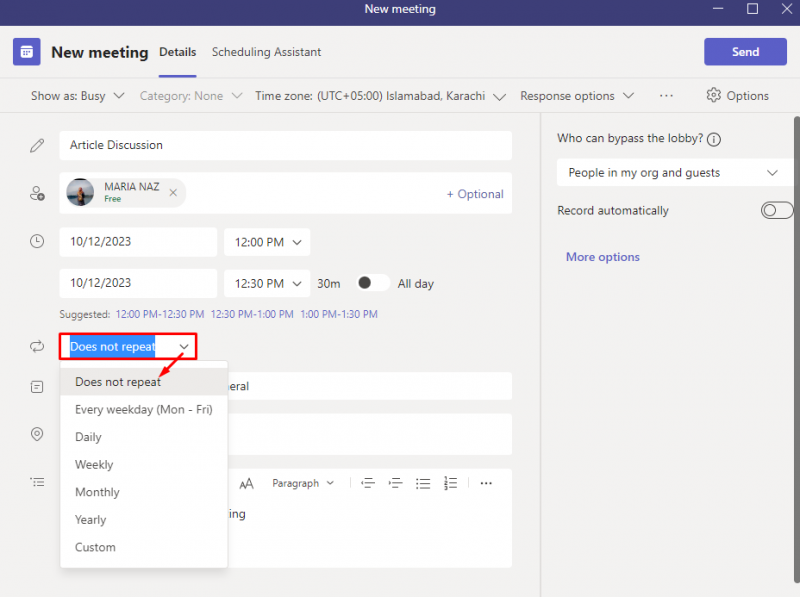
Etapa 5: Preencha os demais campos e clique no botão Enviar ícone para enviar o convite:
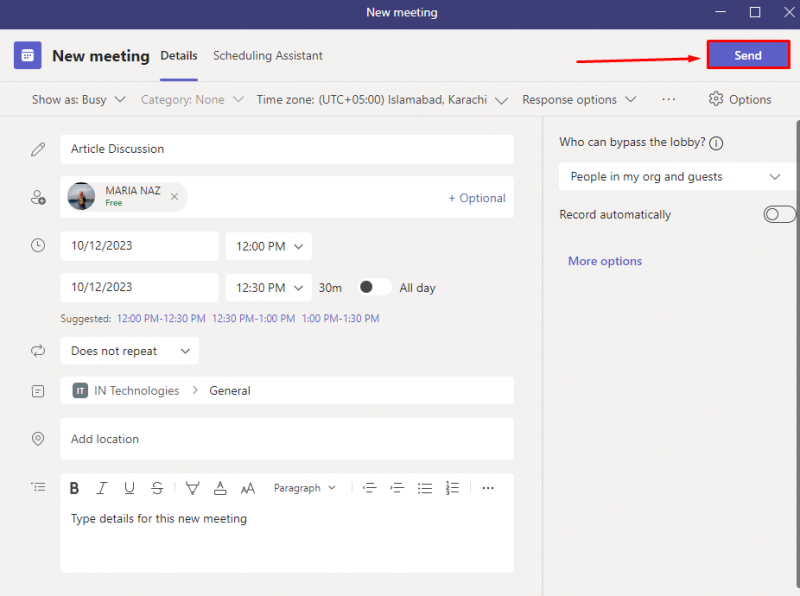
O convite para a reunião agendada será enviado a todos os convidados:
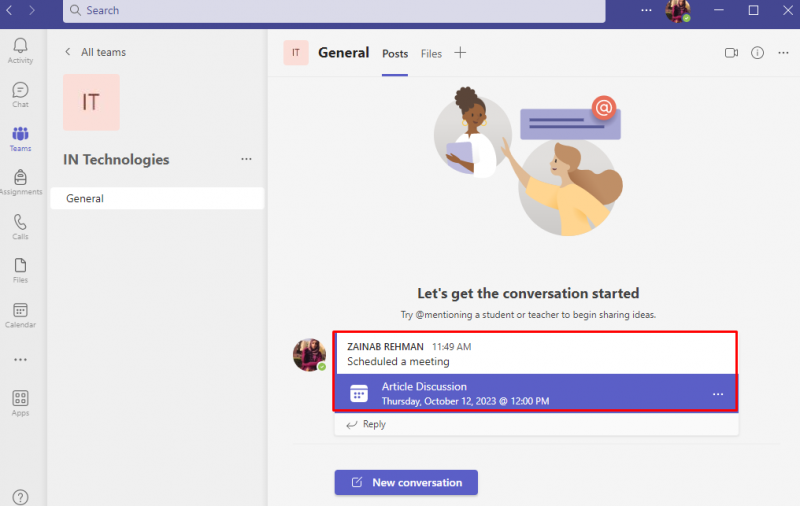
2: Agende uma reunião no Microsoft Teams usando o Calendário
Em Equipes da Microsoft o Calendário está conectado ao seu aplicativo. Com ele você pode agendar uma reunião no Microsoft Teams:
Passo 1 : Abrir Equipes da Microsoft e clique em Elipse ( três pontos ) na barra lateral esquerda:
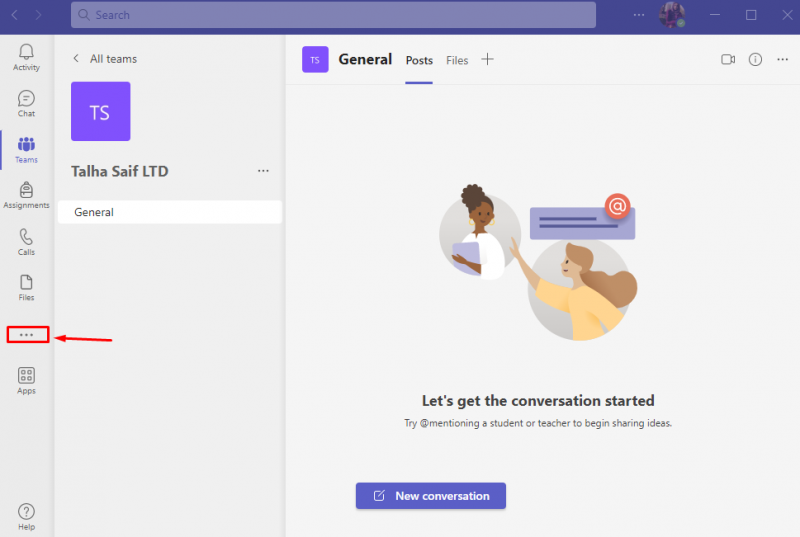
Passo 2: A lista de aplicativos conectados aparecerá, escolha Calendário :
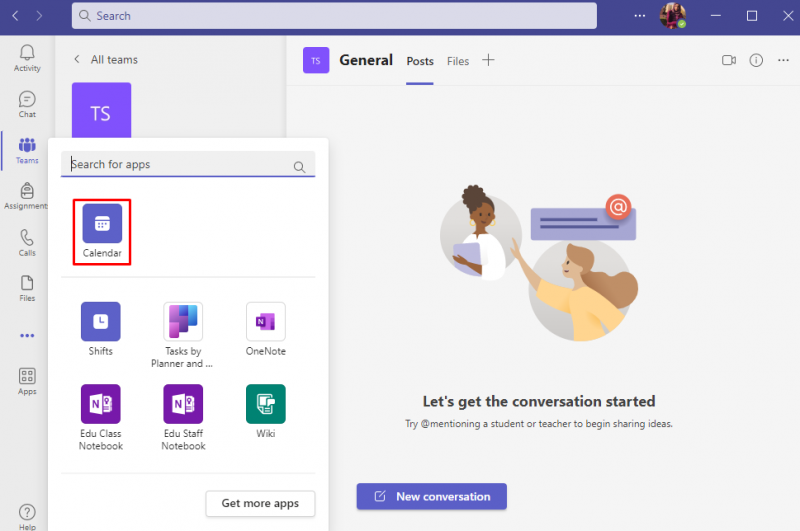
Etapa 3: No Calendário escolha a data e clique em Nova reunião :
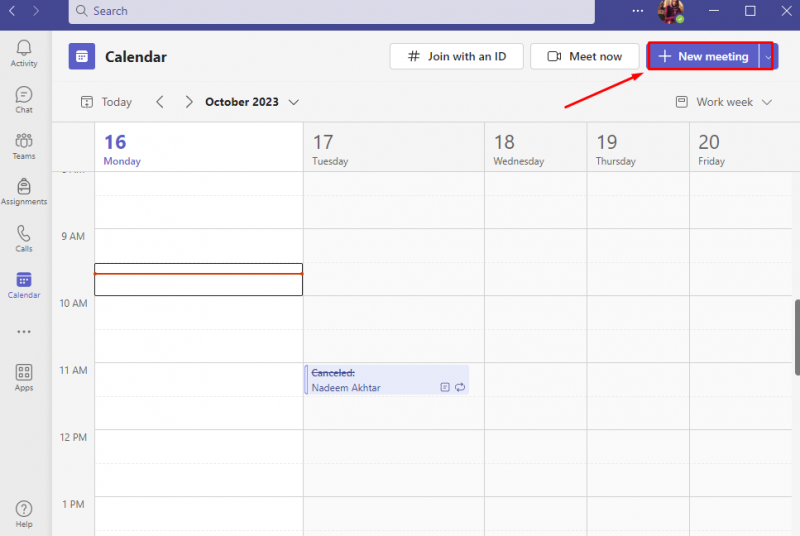
Passo 4: Adicione o título do e-mail, a seguir adicione os participantes para enviar o convite da reunião, escolha as demais opções de acordo com sua necessidade e clique em Salvar :
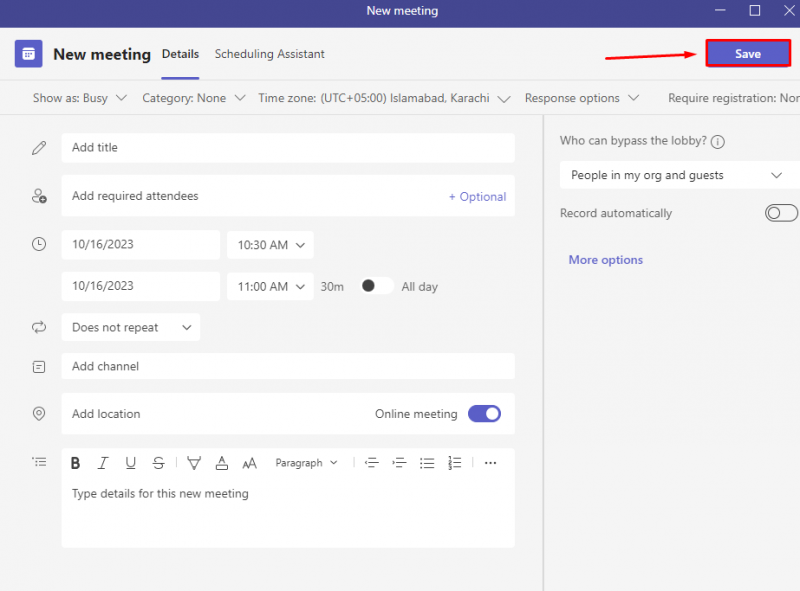
Etapa 5: Depois de acertar o Salvar botão, os participantes receberão um convite da reunião com o horário de início e término e outros detalhes da reunião:
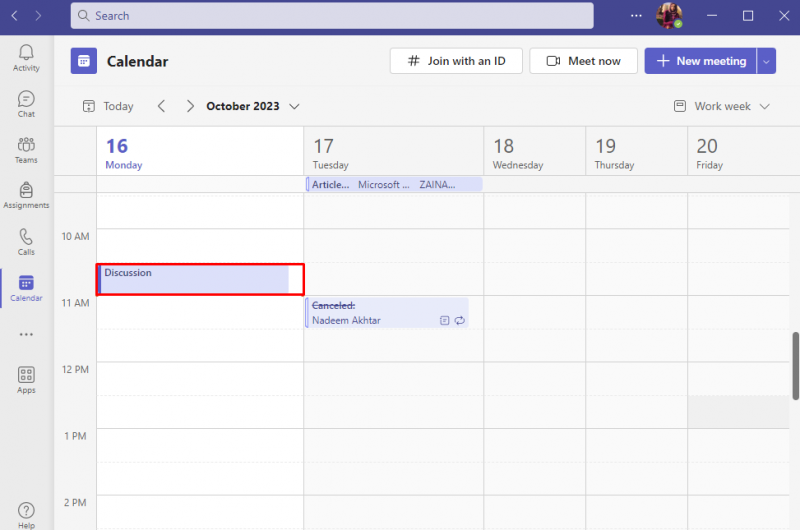
3: Agende uma reunião no Microsoft Teams a partir do Outlook
Microsoft Outlook é usado para enviar e receber e-mails e fornece acesso a contatos, calendários e outros recursos de gerenciamento de tarefas. Você pode agendar uma reunião em Equipes da Microsoft usando a opção Calendário no Outlook por meio destas etapas:
Passo 1: No Barra de pesquisa do seu laptop, pesquise Panorama e abra-o. Faça login ou conecte o Outlook com a mesma conta da Microsoft:
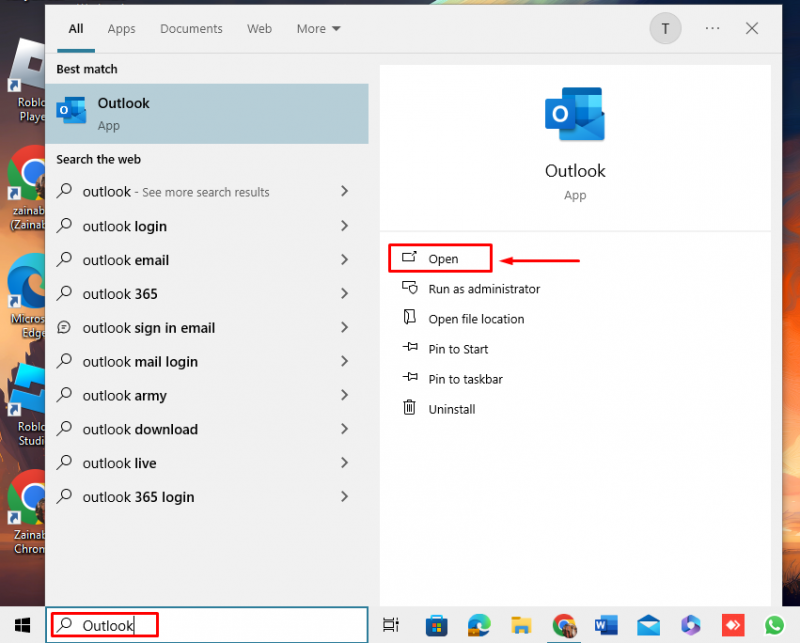
Passo 2: No Outlook, mude para a guia Calendário clicando no botão Calendário ícone localizado no lado esquerdo para agendar uma reunião:
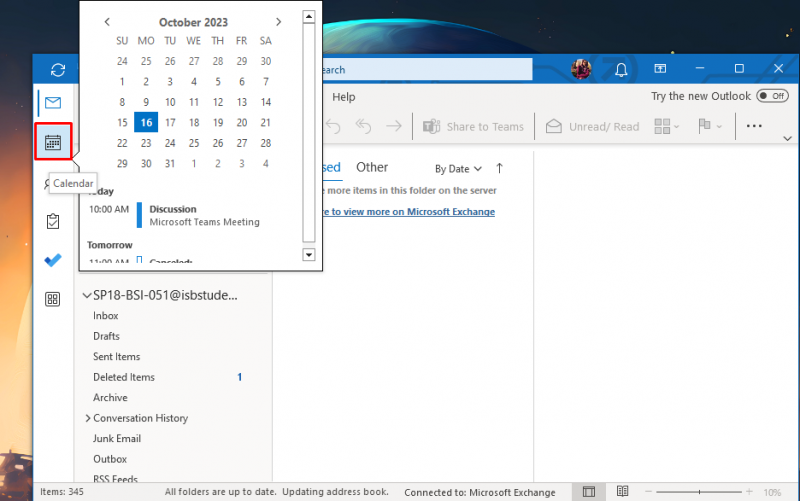
Etapa 3: Escolha o data e hora , em seguida, clique no Nova Reunião na linha superior:
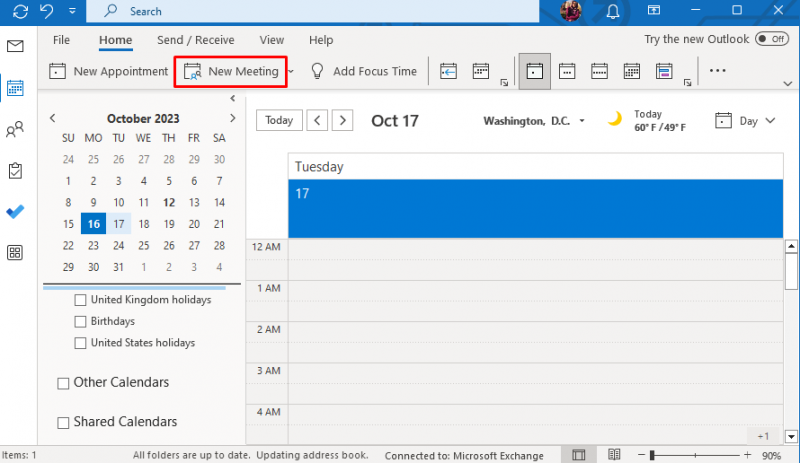
Passo 4: Uma nova janela aparecerá na sua tela, adicione o Título da reunião, e convidar participantes você deseja convidar para a reunião agendada. No local, adicione Equipes da Microsoft e escolha Começar e Fim tempo:
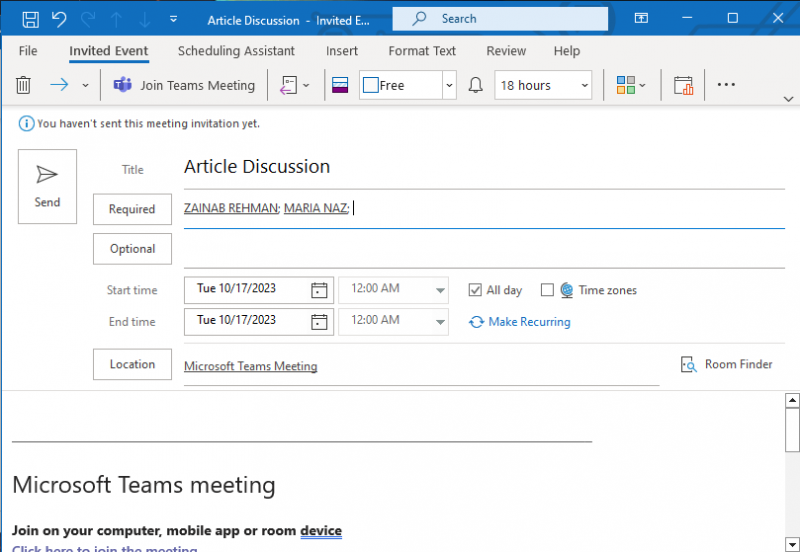
Etapa 5: Depois de selecionar todas as opções apropriadas, clique em Enviar para enviar o convite:
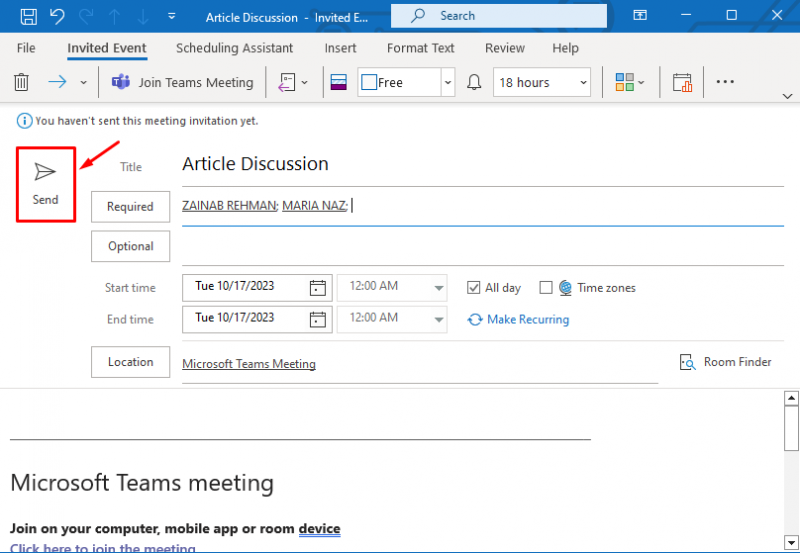
Depois de acertar o Enviar botão, o convite da reunião será enviado a todos os participantes via e-mail e a reunião será agendada no horário escolhido:
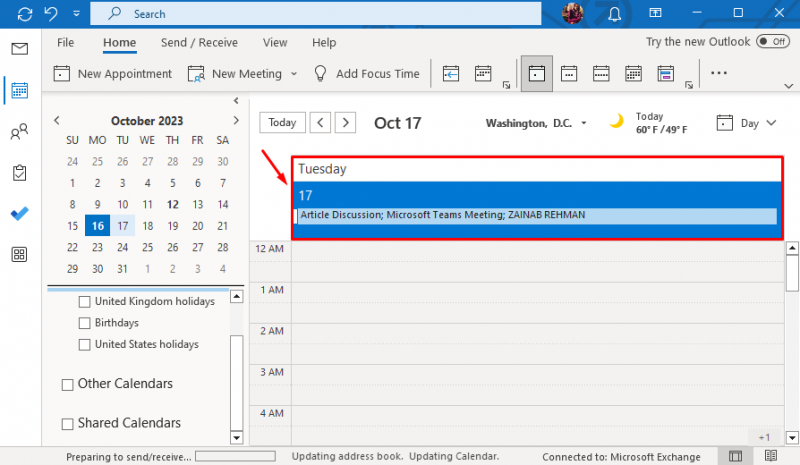
Como participar de uma reunião agendada no Microsoft Teams
Você pode visualizar sua reunião agendada no Encontros guia ou dentro do calendário. Para participar da reunião siga estes passos:
Passo 1: Clique no Calendário ícone do lado esquerdo e clique com o botão direito na reunião para ver as opções. Escolher Juntar no menu suspenso para ingressar na reunião:
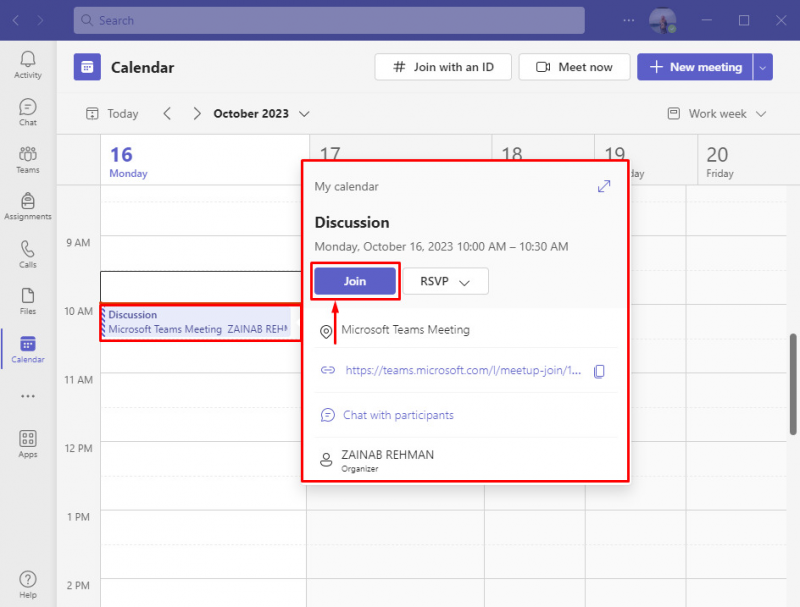
Passo 2: Escolher Opções de áudio e vídeo e clique em Entrar :
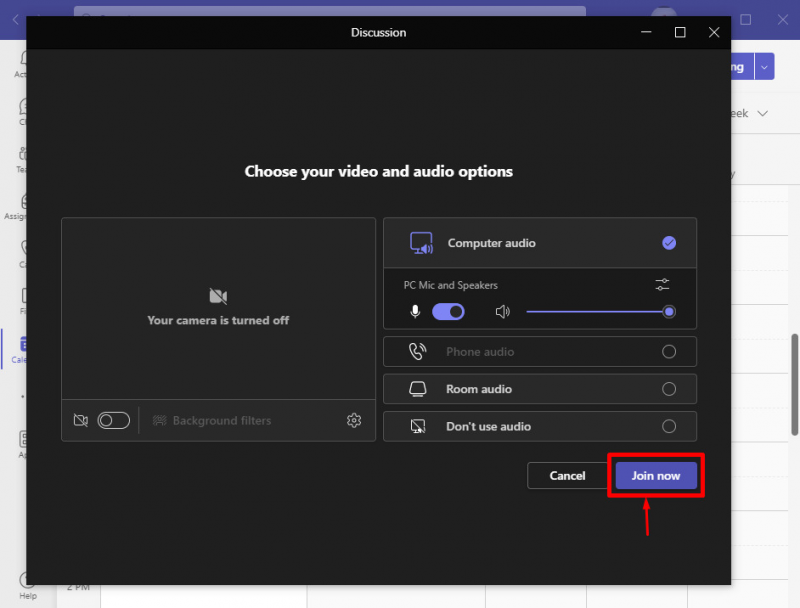
Etapa 3: Para sair de uma reunião clique no Deixar opção. Depois de sair de uma reunião, será aberta a janela do canal onde todos os chats e os arquivos da reunião serão salvos para futuro:
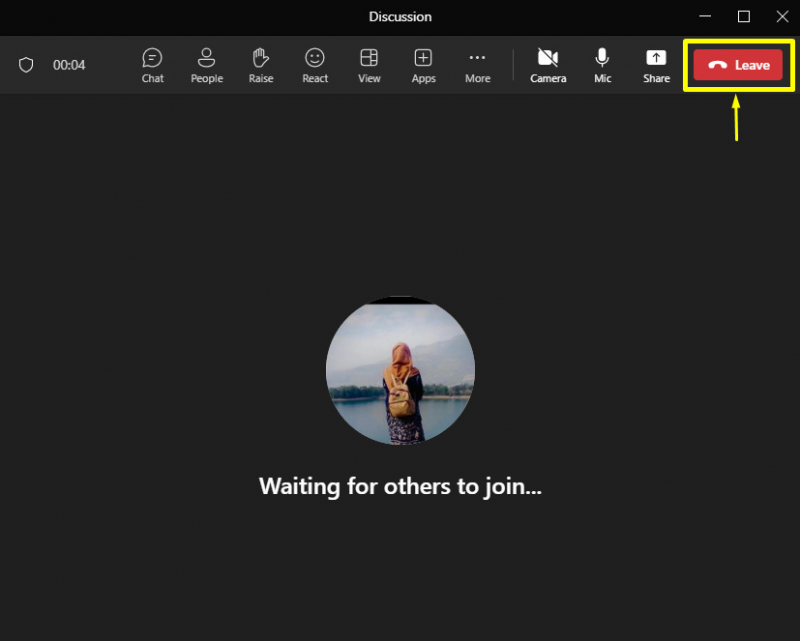
Como cancelar uma reunião agendada no Microsoft Teams
Para cancelar uma reunião, vá para o Calendário guia, clique com o botão direito na reunião e escolha Cancelar no menu suspenso:
Isso excluirá uma reunião e informará os participantes sobre essa alteração.
Conclusão
Equipes da Microsoft é uma ferramenta fácil de usar para a realização de reuniões online. Você pode criar uma reunião instantânea ou agendar uma reunião dentro de uma equipe e também pode enviar convites para pessoas de dentro e de fora da sua organização. Em Equipes da Microsoft , a reunião poderá ser agendada no aplicativo Microsoft Outlook e Teams. No aplicativo Teams, você pode usar a opção de calendário para criar uma reunião privada ou agendar uma reunião com um canal. Discutimos os métodos para agendar uma reunião, ingressar e cancelar uma reunião no Teams na seção acima deste guia.