A redação de hoje ensina o seguinte conteúdo:
- Compreendendo o acesso à pasta controlada.
- Como ativar/configurar o acesso à pasta controlada no Windows 10/11 na segurança do Windows?
- Como habilitar/configurar o acesso à pasta controlada da política de grupo no Windows 10/11?
- Como proteger pastas importantes/valiosas com acesso a pastas controladas pela Microsoft?
Entendendo o “Acesso a pastas controladas”
O ' Acesso a pastas controladas ” atua como o software antimalware incorporado ao Microsoft Windows para proteger pastas importantes contra ataques mal-intencionados. Ele foi incluído no Microsoft Windows em 2017. Ele impede todos os possíveis ataques de malware nas pastas críticas que também podem ser configuradas.
Como habilitar/configurar o “Acesso à pasta controlada” no Windows 10/11 na segurança do Windows?
“ Segurança do Windows ” combina diferentes ferramentas no Microsoft Windows para tornar a segurança impenetrável. Uma de suas características é “ Acesso a pastas controladas ”, e para ativá-lo, siga estas etapas:
Etapa 1: inicie o aplicativo 'Segurança do Windows'
O aplicativo “Segurança do Windows” é iniciado pressionando a tecla “Windows” e inserindo “Segurança do Windows”:
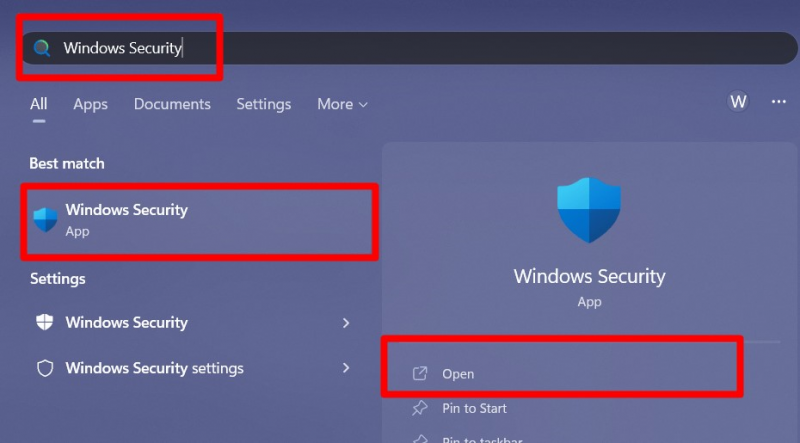
Etapa 2: ativar o acesso à pasta controlada
Em “Segurança do Windows”, selecione “Proteção contra vírus e ameaças”:
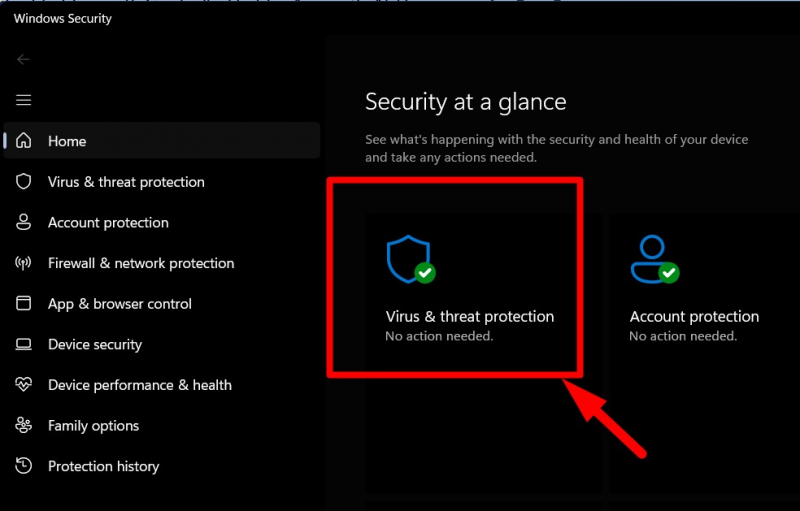
Agora, role para baixo, encontre a opção destacada na seção “Proteção contra ransomware” e clique nela:
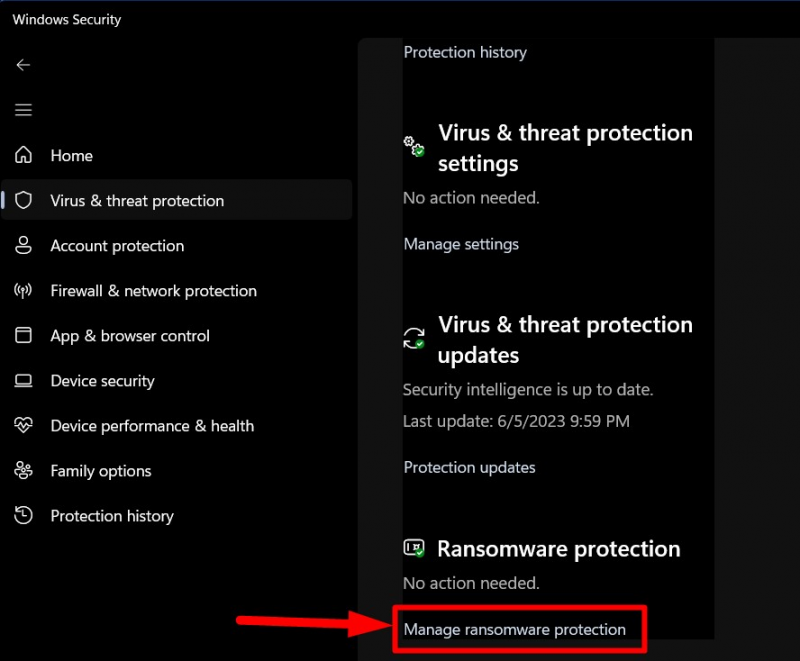
O ' Acesso a pastas controladas ” agora pode ser vista. Botão de gatilho contra ele para habilitá-lo se desligado:
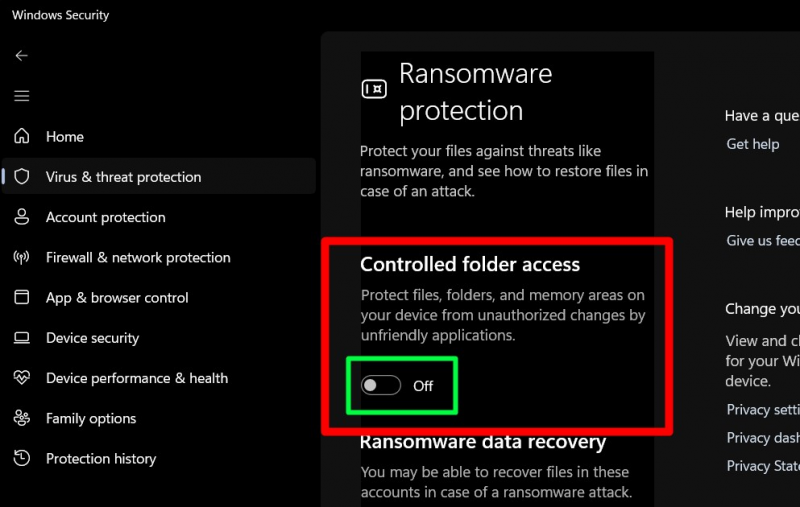
Agora está ativado e, se você estiver usando a “Diretiva de Grupo”, tente isso.
Como habilitar o acesso a pastas controladas da política de grupo no Windows 10/11?
O ' Política de grupo ” é uma estrutura ordenada no Microsoft Windows que permite aos administradores gerenciar os usuários no Active Directory a partir de um único local centralizado. O ' Acesso a pastas controladas ” também pode ser ativado/configurado por meio da “Política de Grupo” seguindo estas etapas:
Passo 1: Abra o Windows “Group Policy Editor”
O “Group Policy Editor” é iniciado pressionando a tecla “Windows” e inserindo “Edit group policy”:
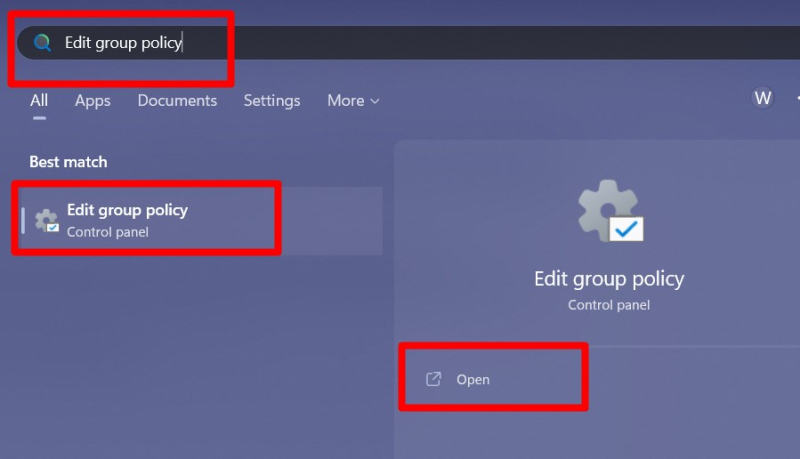
Etapa 2: Edite a Diretiva de Grupo para Ativar “Acesso Controlado à Pasta
Na “Diretiva de Grupo”, siga o caminho “Configuração do Computador > Modelos Administrativos > Componentes do Windows > Microsoft Defender Antivirus > Microsoft Defender Exploit Guard > Acesso Controlado a Pastas”:
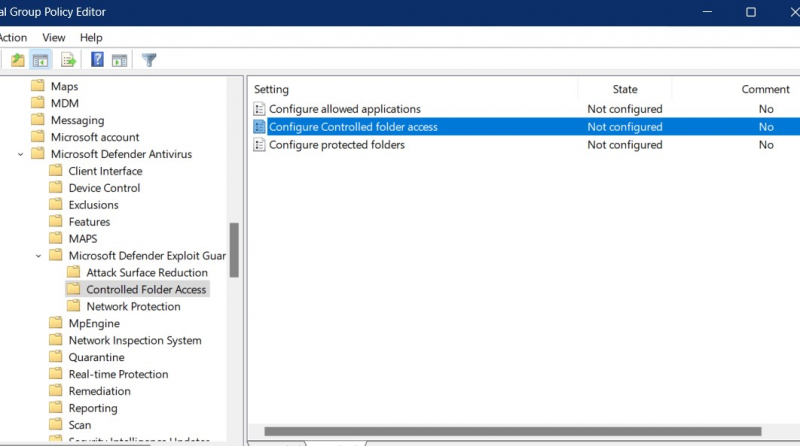
A partir daqui, clique com o botão direito do mouse na opção “Configurar acesso controlado à pasta” e acione “Editar”:
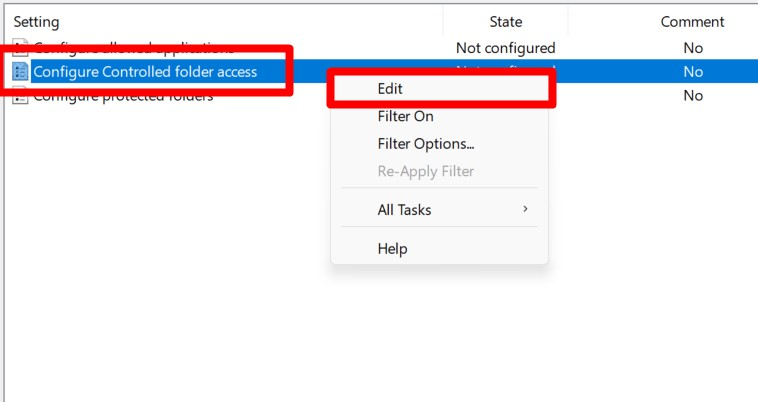
Na janela seguinte, “Ative” marcando a caixa de seleção destacada e selecione “Bloquear” no menu suspenso na opção “Configurar o recurso de proteção de minhas pastas” e clique em “OK”:
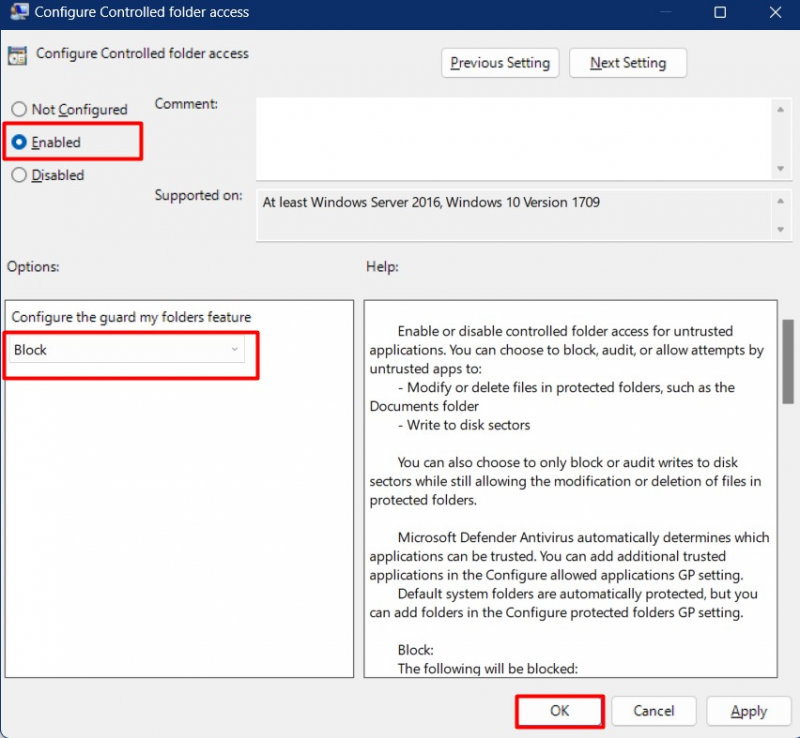
Isso permitirá que o “ Acesso a pastas controladas ” em todos os usuários do “Active Directory”.
Como proteger pastas importantes/valiosas com o “Acesso controlado a pastas” da Microsoft?
Vamos começar com o que você pode configurar com o ' Acesso a pastas controladas ”:
Como verificar o “histórico de bloqueio” no acesso à pasta controlada?
O “Histórico de bloqueios” no “ Acesso a pastas controladas ” mostra o aplicativo/software que foi bloqueado. Para visualizá-lo, inicie “Segurança do Windows” e siga este caminho “Proteção contra vírus e ameaças => Gerenciar proteção contra ransomware => Bloquear histórico”:
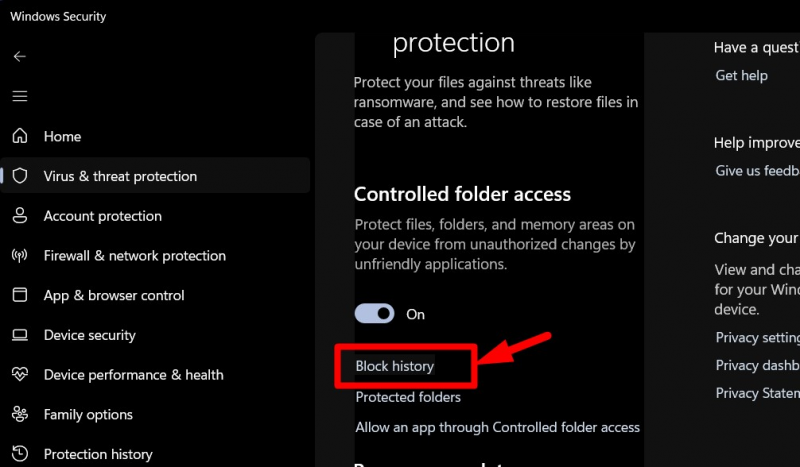
No “Histórico de bloqueios”, os usuários podem visualizar os aplicativos/softwares bloqueados usando diferentes pastas:
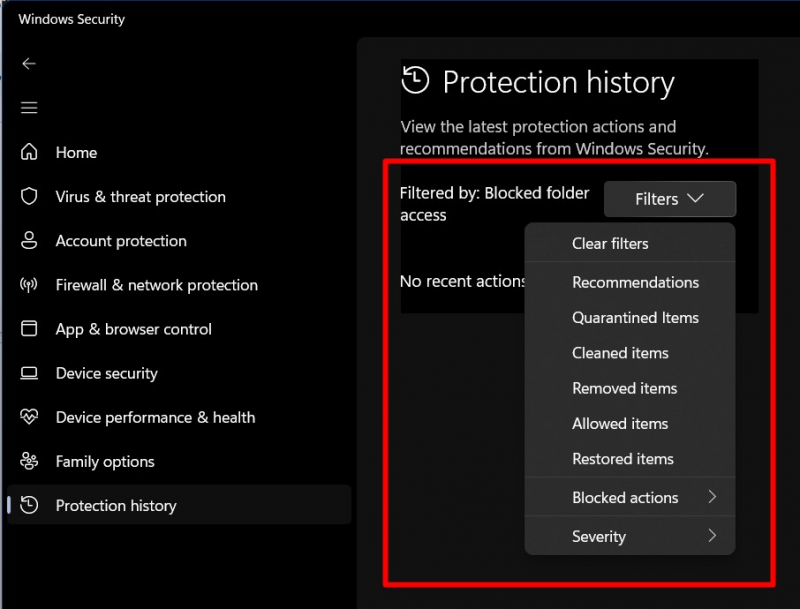
Como adicionar “novos locais” no acesso à pasta controlada?
Para adicionar novos locais em “ Acesso a pastas controladas ', dirigir a “Proteção contra vírus e ameaças => Gerenciar proteção contra ransomware => Pastas protegidas”:
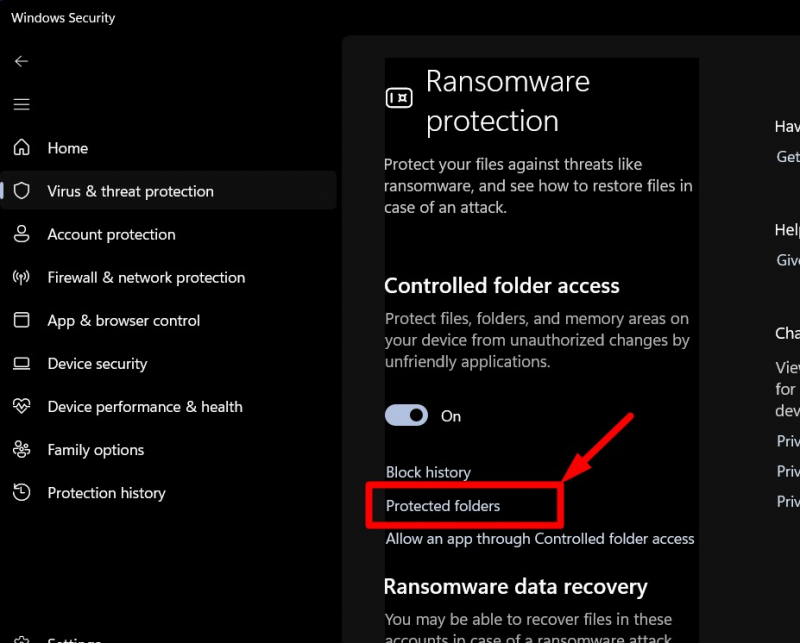
Na janela “Pastas protegidas” é possível visualizar a lista de pastas protegidas e, clicando no botão “+ Adicionar uma pasta protegida” opção, os usuários podem adicionar uma nova pasta à lista:
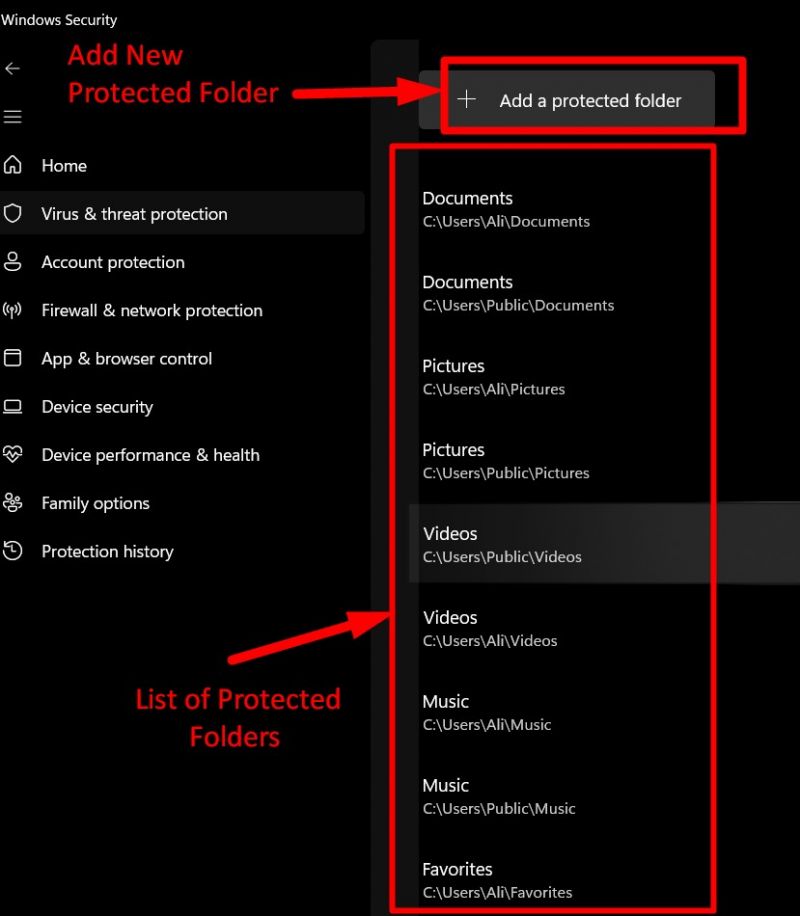
Depois de fazer isso, os usuários devem navegar até a pasta onde desejam adicionar na lista. Vamos supor que estamos adicionando a pasta “iTunes” a ela. Para isso, opte pela pasta e clique em “Selecionar Pasta”:
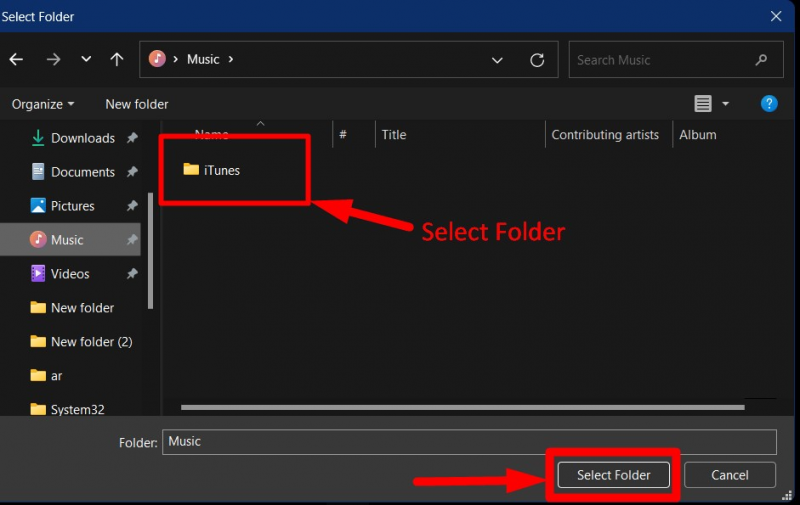
Depois de adicionado, ele pode ser removido clicando nele e acionando “Remover”:
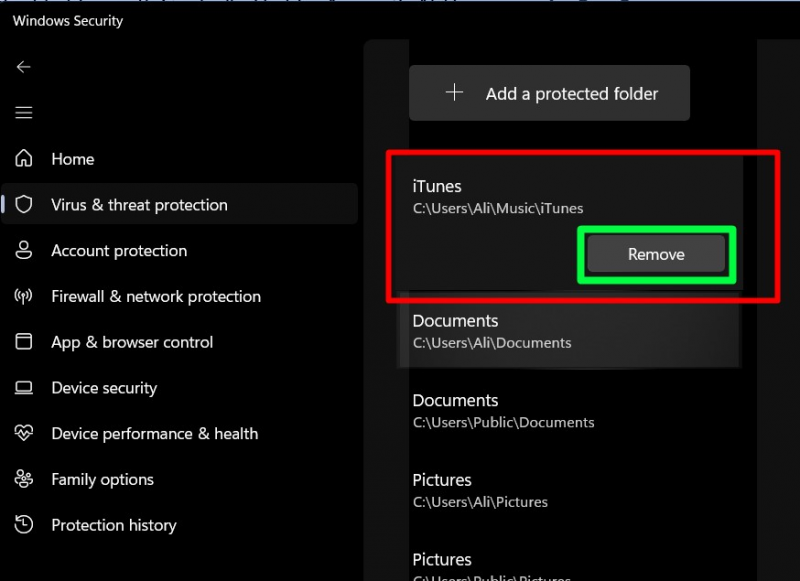
É assim que você pode “Adicionar/Remover” da lista de “Pastas protegidas” em “ Acesso a pastas controladas ”.
Como “aplicativos da lista branca” com acesso a pastas controladas pela Microsoft?
Alguns usuários podem querer “Colocar os aplicativos na lista branca” e permitir que eles modifiquem/excluam o conteúdo das “Pastas protegidas”. Para isso, dirija-se a “Proteção contra vírus e ameaças => Gerenciar proteção contra ransomware => Permitir um aplicativo por meio de acesso controlado à pasta”:
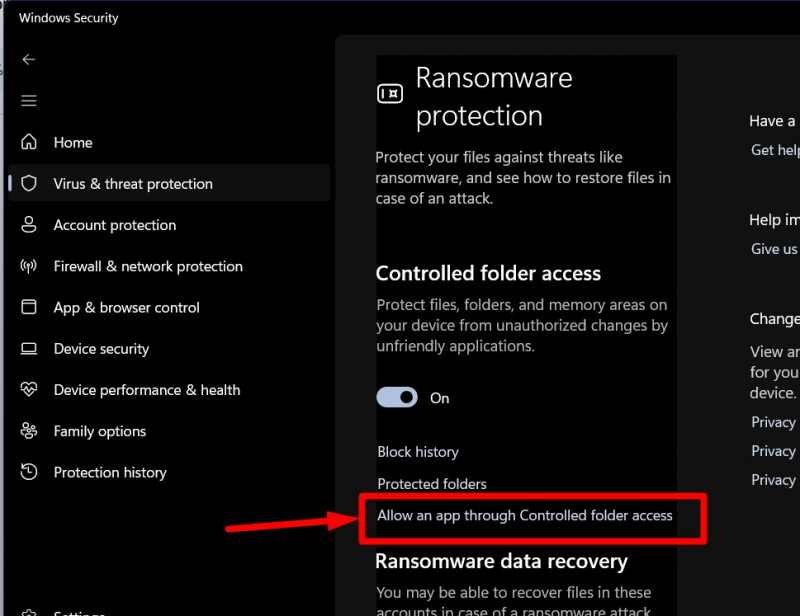
Na janela a seguir, acione “Adicionar um aplicativo permitido” e você será solicitado a permitir “Aplicativos bloqueados recentemente” ou “Procurar todos os aplicativos” para os novos aplicativos:
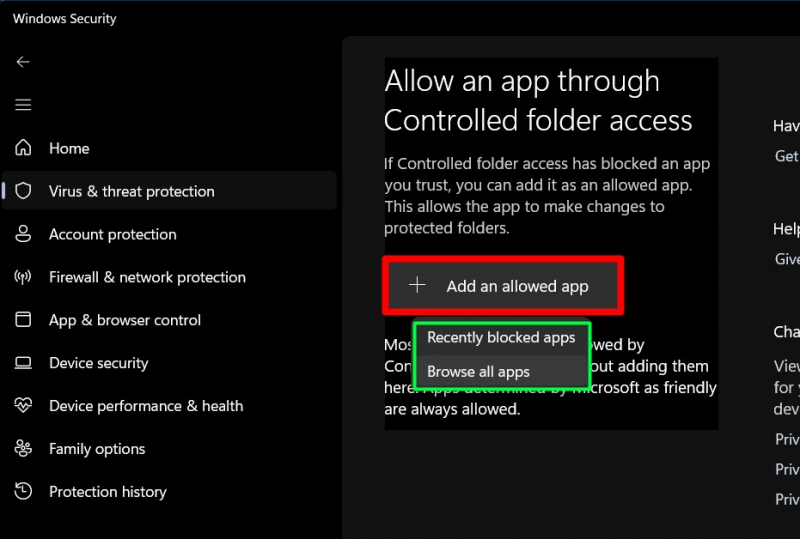
Vamos supor que queremos adicionar o “Navegador Opera” à “Lista Branca” do “Acesso à Pasta Controlada”, procuramos sua localização e clicamos em “Abrir” para adicioná-lo:
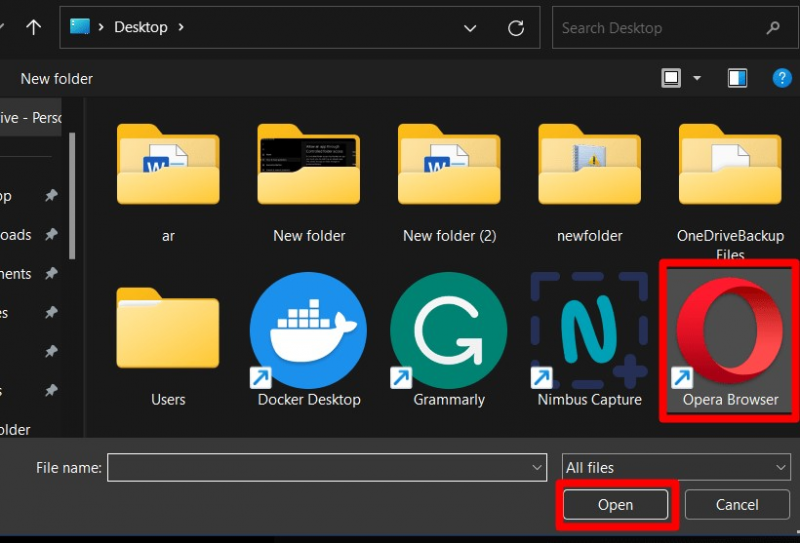
Quando adicionado, ficará visível nos aplicativos permitidos. Para removê-lo, clique no app e acione “Remover”:
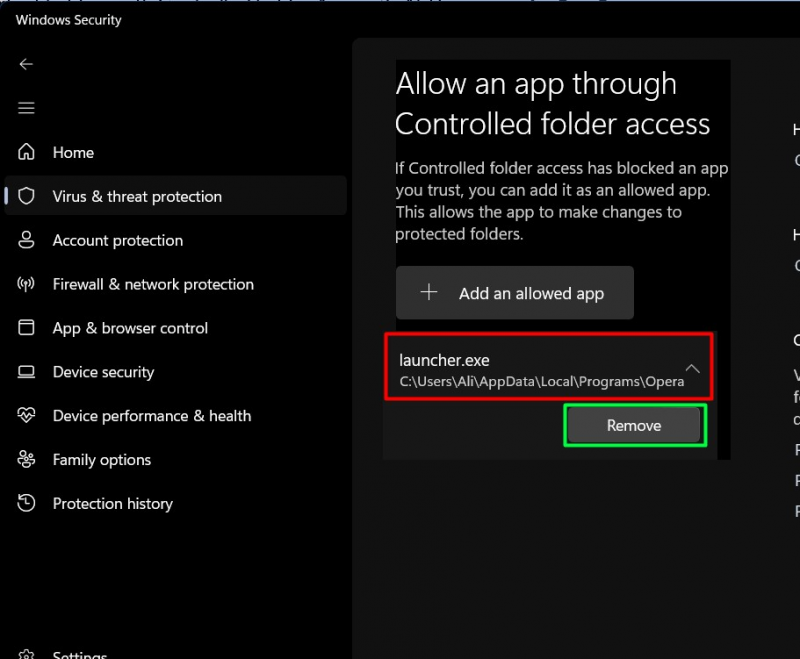
Como configurar “aplicativos permitidos” no acesso à pasta controlada pela política de grupo do Windows?
Se você estiver usando a “Diretiva de Grupo” e quiser configurar os aplicativos permitidos para o “Acesso a pastas controladas” , navegue até o caminho “Configuração do computador > Modelos administrativos > Componentes do Windows > Microsoft Defender Antivirus > Microsoft Defender Exploit Guard > Acesso a pastas controladas” . No painel direito, clique duas vezes “Configurar aplicativos permitidos” :
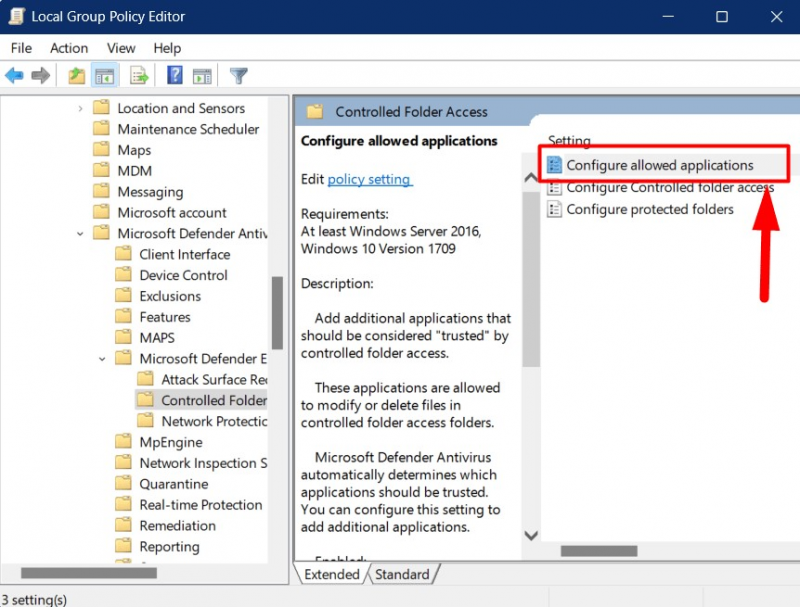
A seguinte janela irá aparecer onde você deve marcar “Ativado” e acionar a opção “Mostrar” abaixo:
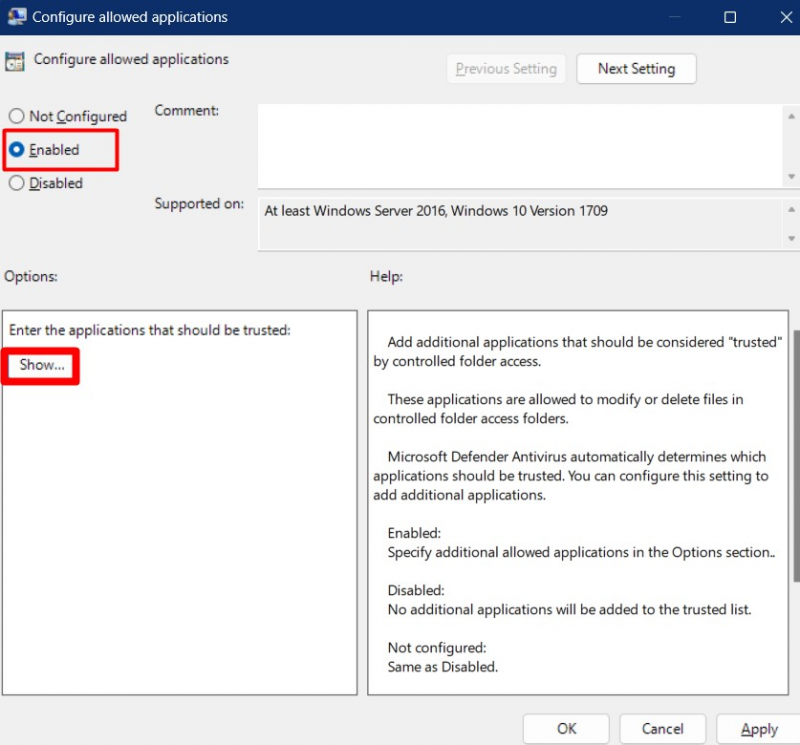
Vamos supor que queremos adicionar o “navegador Opera”, forneceríamos o caminho completo para o '.exe' arquivo e defina seu “Valor” para “ 0 ”:
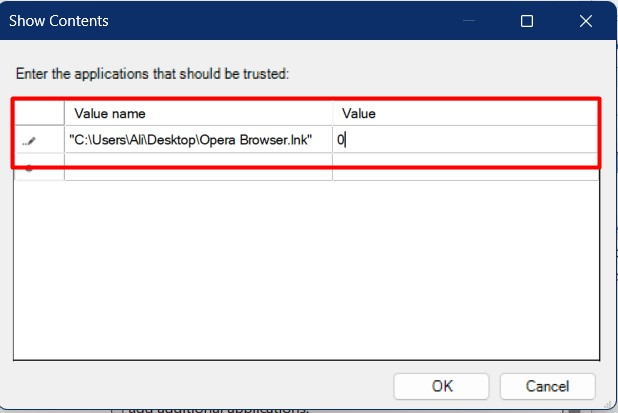
Pressionar o botão 'OK' adicionará o aplicativo especificado à 'lista branca' do “Acesso a pastas controladas” .
Como adicionar “mais pastas” no acesso a pastas controladas por meio da política de grupo do Windows?
De “Acesso a pastas controladas” na 'Diretiva de Grupo', selecione “Configurar pastas protegidas”:
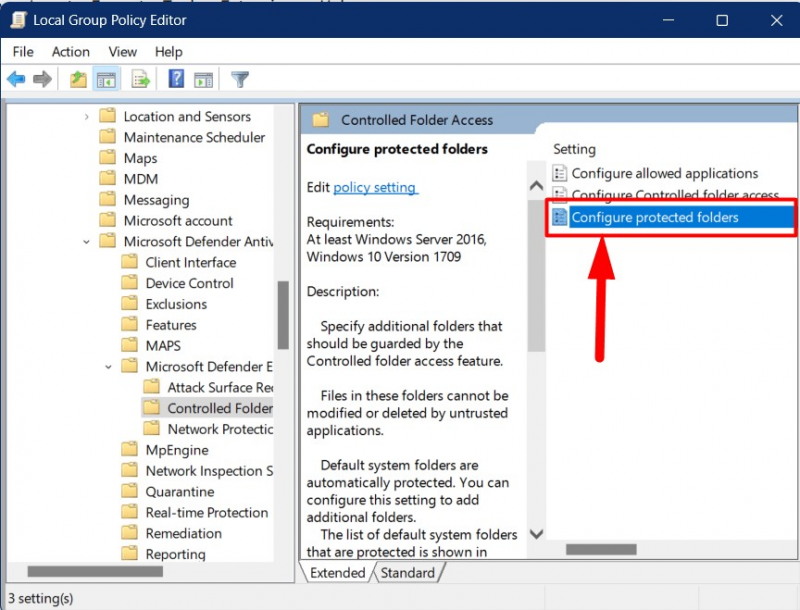
Na janela seguinte, clique em “Ativado” para ativá-lo e acionar o “ Mostrar ' botão:
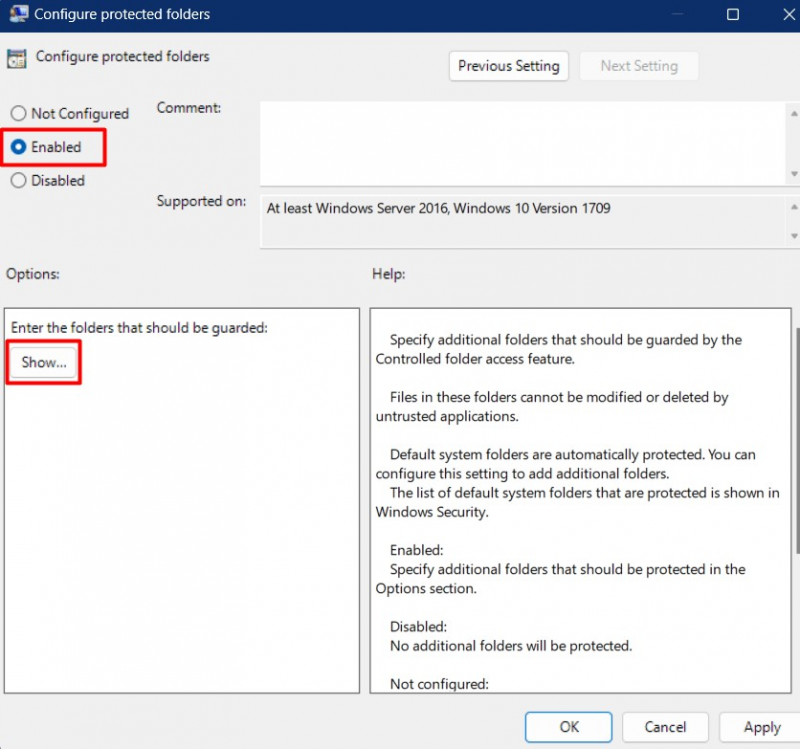
Aqui, você deve colar o caminho completo da pasta que deseja adicionar no campo “ Acesso a pastas controladas ” e defina seu valor como “ 1 ”:
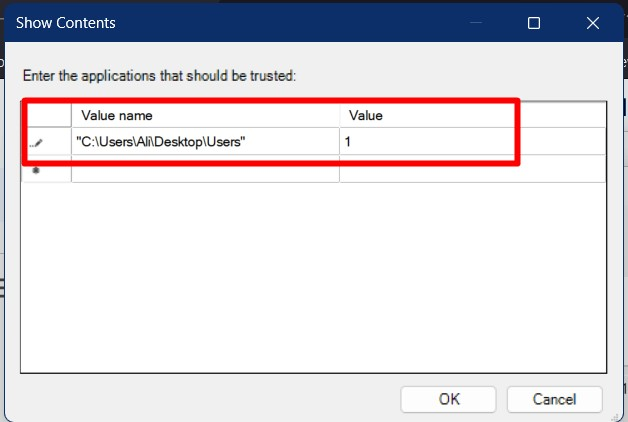
Pressionar o botão “OK” salva as alterações, adicionando a pasta especificada ao “ Acesso a pastas controladas ”.
Conclusão
O “Acesso a pastas controladas” é um recurso do Microsoft Windows que protege pastas específicas contra ataques de malware. Ele é adicionado às ferramentas de “Segurança do Windows” e pode ser configurado a partir daí em “Gerenciamento de ransomware”. Os administradores do sistema também podem configurá-lo usando a “Política de Grupo”. Este guia explicou o significado do acesso controlado à pasta e como proteger pastas importantes com ele.