Neste artigo, mostraremos como configurar o Google Chrome para permitir pop-ups para todos os sites, bem como alguns sites específicos.
Tema do conteúdo:
- Navegando para as configurações de pop-ups do Google Chrome
- Permitir pop-ups para todos os sites no Google Chrome
- Permitir pop-ups para sites específicos no Google Chrome
- Bloquear pop-ups para sites específicos no Google Chrome
- Removendo sites das listas de pop-ups permitidos/bloqueados do Google Chrome
- Conclusão
- Referências
Navegando para as configurações de pop-ups do Google Chrome
Para navegar até as configurações pop-up do Google Chrome, clique em ⋮ > Configurações no canto superior direito do Google Chrome.
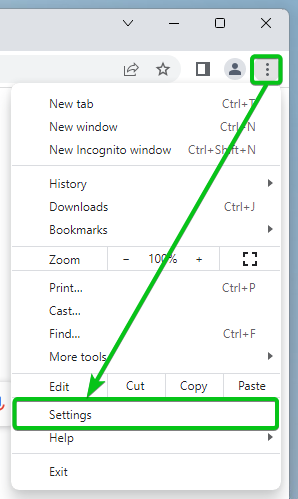
Navegue até a seção 'Privacidade e segurança' e clique em 'Configurações do site'.
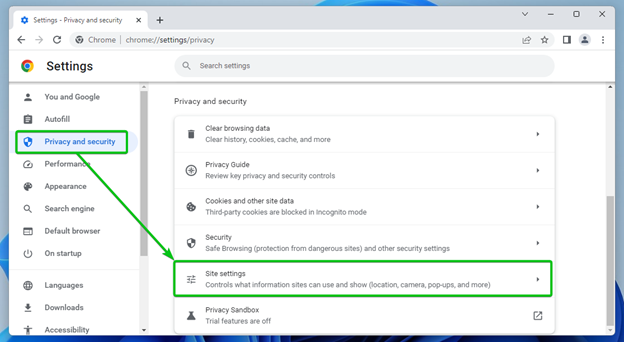
Role até o fim e clique em “Pop-ups e redirecionamentos”.
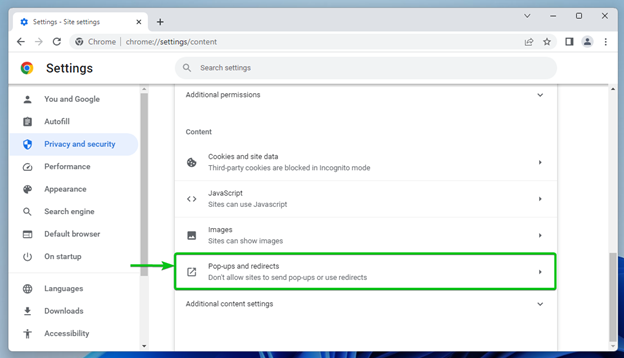
Você verá todas as opções de gerenciamento de pop-up do Google Chrome.
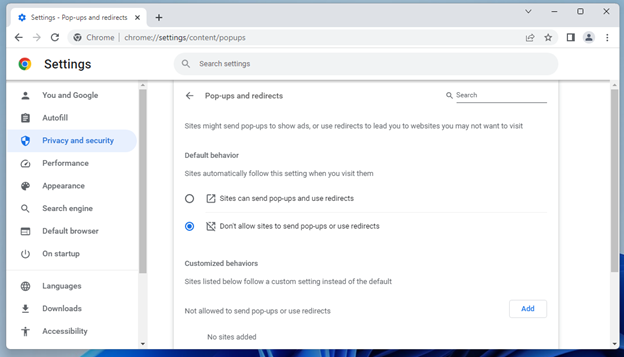
Permitir pop-ups para todos os sites no Google Chrome
Você pode permitir ou bloquear os pop-ups de todos os sites na seção 'Comportamento padrão' das configurações de pop-ups do Google Chrome. Aqui você encontrará duas opções:
Não permita que sites enviem pop-ups ou usem redirecionamentos [1] : esta opção bloqueia os pop-ups de todos os sites. Este é o comportamento pop-up padrão do Google Chrome.
Os sites podem enviar pop-ups e usar redirecionamentos [2] : esta opção permite pop-ups para todos os sites. Se você deseja permitir pop-ups no Google Chrome, selecione este comportamento de pop-up.
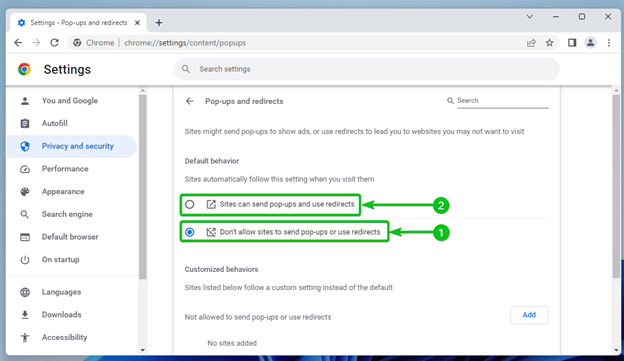
Permitir pop-ups para sites específicos no Google Chrome
Se você não deseja permitir pop-ups para todos os sites, pode manter o comportamento padrão dos pop-ups – que é bloquear os pop-ups de todos os sites – e permitir pop-ups apenas para sites específicos.
Para permitir os pop-ups de um site, clique em “Adicionar” na seção “Permitido enviar pop-ups e usar redirecionamentos” das configurações de pop-ups do Google Chrome.
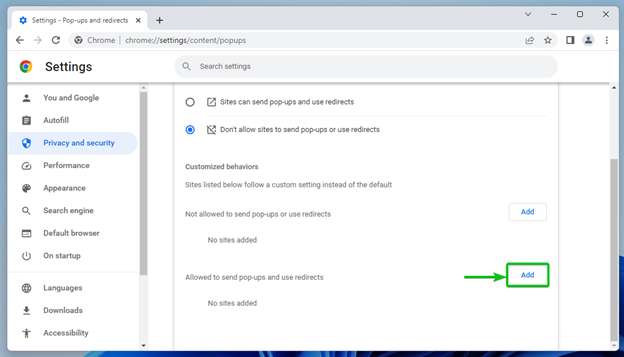
Digite a URL do site que deseja permitir pop-ups na seção “Site” [1] e clique em “Adicionar” [2] .
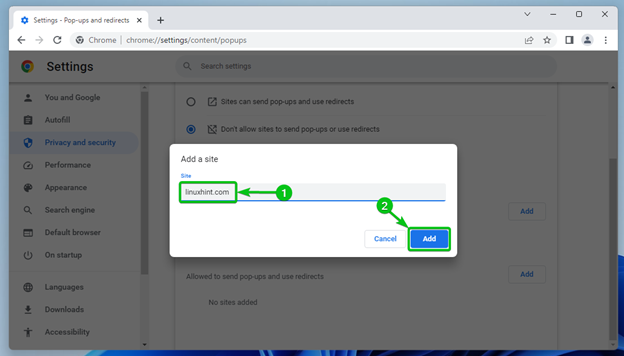
O site deve ser adicionado à lista “Permitido enviar pop-ups e usar redirecionamentos”. A partir de agora, os pop-ups devem ser permitidos neste site.
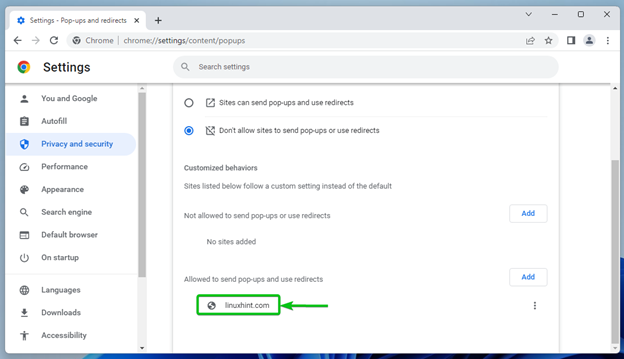
Bloquear pop-ups para sites específicos no Google Chrome
Se você deseja permitir os pop-ups para todos os sites e bloquear os pop-ups apenas para alguns sites nos quais você tem certeza de que não confia, configure o Google Chrome para permitir pop-ups para todos os sites primeiro.
Em seguida, clique em “Adicionar” na seção “Não é permitido enviar pop-ups ou usar redirecionamentos” para adicionar os sites que você não deseja permitir os pop-ups.
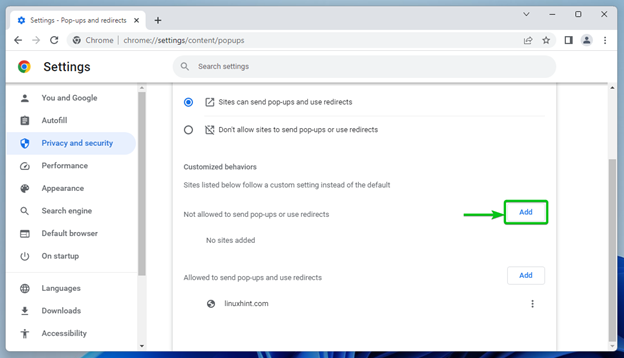
Digite a URL do site que você não deseja permitir pop-ups na seção 'Site' [1] e clique em “Adicionar” [2] .
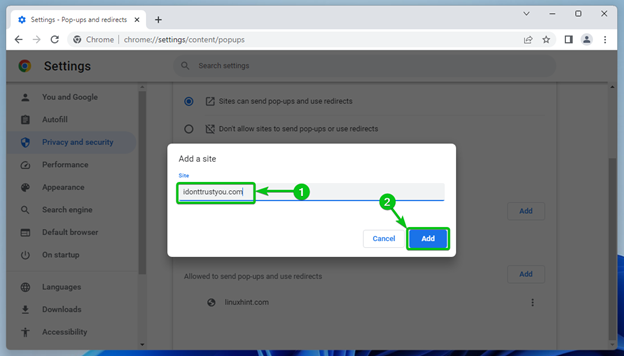
O site deve ser adicionado à lista “Não é permitido enviar pop-ups ou usar redirecionamentos”. A partir de agora, os pop-ups serão bloqueados para este site.

Removendo sites das listas de pop-ups permitidos/bloqueados do Google Chrome
Para remover um site de uma das listas de pop-ups (Permitido/Não permitido enviar pop-ups e/ou usar redirecionamentos), clique em ⋮ à direita.
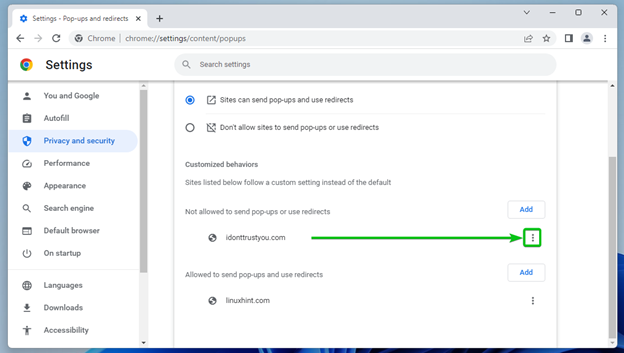
Você encontrará as seguintes opções se o site estiver na lista “Não é permitido enviar pop-ups ou usar redirecionamentos”:
Permitir : Clique nesta opção se quiser mover o site para a lista “Permitido enviar pop-ups e usar redirecionamentos”.
Editar : Clique nesta opção se desejar alterar a URL do site.
Remover : Clique nesta opção se desejar remover o site da lista.
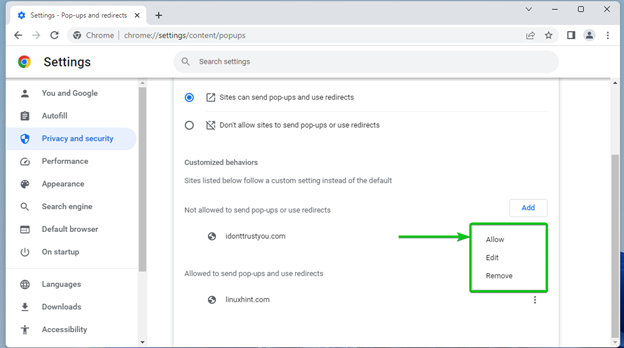
Você encontrará as seguintes opções se o site estiver na lista “Permitido enviar pop-ups e usar redirecionamentos”:
Bloquear : Clique nesta opção se desejar mover o site para a lista “Não é permitido enviar pop-ups ou usar redirecionamentos”.
Editar : Clique nesta opção se desejar alterar a URL do site.
Remover : Clique nesta opção se desejar remover o site da lista.
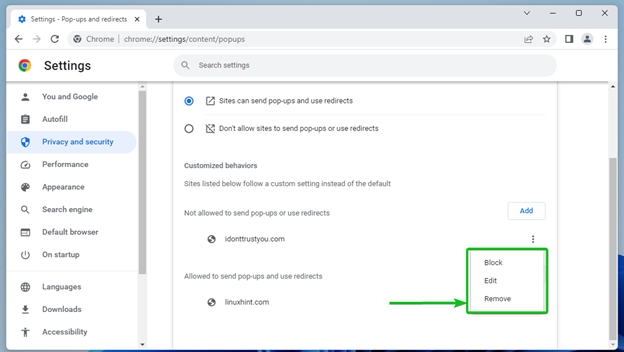
Conclusão
Mostramos como permitir pop-ups para todos os sites no Google Chrome. Também mostramos como bloquear pop-ups para todos os sites e permitir pop-ups para alguns sites. Também mostramos como permitir pop-ups para todos os sites e bloquear pop-ups para alguns sites também. Por fim, mostramos como remover os sites da lista pop-up permitida/bloqueada do Google Chrome.