Após o usuário configurar o ambiente Linux, a primeira coisa que é conveniente para o usuário é poder configurar o mapa de teclado de acordo com a facilidade de acesso do usuário. O ambiente Linux vem com um mapeamento de teclas padrão que pode ser modificado conforme a facilidade do usuário.
Para mapear as chaves, o usuário pode utilizar o botão “ xmodmap ” comando. Com a ajuda deste comando, o usuário pode remapear teclas específicas do teclado, o que é útil para criar um layout de teclado personalizado e perfeito em vez de optar pela distribuição padrão do Linux.
Este comando também pode ser usado para mapear certas funcionalidades para algumas teclas que podem não ter sido usadas de outra forma, como adicionar letras acentuadas ou mapear chaves quebradas.
Este artigo contém dois métodos para modificar mapas de teclado:
Vamos começar com o método básico e aprender como alterar o mapeamento do teclado usando xmodmap através de um guia passo a passo.
Como alterar o mapeamento do teclado usando xmodmap?
O “xmodmap” é um utilitário de linha de comando usado para modificar e mapear chaves no Xorg.
Como obter a tabela de mapa de teclado padrão (atual)?
O usuário pode dar uma olhada no mapa de teclado atual usando o seguinte comando:
xmodmap -pke
A tabela do mapa de teclado aparecerá como:
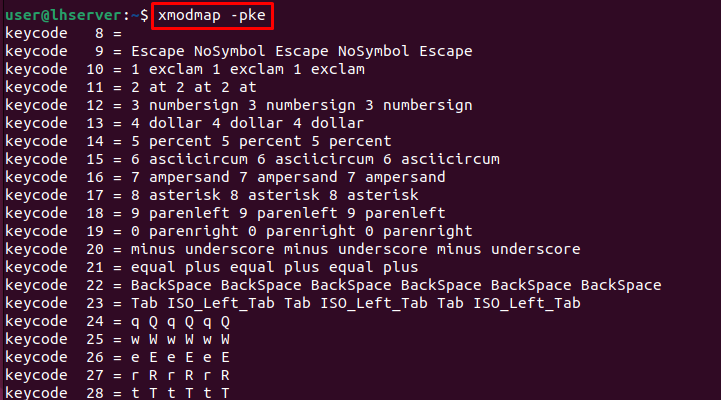
Esta tabela mostra o mapeamento de teclas e todas as combinações possíveis para cada funcionalidade de tecla do teclado. Vamos entender a que corresponde cada linha e como podemos alterar esses mapas de teclado.
KeyCode e mapeamento de teclas explicados
Cada código-chave corresponde a um símbolo-chave para o qual está mapeado. No mapeamento de teclas acima, tome um exemplo do código-chave 25 sendo mapeado para w minúsculo, enquanto W maiúsculo é mapeado para o código-chave 25 mais shift.
Cada coluna corresponde a um conjunto de combinações:
- Chave
- Shift+tecla
- Modo_shift+tecla
- Modo_shift+Shift+tecla
- ISO_Level3_Shift+tecla
- ISO_Level3_Shift+Shift+tecla
Tudo bem, uma vez compreendido claramente, vamos seguir em frente e ir direto para o trabalho prático de alteração de mapas de teclado usando xmodmap.
Como modificar o mapa de teclado usando xmodmap?
Para modificar o mapa de teclado use o “ ~/.Xmodmap ” comando. Siga as etapas abaixo para modificar o mapa de teclado.
Etapa 1: cópia dos mapeamentos atuais
Copie os mapeamentos atuais para o arquivo denominado “.Xmodmap” no diretório HOME:
xmodmap -pke > ~ / .XmodmapEtapa 2: edite o arquivo “~/.Xmodmap”
Depois de copiado, abra o arquivo no editor “nano” usando o comando:
nano ~ / .XmodmapO “~/.Xmodmap” arquivo será aberto e contém o mapeamento padrão:
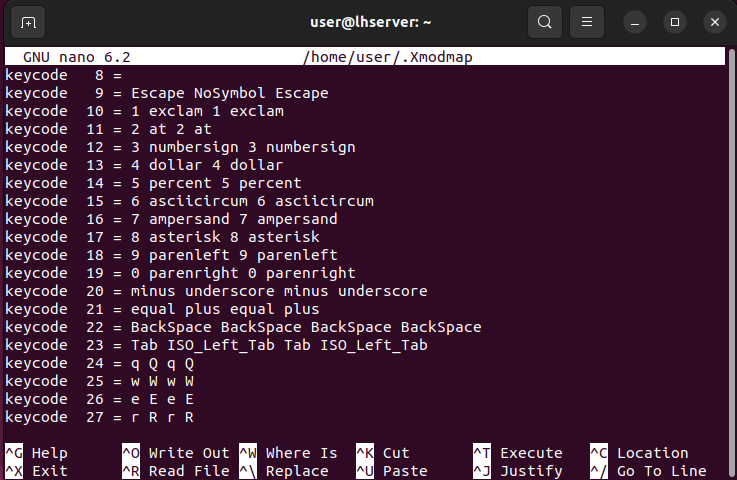
Etapa 3: altere o mapeamento da chave desejada
O usuário pode alterar o mapeamento de teclas padrão e mapear as chaves de acordo com sua aptidão. Por exemplo, na tela abaixo, o mapeamento de teclas para o código-chave 25 foi alterado de ‘w W w W’ para ‘r R r R’:
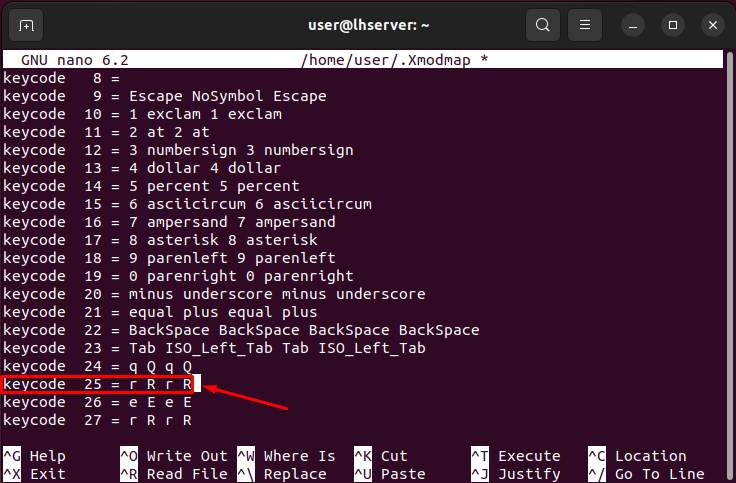
Etapa 4: salve as alterações
Para garantir as alterações, execute o seguinte comando para carregar a configuração em “ xmodmap ”.
xmodmap ~ / .XmodmapEtapa 5: atualize o arquivo “~/.bashrc”
Para manter as alterações de configuração sempre que o terminal/shell for iniciado, anexe o comando executado acima no final do arquivo “~/.bashrc” usando o comando:
eco xmodmap ~ / .Xmodmap >> ~ / .bashrcEtapa 6: verificar o mapeamento de teclado
Para testemunhar as alterações feitas novamente, execute o comando:
xmodmap -pke 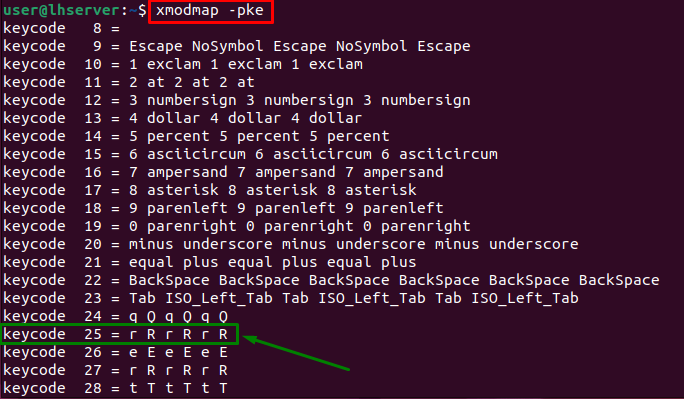
Pode-se ver na tela acima que o mapeamento de teclas para o código 25 foi alterado efetivamente.
Isso tudo é para modificar o mapa de teclado usando o xmodmap. Vamos aprender como alterar o mapeamento de teclas usando xkeycaps.
Como alterar o mapeamento do teclado usando xkeycaps?
O “xkeycaps” é uma interface gráfica para alterar o mapeamento de teclas do teclado (também conhecido como front-end gráfico para xmodmap). Este pacote não vem pré-instalado; então, precisamos instalá-lo primeiro.
Pré-requisito: Instalação de xkeycaps no Linux
Para instalar ' xkeycaps ”execute o comando digitado abaixo:
sudo apto instalar xkeycaps 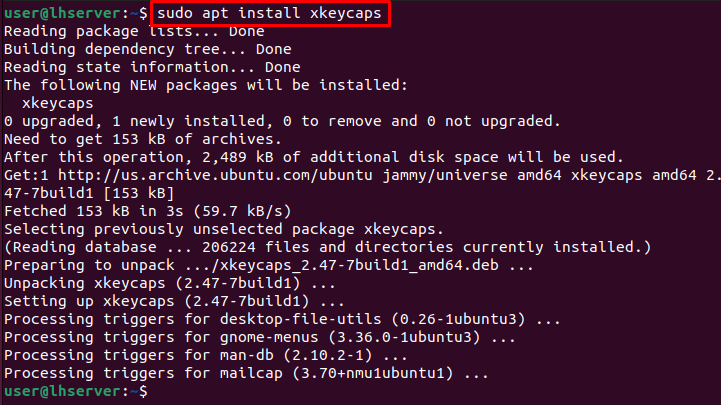
Etapa 1: pesquisar e abrir xkeycaps
Após a instalação, procure “xkeycaps” e abra o aplicativo.
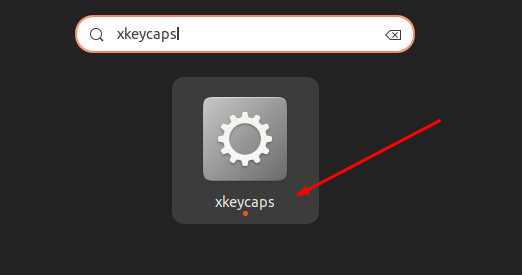
A primeira interface ficaria assim.
Etapa 2: selecione teclado e layout
Você pode escolher o teclado e o layout conforme sua necessidade:
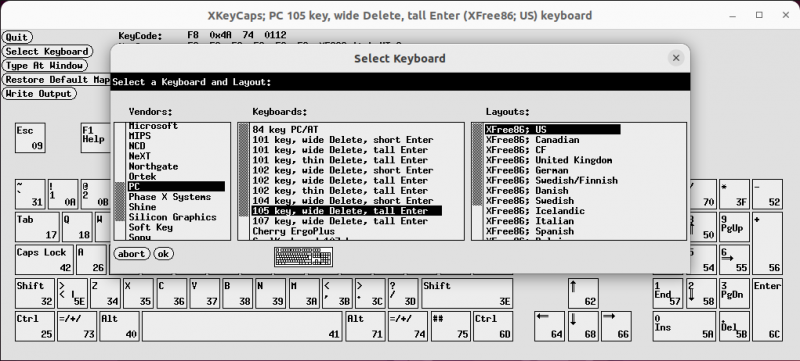
e selecione “ok”.
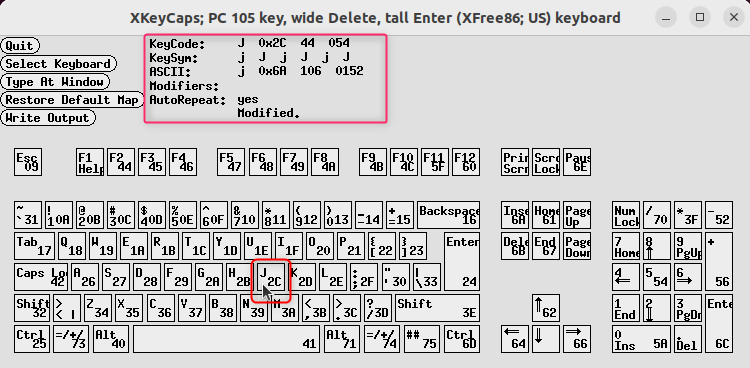
Você notará isso ao passar o mouse sobre a chave; KeyCode, KeySym e código ASCII são exibidos em detalhes (conforme destacado na imagem acima).
Etapa 3: edite KeySym da chave
Para alterar/modificar qualquer KeySym, continue segurando “clique com o botão direito” naquela chave específica e um menu de contexto aparecerá.
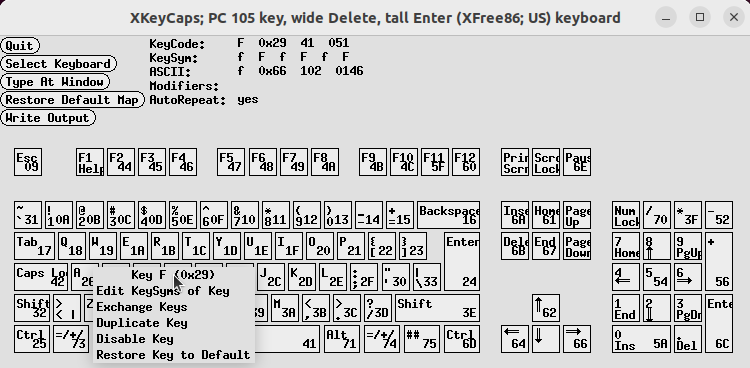
No menu exibido, você pode executar várias tarefas como Editar, Trocar, Duplicar, Desativar e restaurar chaves.
Agora, vá até o menu (não solte o clique com o botão direito) e selecione “Editar KeySyms of Key” liberando o botão “clique com o botão direito” do mouse.
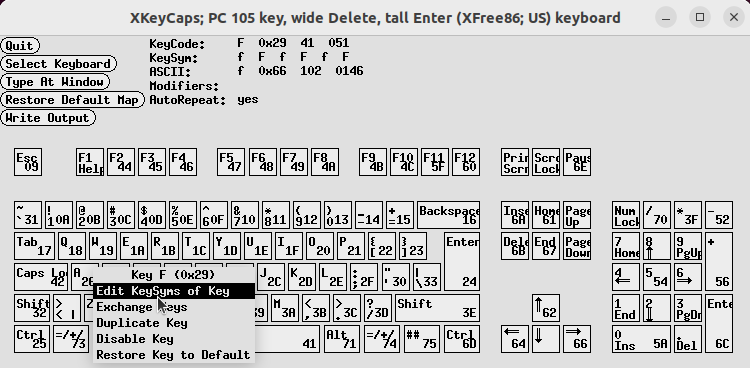
Etapa 4: selecione o conjunto de caracteres e KeySym do KeyCode selecionado
Uma nova janela pop-up aparecerá onde você poderá escolher o conjunto de caracteres e KeySym do KeyCode selecionado, conforme demonstrado no GIF abaixo:
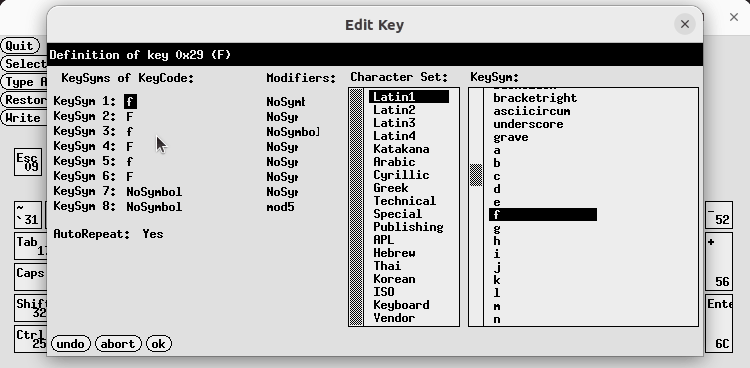
Quando tudo estiver pronto, selecione “ok” para salvar as alterações.
Trata-se de alterar os mapas de teclado usando xkeycaps (interface gráfica para xmodmap).
Conclusão
Personalizar seu mapa de teclado do Linux usando o comando xmodmap oferece um layout de teclado personalizado e fácil de usar. O procedimento passo a passo pode ajudar a configurar o mapa de teclado desejado de acordo com a escolha do usuário. Este artigo explica o procedimento completo para modificar o mapeamento de teclas. Também destacou o uso do “ $HOME/.bashrc ”Comando que garante uma experiência consistente em todos os terminais em um ambiente Linux.