O guia de hoje é um procedimento passo a passo para ativar ou desativar conexões automáticas à rede sem fio e explica os seguintes métodos:
- Como ativar/ativar ou desativar/desativar as configurações de “Conectar automaticamente à rede sem fio” por meio das configurações de Wi-Fi?
- Como ativar/ativar ou desativar/desativar as configurações de “Conectar automaticamente à rede sem fio” ao conectar-se a uma rede?
- Como ativar/ativar ou desativar/desativar as configurações de “Conectar automaticamente à rede sem fio” por meio do Painel de controle do Windows?
- Como ativar/ativar ou desativar/desativar as configurações de “Conectar automaticamente à rede sem fio” via prompt de comando?
Como ativar/ativar ou desativar/desativar as configurações “Conectar-se automaticamente à rede sem fio” por meio das configurações de Wi-Fi?
O ' Wi-fi ”As configurações ajudam os usuários a gerenciar conexões sem fio com facilidade. Para ligar e desligar o “ Conectar automaticamente ”Para uma rede sem fio, siga estas etapas:
Etapa 1: abra o aplicativo “Configurações” do Windows
As “Configurações” do Windows hospedam as configurações para gerenciar as conexões Wi-Fi. Para abri-lo, pressione o botão “ Windows + eu ' chaves:
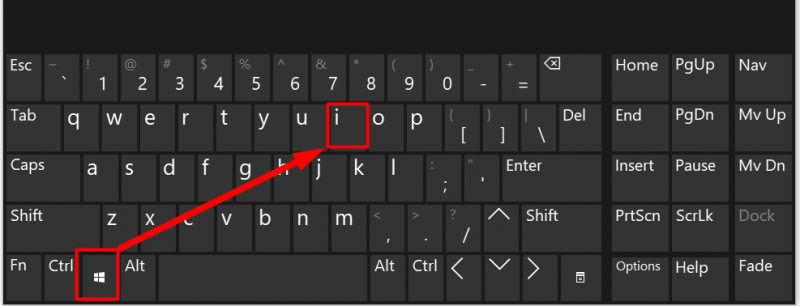
Etapa 2: abra as configurações de Wi-Fi
No aplicativo “Configurações” do Windows, selecione “ Rede e Internet ”Configurações conforme destacado:
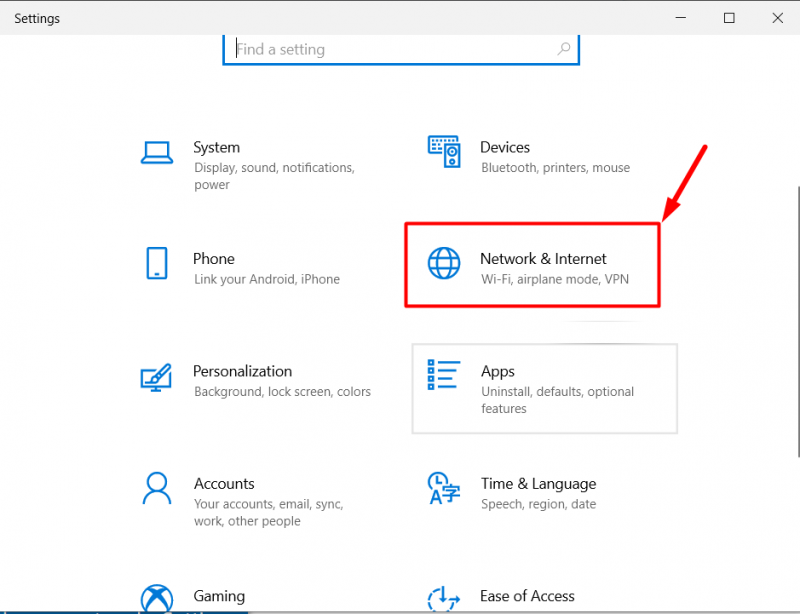
Agora, selecione o “ Wi-fi ”No painel esquerdo e clique em“ Gerenciar redes conhecidas ”No painel direito:
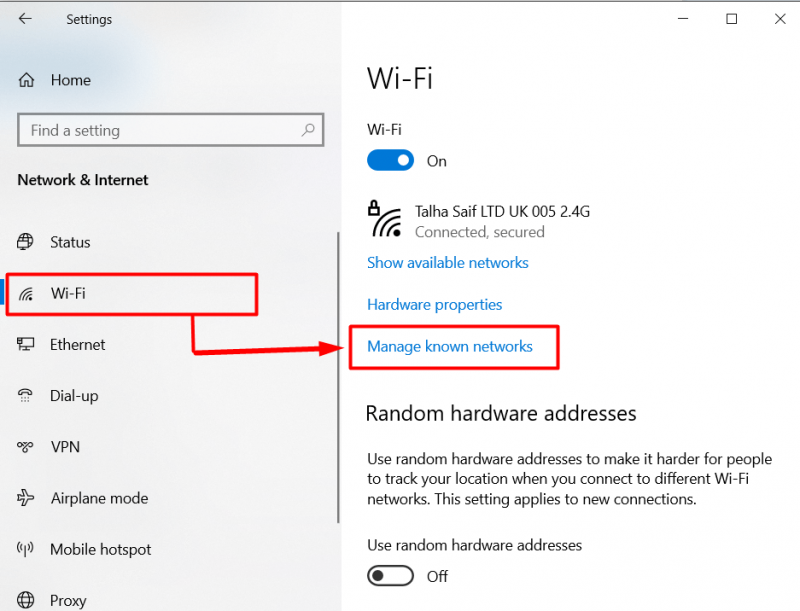
Etapa 3: ativar/ativar ou desativar/desativar o recurso “Conectar automaticamente”
Nas configurações de “Wi-Fi”, clique na conexão sem fio para a qual deseja ativar ou desativar o “ Conectar automaticamente ”E, em seguida, pressione o botão“ Propriedades ' botão:
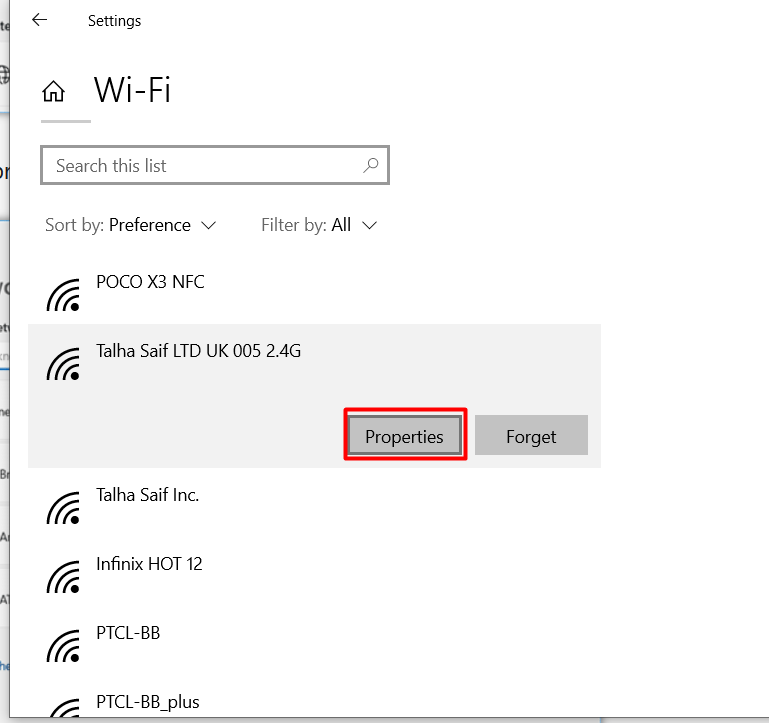
Na conexão sem fio “ Propriedades ”, ative o “ Conecte-se automaticamente quando estiver dentro do alcance ”Opção para ativar o“ Conectar automaticamente ”Para a configuração da rede sem fio. Para desabilitar esta opção, basta desligar o botão abaixo:
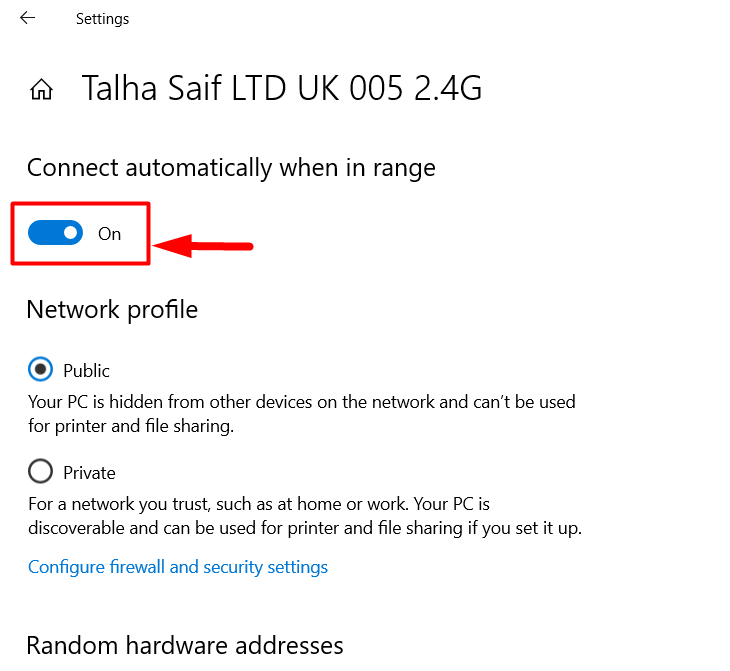
O método acima é o melhor método que você pode usar para redes conhecidas.
Como ativar/ativar ou desativar/desativar as configurações de “Conectar automaticamente à rede sem fio” ao conectar-se a uma rede?
A conexão automática a uma rede sem fio pode ser configurada durante a conexão à rede. Para fazer isso, clique no botão Windows “ Notificação ”Ícone no canto inferior direito e depois em“ Rede ”:
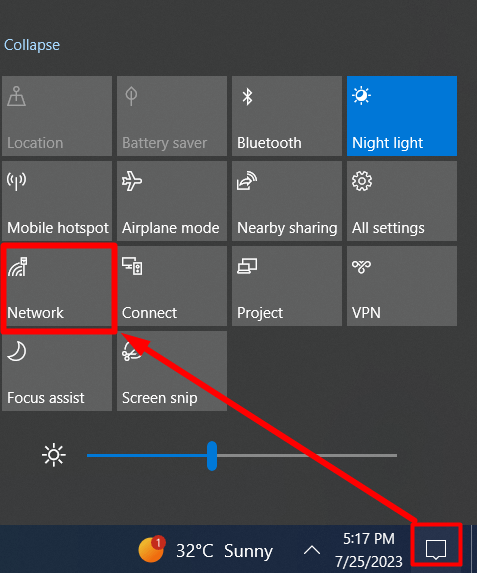
Depois disso, marque o “ Conectar automaticamente ”Caixa de seleção para ativar o recurso “Conectar automaticamente” desta rede e desmarque-a para desligá-lo:
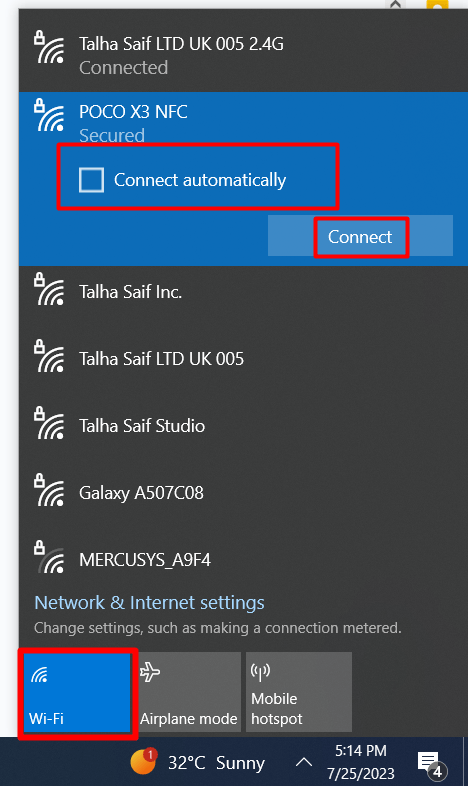
Como ativar/ativar ou desativar/desativar as configurações de “Conectar automaticamente à rede sem fio” por meio do Painel de controle do Windows?
O ' Painel de controle ”é a espinha dorsal do gerenciamento do sistema operacional Windows, pois gerencia todos os componentes do sistema. O ' Conectar automaticamente ”Também pode ser ativado e desativado no “Painel de Controle” seguindo estas etapas.
Passo 1: Abra o Painel de Controle do Windows
O ' Painel de controle ”pode ser aberto com eficiência no Windows“ Começar ' cardápio:
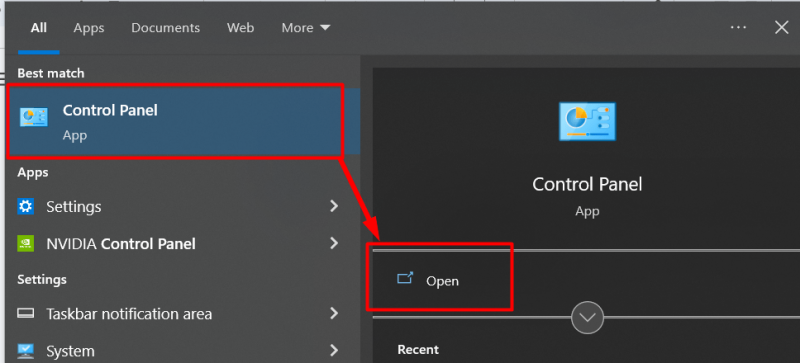
Etapa 2: abra as configurações da Central de Rede e Compartilhamento do Windows
No “Painel de Controle”, selecione “ Rede e Internet ”opção destacada abaixo:
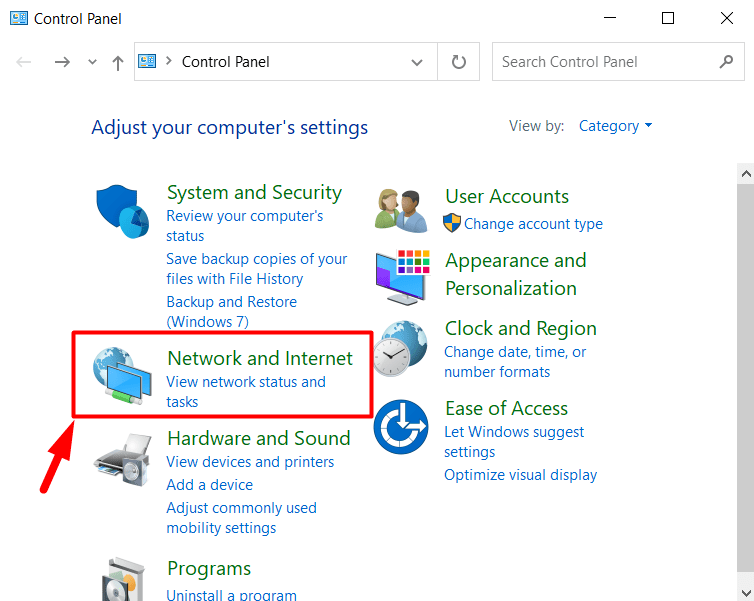
Na janela seguinte, selecione “ Centro de Rede e Compartilhamento ”:
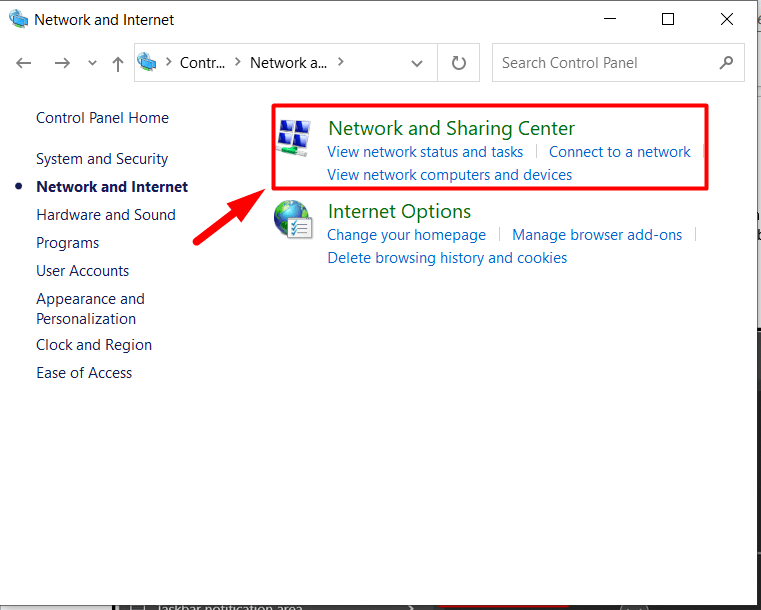
Etapa 3: ativar ou desativar o recurso “Conectar automaticamente” à rede sem fio
Na “Central de Rede e Compartilhamento”, selecione a rede Wi-Fi que deseja configurar para o “ Conectar automaticamente ' recurso:
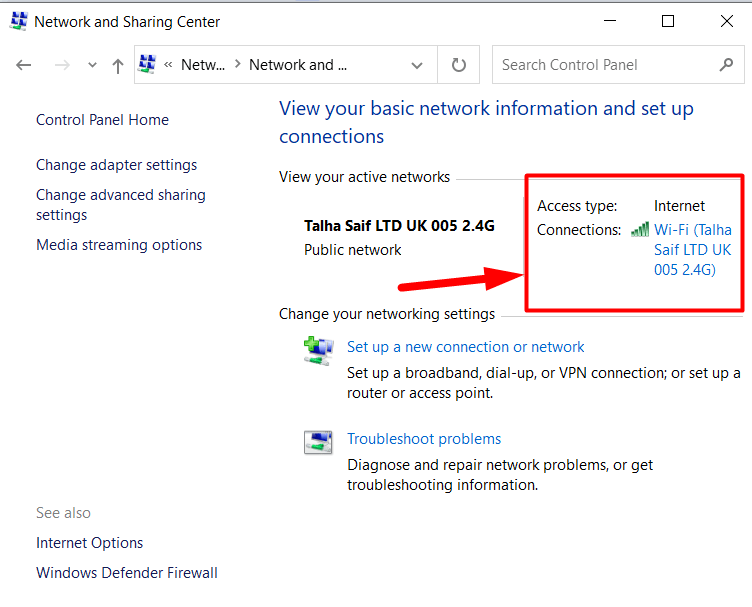
Ao fazer isso, o “ Estado do Wi-Fi ”O assistente será exibido na tela a partir da qual você deve acionar o“ Propriedades sem fio ' botão:
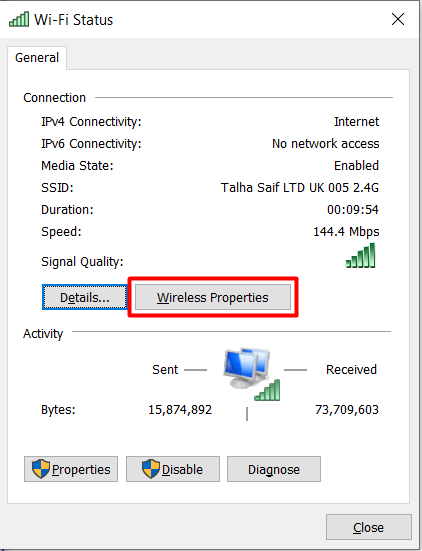
Em “Propriedades sem fio”, marque/marque a caixa de seleção que indica “ Conecte-se automaticamente quando esta rede estiver ao alcance ”Para habilitá-lo e desmarcar para desativá-lo:
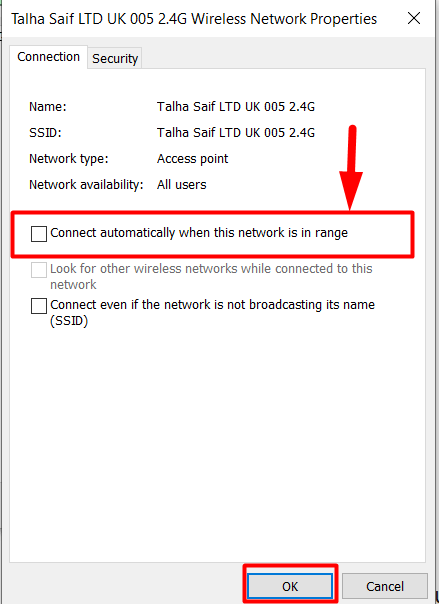
Desta forma, você pode configurar o “ Conectar automaticamente ”’ à rede sem fio através da interface gráfica. Além disso, os usuários também podem ativar/desativar o recurso “Conectar automaticamente à rede sem fio” usando CLI.
Como ativar ou desativar as configurações de “Conectar automaticamente à rede sem fio” via prompt de comando?
O ' Prompt de comando ”É uma ferramenta incrivelmente poderosa para os usuários gerenciarem seus sistemas usando comandos. Também pode ser usado para gerenciar o “ Conecte-se automaticamente a uma rede sem fio ”Recurso, que é feito seguindo estas etapas.
Etapa 1: abra o prompt de comando
O “Prompt de comando” é convenientemente aberto no Windows “ Começar ' cardápio:
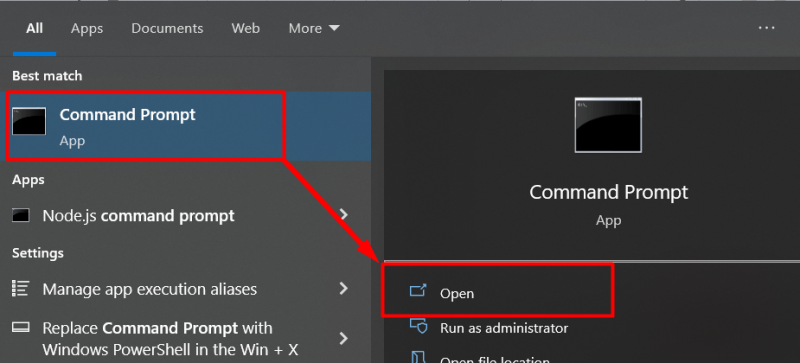
Etapa 2: liste as redes conectadas ou perfis de rede
No “Prompt de Comando”, execute o seguinte comando e pressione o botão “ Digitar ”Para exibir todos os nomes de perfis Wi-Fi:
| netsh wlan mostrar perfis |
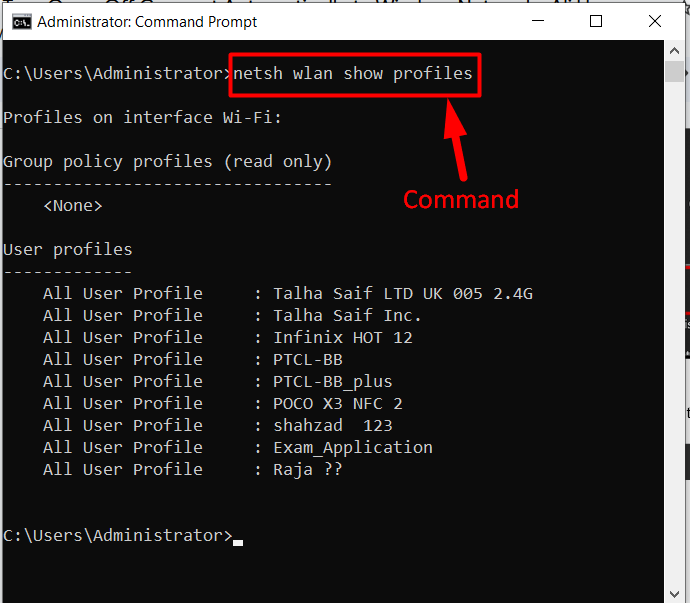
Após executar o comando acima, copie o perfil que deseja personalizar para o “ Conectar automaticamente para a rede ' recurso.
Etapa 3: ativar ou desativar o recurso “Conectar automaticamente” à rede sem fio
Depois de conhecer a conexão, modifique o comando abaixo e substitua o nome pelo nome do perfil de rede desejado e defina “ modo de conexão ”valor como “manual” para desativar o recurso “Conectar automaticamente à rede”:
| netsh wlan set nome do parâmetro de perfil = ”Talha Saif LTD UK 005 2.4G” connectionmode = manual |

Alternativamente, os usuários podem ativar este recurso definindo o “ modo de conexão ”propriedade como“ auto ”:
| netsh wlan set nome do parâmetro de perfil = ”Talha Saif LTD UK 005 2.4G” connectionmode = auto |
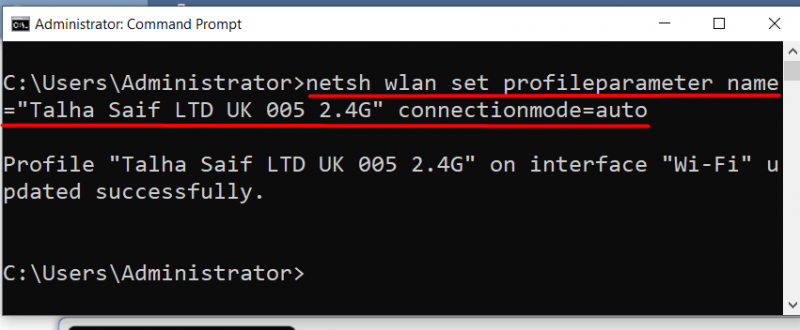
Isso é tudo sobre os métodos para ativar ou desativar o “ Conecte-se automaticamente à rede sem fio ' recurso.
Conclusão
O ' Conecte-se automaticamente à rede sem fio ”As configurações podem ser ativadas/desativadas em“ Wi-fi ”Configurações, o“ Painel de controle ', o ' Prompt de comando ”, ou durante a conexão à rede. Esse recurso tem pontos positivos e negativos e é considerado uma prática segura para conexões privadas, mas pode ser perigoso ao usar redes públicas. Este guia forneceu os métodos para ligar ou desligar o “ Conecte-se automaticamente à rede sem fio ”Configurações no Windows.