Quer você seja um usuário profissional ou novato do Emacs, há algumas coisas básicas que vale a pena saber, como como destacar a linha atual. Por padrão, o Emacs não destaca a linha atual. Você pode estar acostumado a destacar a linha atual para acesso rápido e melhor experiência do usuário quando vem de outros editores de texto.
Mesmo no Emacs, é possível customizá-lo para destacar a linha atual para aumentar a visibilidade. Ao definir como destacar a linha atual, você pode especificar qual cor usar para o fundo e o primeiro plano da linha atual destacada.
Por que destacar a linha atual no Emacs?
Saber destacar a linha atual no Emacs oferece os seguintes benefícios:
-
- Melhor navegação e clareza visual – Perceber rapidamente a linha atual melhora sua navegação no arquivo aberto. Dessa forma, você terá um foco melhor ao percorrer o arquivo Emacs.
- Melhor legibilidade – Sua legibilidade geral no Emacs melhorará quando você ativar o destaque da linha atual. Por exemplo, se estiver no modo de programação, você pode ler facilmente a linha atual, pois ela se destaca das demais. Além disso, reduz o cansaço visual.
Como destacar a linha atual no Emacs
Quando você abre um arquivo Emacs, a linha atual conforme você rola não é destacada, o que limita a clareza visual. Não podemos ver nenhum destaque do arquivo atual no seguinte arquivo Emacs:
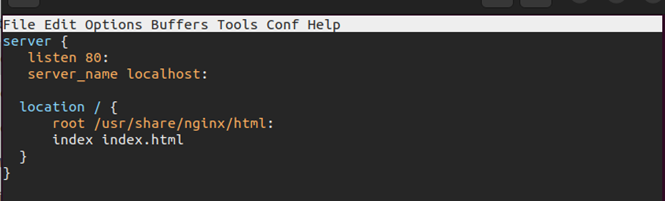
Para mudar isso, vamos começar acessando o arquivo de configuração do Emacs. Abra seu arquivo “.emacs” ou “.emacs.d/init.el”.
O Emacs oferece o recurso “global-hl-line-mode” que permite aos usuários ativar o destaque da linha atual. Assim que o arquivo de configuração do Emacs for aberto, adicione a seguinte linha para ativar o destaque de linha:
( modo de linha global-hl 1 )
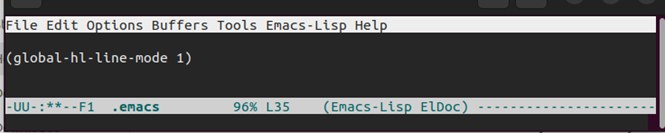
Salve o arquivo de configuração pressionando as teclas “Cx c-s”. Você obterá uma saída mostrando que o arquivo foi gravado, o que significa que foi salvo.
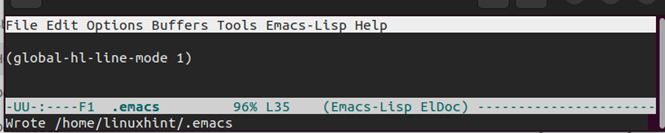
Reinicie o Emacs ou feche o buffer e abra o Emacs novamente para que as alterações sejam aplicadas. Ao reabrir o arquivo anterior no Emacs, podemos agora notar que a linha atual está destacada. Com esta opção podemos navegar no arquivo e temos uma melhor visualização da linha atual.
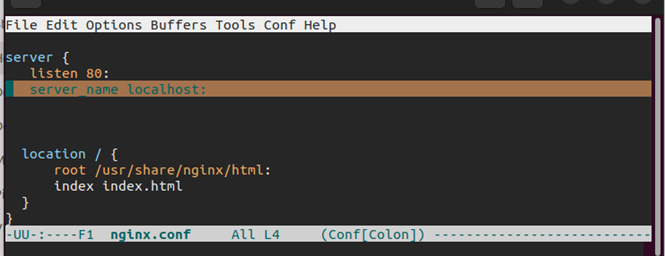
Alterar as cores de fundo e de primeiro plano da linha destacada
As cores padrão de fundo e de primeiro plano para a linha atualmente destacada no Emacs podem ser alteradas. Se você não se sentir bem com a cor de fundo, use o atributo “set-face-background” e adicione o código de cor de sua preferência.
Abra seu Emacs novamente e adicione a seguinte linha:
( set-face-background ‘hl-line “ #00FF00”)
Para o nosso caso, estamos usando o código de cor #00FF00 para a cor verde. Altere-o de acordo com sua preferência.

Salve o arquivo de configuração pressionando “c-x c-s” e reinicie o Emacs.
Observe como agora temos uma nova cor de fundo para a linha atualmente destacada no Emacs.
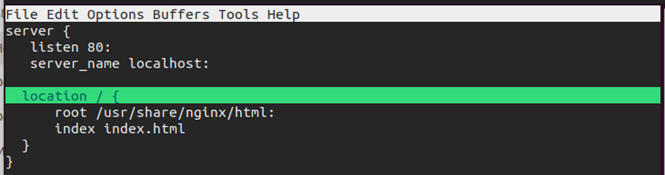
Você também pode alterar a cor do primeiro plano adicionando o atributo “set-face-foreground” e especificando o código de cor a ser usado. Por exemplo, para definir o primeiro plano como vermelho, adicione a seguinte linha:

Da mesma forma, você deve salvar o arquivo de configuração e reiniciar o Emacs para que as alterações sejam aplicadas.
Agora temos vermelho como cor de primeiro plano para a linha atualmente destacada no Emacs.
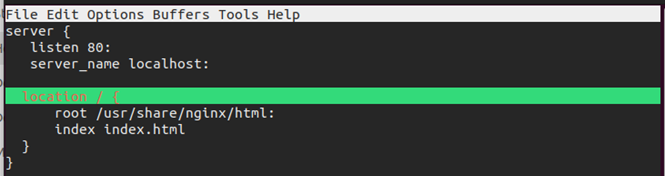
Você pode alterar o código de cores e usar qualquer cor suportada com a qual se sinta confortável. O objetivo é obter melhores visuais ao usar o Emacs, e a escolha da cor é individual. Sinta-se à vontade para experimentar cores diferentes e ver como elas ficam. Dessa forma, você escolherá melhor qual cor usar.
Conclusão
O Emacs apenas destaca a linha atual se você ativar o recurso. O “global-hl-line-mode” permite o destaque da linha. Depois de ativá-lo, você também pode especificar qual cor usar como plano de fundo e primeiro plano da linha destacada. Discutimos sobre como destacar a linha atual no Emacs e fornecemos as etapas a seguir para ativá-la e personalizá-la. Aproveitar!