Esboço rápido:
- O que é um arquivo hosts
- Por que editar um arquivo Hosts
- Como criar backup de arquivos de hosts
- Como editar o arquivo Hosts no Windows
- Como editar o arquivo Hosts no MacOS
- Como editar o arquivo Hosts no Linux
- Conclusão
O que é um arquivo “Hosts”?
A ' Anfitriões ”O arquivo contém os endereços IP e seus nomes de domínio separados por um espaço. Funciona como um mapa para identificar e encontrar os hosts nas redes IP. Sempre que um usuário visita um site, o computador primeiro verifica o endereço IP ao qual pode se conectar. Se não conseguir encontrar o endereço IP, o provedor de pesquisa procurará o DNS para se conectar ao site desejado.
Por que editar um arquivo “Hosts”?
Editar o arquivo “Hosts” é benéfico porque permite que os usuários editem o arquivo “hosts” no servidor em vez de editá-lo quando o site está ativo e os usuários estão visitando o site. Além disso, permite que os usuários testem o site sem que o link de teste do site entre no ar com SSL.
Como criar o backup do arquivo “Hosts”?
Recomenda-se ter o backup do “ Anfitriões ”Arquivo antes de fazer alterações nele. Então, para criar um backup do arquivo “Hosts”, primeiro vá para o “C:\Windows\System32\drivers\etc” diretório. Em seguida, copie o arquivo “Hosts”. Depois disso cole o arquivo em um local seguro, como USB:
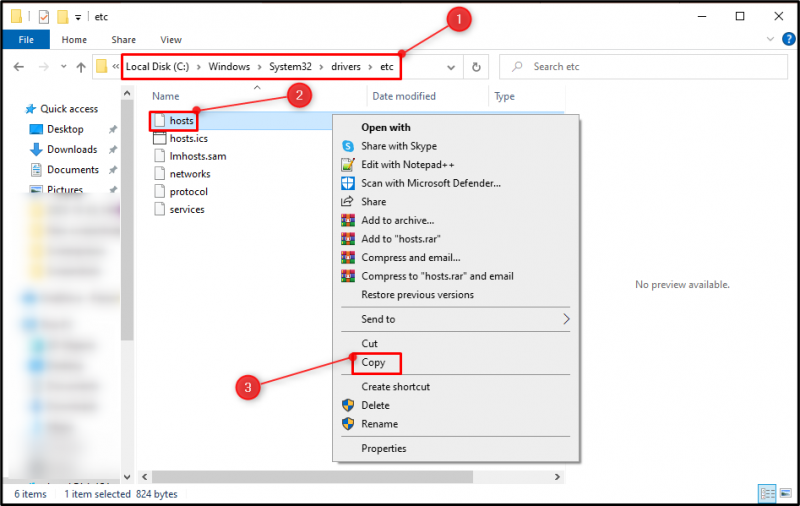
Como editar o arquivo Hosts no Windows?
Abaixo estão as etapas que podem ser seguidas para editar o arquivo “Hosts” no Windows
Etapa 1: abra o aplicativo Bloco de notas
Vá para o menu Iniciar e inicie o “ Bloco de anotações ”aplicativo como administrador:
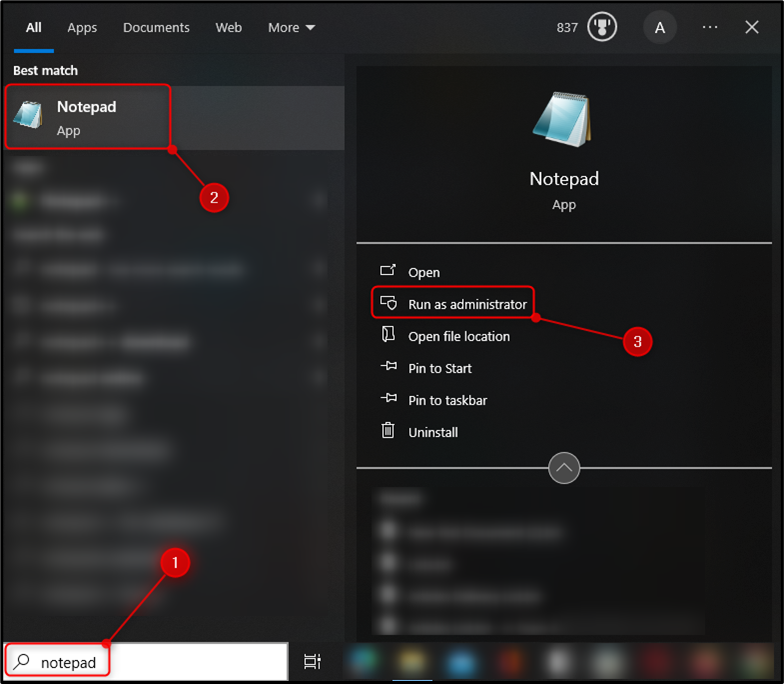
Etapa 2: abra o arquivo Hosts
Acerte o ' Arquivo ”Opção, a seguir, clique no botão “Abrir” para iniciar o “ Abrir ' janela. Alternativamente, a janela “Abrir” pode ser aberta pressionando o botão “Ctrl+O” tecla de atalho:
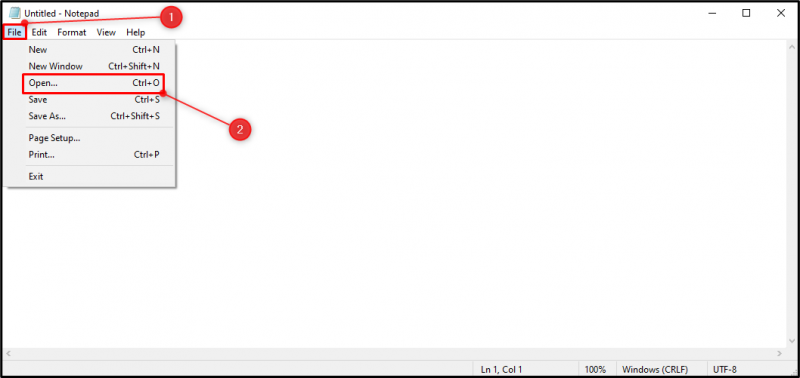
Cole o “C:\Windows\System32\Drivers\etc\hosts” caminho do arquivo no “ Nome do arquivo ' campo de entrada. Acerte o ' OK ”Para abrir o arquivo “Hosts”:
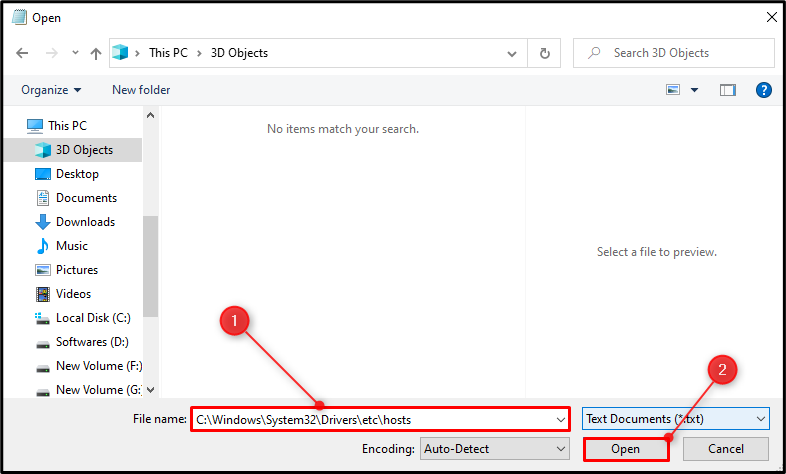
Pode-se observar que o arquivo “Hosts” foi iniciado com sucesso:
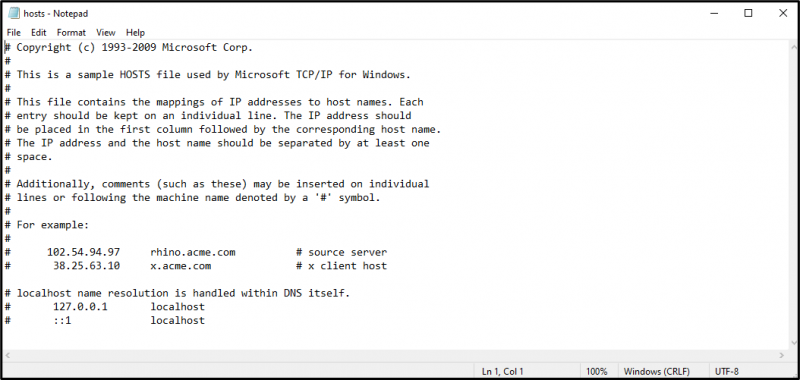
Etapa 3: edite o arquivo Hosts
Adicione o endereço IP/endereço do site ou quaisquer outros dados de sua escolha.
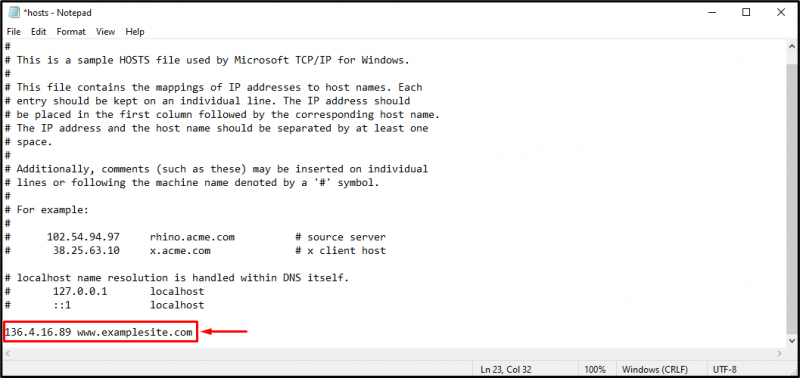
Etapa 4: salve o arquivo Hosts
Acerte o ' Arquivo ”E, em seguida, pressione a opção“ Salvar ”Opção para salvar as alterações. Alternativamente, o “ Anfitriões ”O arquivo pode ser salvo pressionando o botão “Ctrl+S” tecla de atalho:
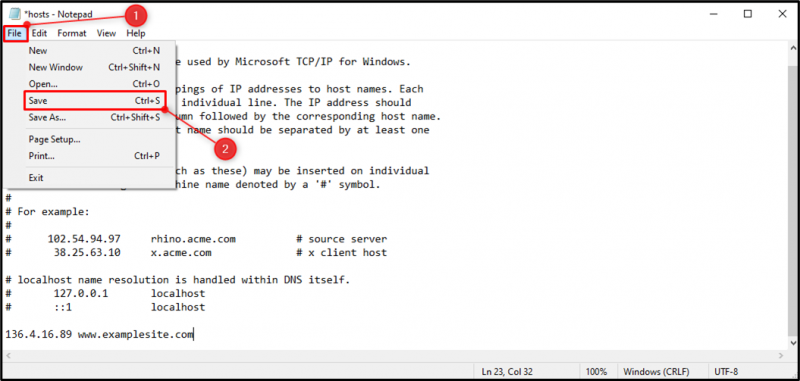
Como editar o arquivo “Hosts” no MacOS?
O arquivo “Hosts” pode ser editado no MacOS seguindo as etapas abaixo:
- Inicie o “ terminal ”No Launchpad.
- Em seguida, inicie o “ Nano ”editor e o“ Anfitriões ”Arquivo como administrador executando este “sudo nano /private/etc/hosts” comando.
- Digite a senha e o arquivo “Hosts” será iniciado.
- Depois disso, digite o nome de domínio e o endereço IP separados por espaço.
- Após fazer as alterações, pressione o botão “ Ctrl+O ”Para salvar as alterações.
Como editar o arquivo “Hosts” no Linux?
O arquivo “Hosts” pode ser editado no Linux verificando as instruções passo a passo fornecidas abaixo:
- Inicie o “ terminal ' digite o ' sudo su ”Comando e digite a senha do administrador.
- Inicie o arquivo “Hosts” usando o “Gedit” executando o “sudo gedit /etc/hosts” comando.
- Digite o endereço IP de destino e o nome de domínio separados por um espaço.
- Por último, salve suas alterações.
Conclusão
Para editar o “ Anfitriões ”Arquivo no Windows, primeiro, abra“ Bloco de anotações ”, em seguida, inicie o“ Abrir ”Janela pressionando o botão “Ctrl+O” botão, cole o “C:\Windows\System32\Drivers\etc\hosts” caminho e clique no botão “Abrir”. Faça alterações no arquivo “Hosts” e salve o arquivo pressionando o botão “Ctrl+S” botão. Leia o guia acima para verificar o guia prático para editar o arquivo “Hosts” no Windows.