Se você instalar mais aplicativos ou programas no Windows, será um desafio ler todas as notificações e você precisará personalizar as notificações para cada aplicativo e selecionar o tipo de notificação que deseja ser notificado, em vez de receber todas as notificações.
Personalize notificações no Windows
Você pode acessar as configurações de notificação nas configurações padrão do sistema e personalizar as notificações para diferentes aplicativos instalados em seu PC ou laptop Windows. Para personalizar as notificações em seu sistema, siga o procedimento passo a passo abaixo:
Passo 1: Vá para as configurações padrão do sistema no menu iniciar e clique em Sistema para abrir as configurações do sistema:
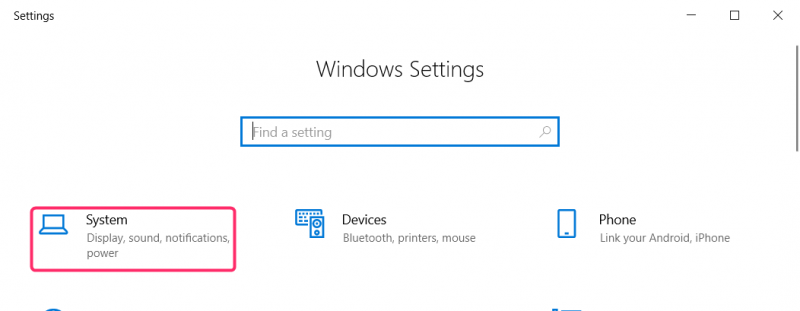
O Windows Action Center também mantém todas as notificações de diferentes aplicativos instalados no sistema. Também podemos abrir as configurações de notificação por meio da central de ações. Clique em Centro de Ação no canto inferior direito da tela do Windows e clique em Gerenciar notificações no canto superior direito da página inicial do Action Center:
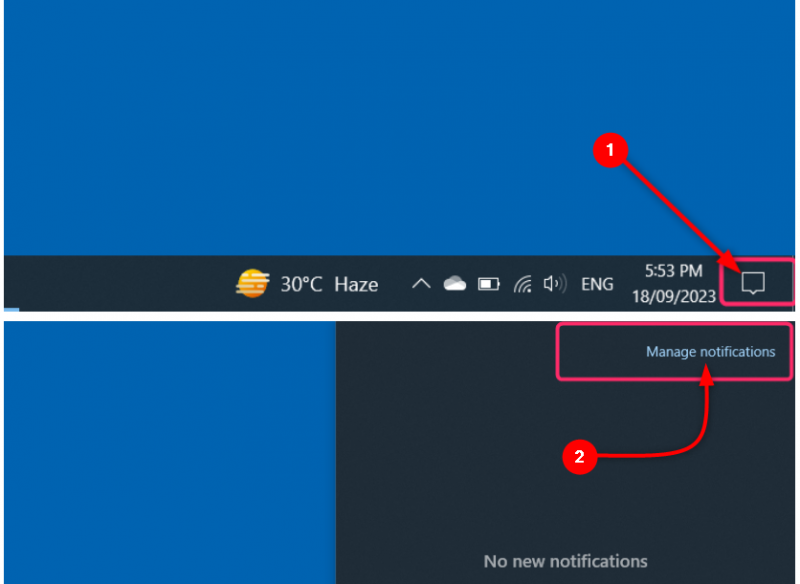
Passo 2: Nas configurações do sistema, clique em Notificações e ações da coluna da esquerda. Na coluna da direita, marque a caixa em diferentes ações:
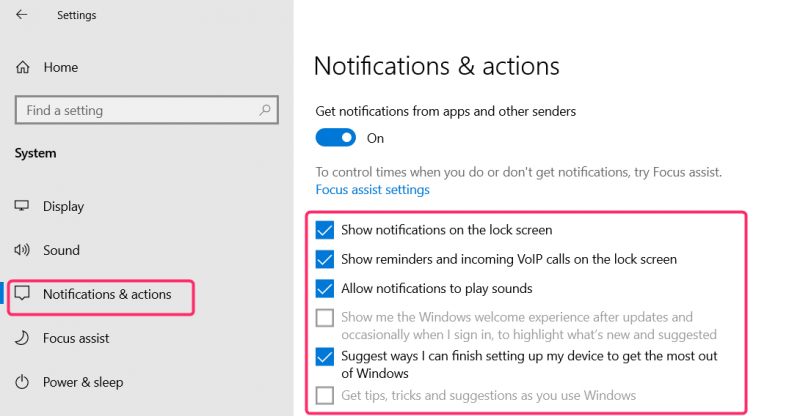
Personalize notificações de aplicativos
Para personalizar as notificações de cada aplicativo, vá para o Notificações e ações das configurações padrão do sistema, conforme mencionado na seção anterior.
Role para baixo até os aplicativos e use o botão de alternância ao lado do nome de cada aplicativo para ativar ou desativar completamente a notificação do aplicativo:
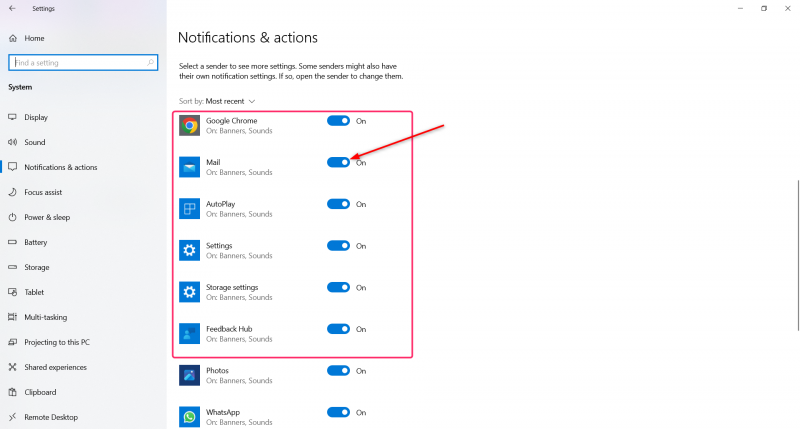
Para personalizar mais configurações de notificação do aplicativo, clique no nome do aplicativo e escolha se deseja mostrar um banner de notificação ou não e se deseja mostrar uma notificação do aplicativo na central de ações ou não. Selecione o número de notificações que serão exibidas na central de ações e escolha a prioridade da notificação a ser exibida na central de ações, Superior, Alta ou Normal:
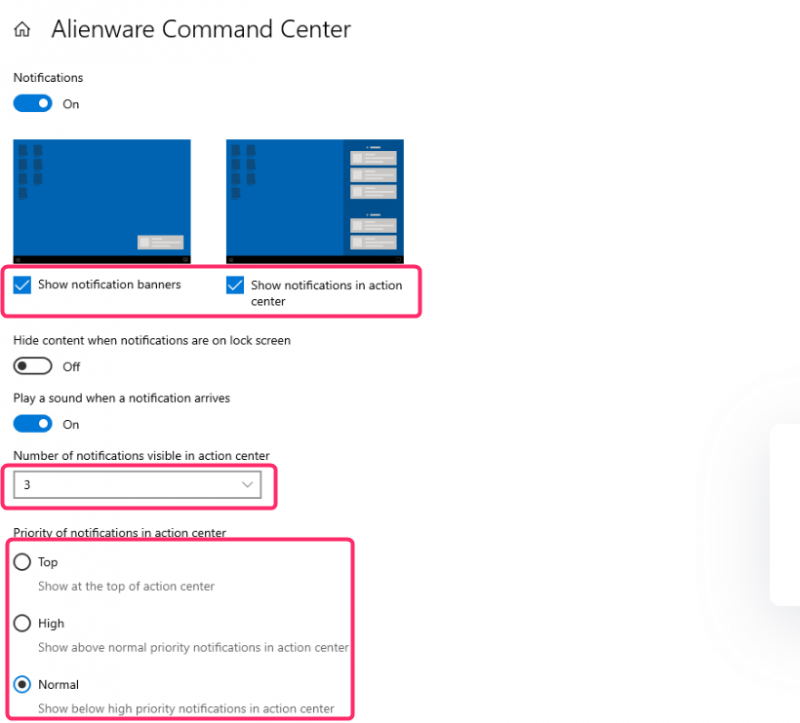
Assistência de foco
O assistente de foco ajuda você a ver e ouvir as notificações de aplicativos específicos de sua escolha. As notificações dos outros aplicativos irão para a central de ações, onde você poderá vê-las a qualquer momento. Siga as etapas a seguir para abrir o assistente de foco.
Passo 1: Vá para as configurações padrão do sistema e selecione o Sistema :
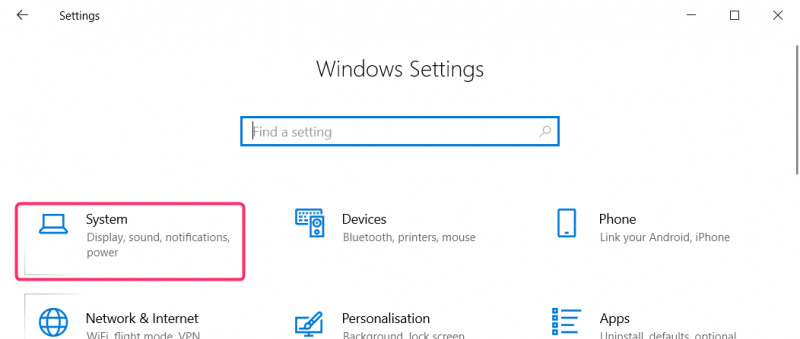
Passo 2: Nas configurações do sistema, clique no botão Assistência de foco no menu da coluna esquerda:
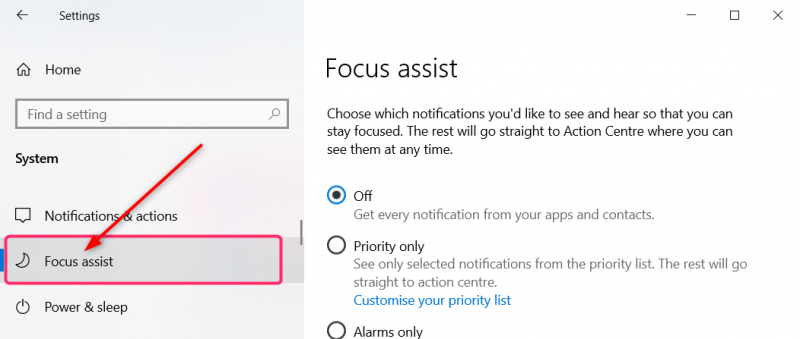
Você também pode abrir o assistente de foco no Notificações e ações configurações. Abra as configurações de Notificação e ações conforme mencionado acima e clique em Configurações de assistência de foco debaixo de Notificações :
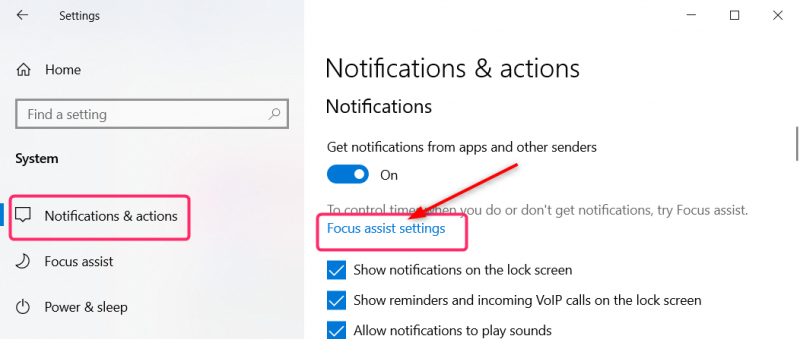
Etapa 3: Em Assistência de foco Configurações você pode personalizar e gerenciar o tempo e suas atividades durante as quais você não deseja receber notificações e também gerenciar a prioridade das notificações que gostaria de receber de aplicativos específicos. Todas as notificações restantes serão enviadas diretamente para a central de ações, onde você poderá vê-las a qualquer momento:
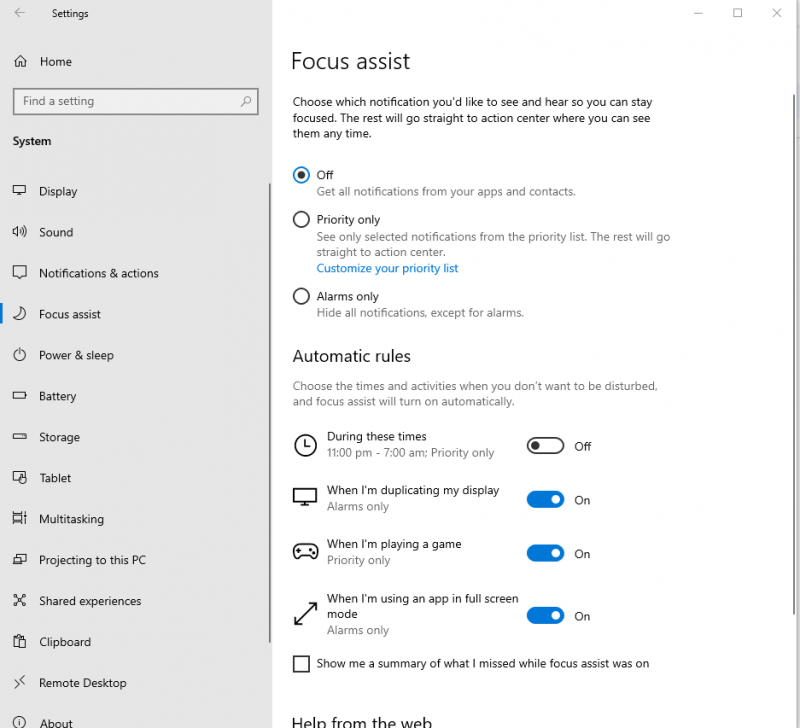
Conclusão
O Windows Action Center mantém todas as notificações de todos os aplicativos instalados no sistema. Ao instalar mais aplicativos, mais notificações você receberá na central de ações. O Focus Assist permite definir os horários e atividades durante os quais deseja receber a notificação e gerenciar as notificações apenas de aplicativos específicos.