Neste artigo, mostraremos como configurar vários perfis de conexão do NetworkManager para a mesma interface de rede no Linux e como alternar entre eles quando necessário.
Este artigo deve funcionar nas seguintes distribuições Linux listadas e em outras distribuições Linux (não listadas) que usam o NetworkManager para gerenciar as redes e têm a ferramenta de linha de comando “nmcli” disponível.
- Ubuntu
- Debian
- Linux Mint
- SO elementar
- Fedora
- RHEL
- Fluxo CentOS
- AlmaLinux
- Linux rochoso
- openSUSE
- SUSE Linux Enterprise Server (SLES)
- OracleLinux
Tópico de Conteúdo:
- Encontrando as informações atuais de endereçamento IP da interface de rede no Linux
- Criando vários perfis de conexão do NetworkManager para a mesma interface de rede usando Nmcli
- Alternando entre perfis de conexão do NetworkManager usando Nmcli
- Ativando automaticamente um perfil de conexão do NetworkManager para a interface de rede usando Nmcli
- Conclusão
Encontrando as informações atuais de endereçamento IP da interface de rede no Linux
Ao criar vários perfis de conexão do NetworkManager para a mesma interface de rede, aprender sobre as informações atuais de endereço IP dessa interface de rede pode ser útil. Você pode querer criar um perfil de conexão do NetworkManager para um endereço IP estático/fixo, outro para DHCP ou outros com configurações de servidor DNS diferentes, etc. Portanto, provavelmente, as informações serão as mesmas em diferentes perfis de conexão do NetworkManager para o mesma rede.
Para encontrar o nome da interface de rede para a qual deseja criar vários perfis de conexão do NetworkManager, execute o seguinte comando:
$ sudo dispositivo nmcli
No nosso caso, o nome da interface de rede é “ens160” e o perfil de conexão do NetworkManager atualmente ativo é “Conexão com fio 1”. Anote essas informações, pois você precisará delas em breve.
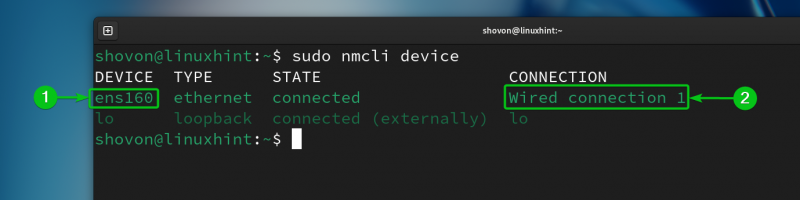
Para encontrar as informações de endereçamento IP atualmente configuradas (ou seja, endereço IP, máscara de sub-rede, gateway, servidor DNS) da interface de rede “ens160”, execute o seguinte comando:
$ sudo nmcli -f GENERAL.DEVICE,GENERAL.CONNECTION,IP4.ADDRESS,IP4.GATEWAY,IP4.DNS dispositivo mostra ens160
Como você pode ver, o endereço IP atribuído na interface de rede “ens160” é 192.168.1.131, a máscara de sub-rede é /24 (ou 255.255.255.0), o endereço IP do gateway (o endereço IP do roteador) é 192.168.1.2 e o endereço do servidor DNS é 192.168.1.2.
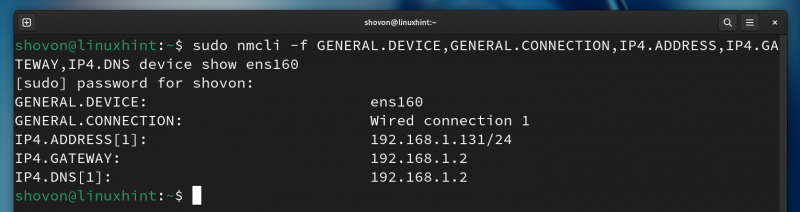
Criando vários perfis de conexão do NetworkManager para a mesma interface de rede usando Nmcli
Você pode criar um novo perfil de conexão do NetworkManager para uma interface de rede clonando um perfil de conexão do NetworkManager existente e modificando os parâmetros necessários.
Você também pode criar um novo perfil de conexão do NetworkManager para a interface de rede desejada usando as informações de endereço IP necessárias.
Para clonar um perfil de conexão existente do NetworkManager que é “Conexão com fio 1” e criar um novo perfil de conexão chamado “FixedLAN1”, execute o seguinte comando:
$ sudo nmcli conexão clone 'Conexão com fio 1' 'FixedLAN1' 
Um novo perfil de conexão do NetworkManager denominado “FixedLAN1” deve ser criado.
$ sudo conexão nmcli 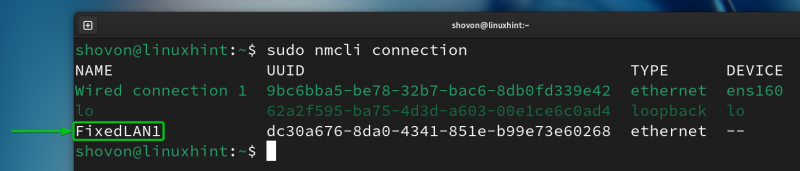
Agora, vamos definir um endereço IP estático/fixo 192.168.1.10 para o perfil de conexão “FixedLAN1” do NetworkManager.
Para definir um endereço IP estático/fixo 192.168.1.10 para o perfil de conexão NetworkManager “FixedLAN1”, as opções necessárias do perfil de conexão “FixedLAN1” podem ser modificadas com o seguinte comando:
$ sudo conexão nmcli modificar 'FixedLAN1' ipv4.method manual ipv4.addresses 192.168.1.10/24 ipv4.gateway 192.168.1.2 ipv4.dns 192.168.1.2 connection.autoconnect nãoComo você pode ver, os parâmetros IP necessários para o endereço IP estático/fixo 192.168.1.10 são definidos para o perfil de conexão NetworkManager “FixedLAN1”.
$ sudo nmcli -f connection.id,connection.interface-name,connection.autoconnect,ipv4.method,ipv4.addresses,ipv4.gateway,ipv4.dns connection show 'FixedLAN1' 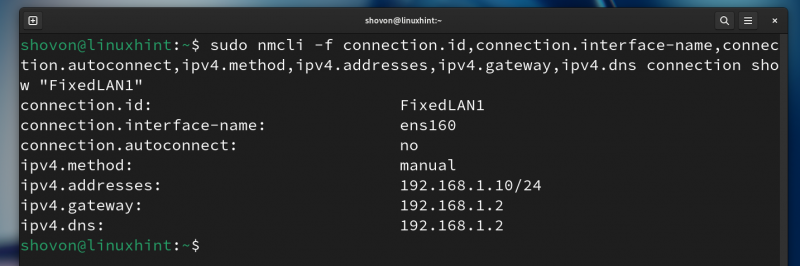
Para criar um novo perfil de conexão NetworkManager denominado “FixedLAN2” para a interface de rede “ens130” com endereço IP estático/fixo 192.168.1.20, execute o seguinte comando:
$ sudo nmcli connection add con-name 'FixedLAN2' ifname ens160 tipo ethernet autoconnect no ipv4.method manual ipv4.addresses 192.168.1.20/24 ipv4.gateway 192.168.1.2 ipv4.dns 192.168.1.2 
Um novo perfil de conexão do NetworkManager denominado “FixedLAN2” deve ser criado.
$ sudo conexão nmcli 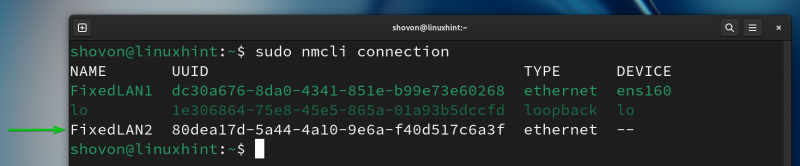
Para criar um novo perfil de conexão NetworkManager denominado “DynamicLAN” para a interface de rede “ens130” para obter os endereços IP via DHCP, execute o seguinte comando:
$ sudo nmcli connection add con-name 'DynamicLAN' ifname ens160 tipo ethernet autoconnect no ipv4.method auto 
Um novo perfil de conexão do NetworkManager denominado “DynamicLAN” deve ser criado.
$ sudo conexão nmcli 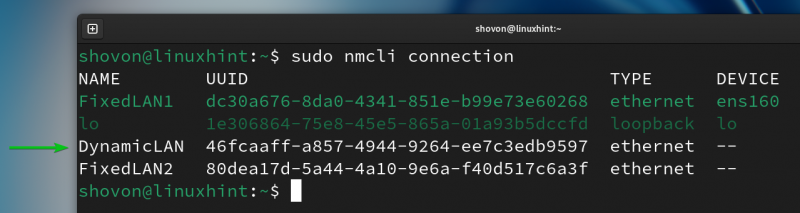
Alternando entre perfis de conexão do NetworkManager usando Nmcli
Você pode alternar facilmente entre qualquer um dos perfis de conexão do NetworkManager criados para a interface de rede “ens160”.
Por exemplo, você pode ativar o perfil de conexão NetworkManager “FixedLAN2” da seguinte forma:
$ sudo nmcli conexão 'FixedLAN2' 
Como você pode ver, o perfil de conexão NetworkManager “FixedLAN2” é ativado e as informações de IP corretas são aplicadas à interface de rede “ens160”.
$ sudo conexão nmcli$ ip a
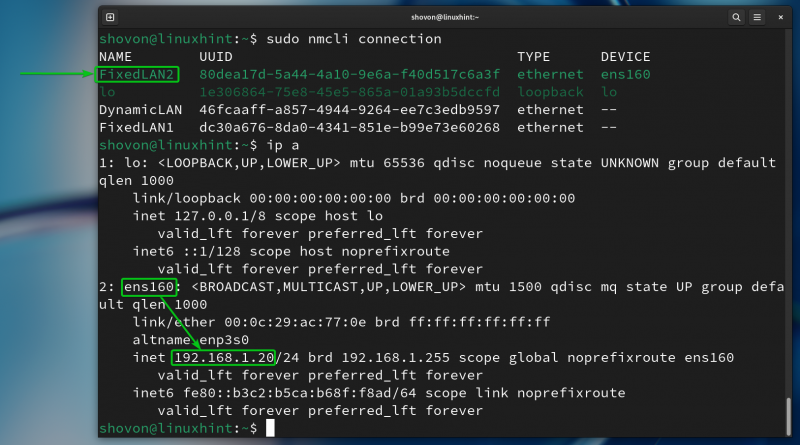
Da mesma forma, você pode ativar o perfil de conexão NetworkManager “FixedLAN1”.
$ sudo nmcli conexão 'FixedLAN1'$ sudo conexão nmcli
$ ip a
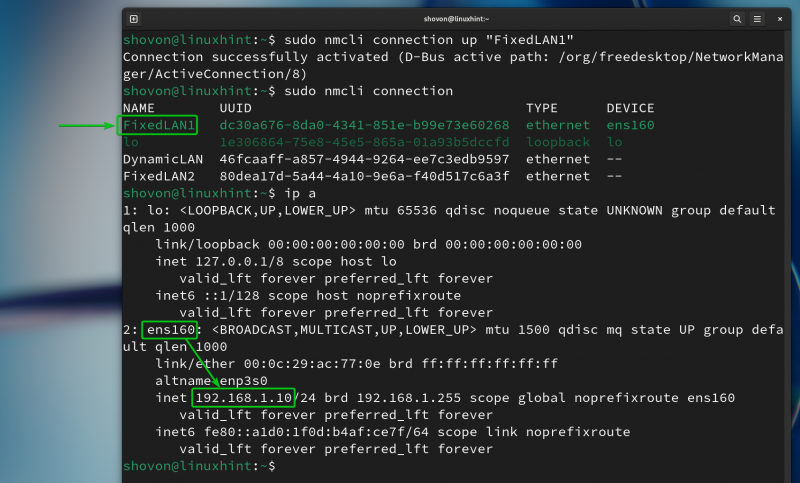
Da mesma forma, você também pode ativar o perfil de conexão NetworkManager “DynamicLAN”.
$ sudo nmcli conexão 'DynamicLAN'$ sudo conexão nmcli
$ ip a
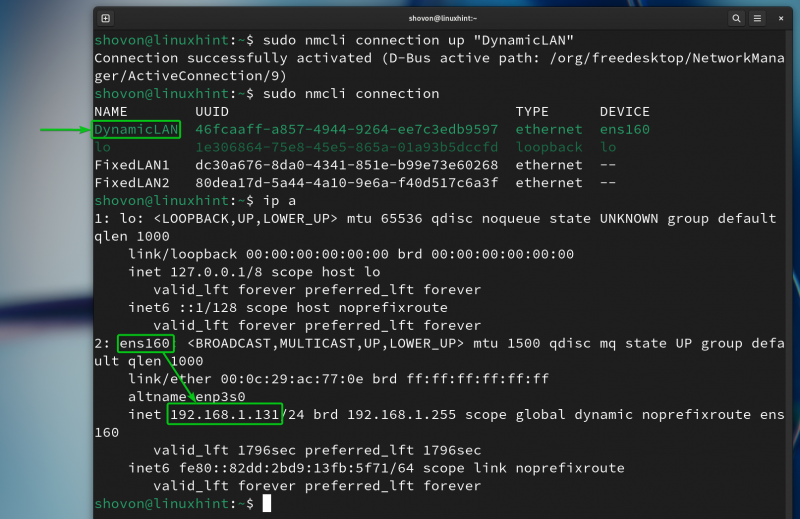
Ativando automaticamente um perfil de conexão do NetworkManager para a interface de rede usando Nmcli
Para que o NetworkManager ative automaticamente um perfil de conexão para a interface de rede desejada no momento da inicialização, você deve ativar a propriedade autoconnect do perfil de conexão do NetworkManager para a interface de rede.
Por exemplo, criamos três perfis de conexão NetworkManager para as interfaces de rede “ens160”: FixedLAN1, FixedLAN2 e DynamicLAN.
Para ativar o perfil de conexão “FixedLAN1” automaticamente, você deve habilitar a conexão automática para o perfil “FixedLAN1” e desabilitar a conexão automática para os perfis de conexão “FixedLAN2” e “DynamicLAN”.
$ sudo nmcli conexão modificar conexão automática 'FixedLAN1' sim$ sudo nmcli conexão modificar conexão automática 'FixedLAN2' não
$ sudo nmcli conexão modificar conexão automática 'DynamicLAN' não
Como você pode ver, a conexão automática está habilitada apenas para o perfil de conexão “FixedLAN1” e desabilitada para outros perfis de conexão da interface de rede “ens160”.
$ sudo nmcli -f connection.id,connection.autoconnect conexão mostra 'FixedLAN1'$ sudo nmcli -f connection.id,connection.autoconnect conexão mostra 'FixedLAN2'
$ sudo nmcli -f connection.id,connection.autoconnect conexão mostra 'DynamicLAN'
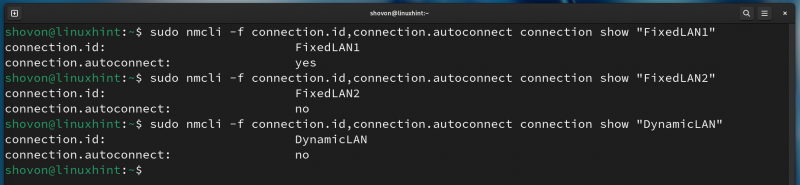
Agora, reinicie o seu computador e você verá que a conexão “FixedLAN1” NetworkManager está ativada por padrão.
$ sudo conexão nmcli$ ip a
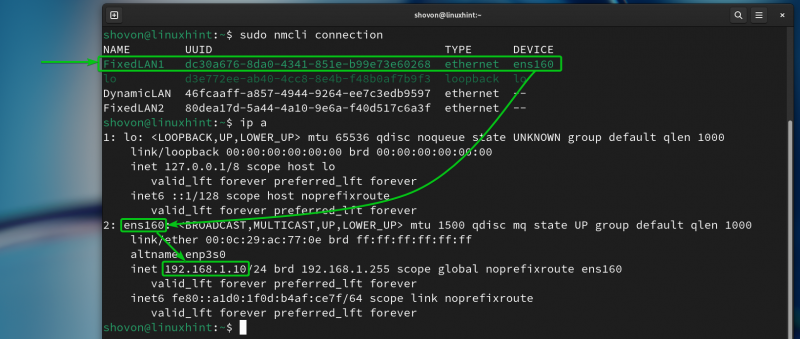
Da mesma forma, você pode habilitar a conexão automática para o perfil de conexão “DynamicLAN” NetworkManager com os seguintes comandos:
$ sudo nmcli conexão modificar conexão automática 'DynamicLAN' sim$ sudo nmcli conexão modificar 'FixedLAN1' autoconnect não
$ sudo nmcli conexão modificar 'FixedLAN2' autoconnect não

Como você pode ver, a conexão automática está habilitada apenas para o perfil de conexão “DynamicLAN” e desabilitada para outros perfis de conexão da interface de rede “ens160”.
$ sudo nmcli -f connection.id,connection.autoconnect conexão mostra 'DynamicLAN'$ sudo nmcli -f connection.id,connection.autoconnect conexão mostra 'FixedLAN1'
$ sudo nmcli -f connection.id,connection.autoconnect conexão mostra 'FixedLAN2'

Agora, reinicie o seu computador. Você deverá ver que a conexão NetworkManager “DynamicLAN” está ativada por padrão.
$ sudo conexão nmcli$ ip a
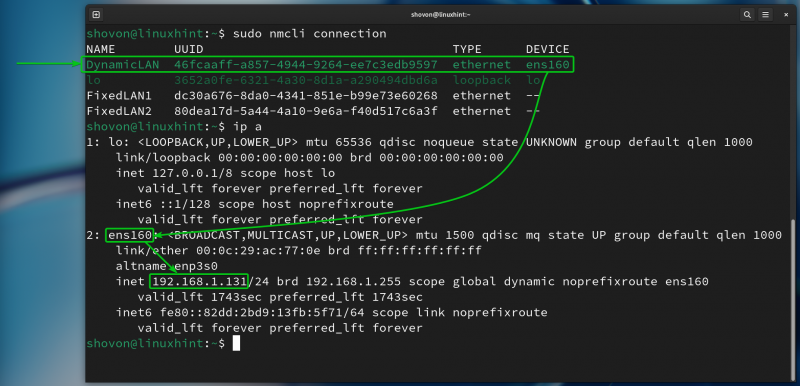
Conclusão
Neste artigo, mostramos como criar vários perfis de conexão NetworkManager para a mesma interface de rede no Linux usando a ferramenta de linha de comando NetworkManager “nmcli”. Também mostramos como alternar entre os perfis de conexão do NetworkManager e como ativar automaticamente um perfil de conexão do NetworkManager durante a inicialização do Linux.