Esboço rápido
Este artigo ilustra os seguintes aspectos:
- O que é o AWS Elastic BeanStalk?
- Quais são os recursos do Elastic Beanstalk?
- Como começar a usar o Elastic Beanstalk?
- Quais são os benefícios de usar o Elastic Beanstalk?
- Dica bônus: preços do Elastic Beanstalk
- Conclusão
O que é o AWS Elastic BeanStalk?
O AWS Elastic Beanstalk é uma solução rápida para problemas de implantação e gerenciamento de aplicativos. Ele oferece suporte a várias linguagens, como .NET, Java, Node JS, Python, etc. O Elastic Beanstalk minimiza a complexidade do aplicativo. É classificado como plataforma como serviço (PaaS) . Ele pega o código do aplicativo e o implanta com todas as dependências necessárias instaladas.
Da mesma forma, o serviço Elastic Beanstalk dimensiona e gerencia de forma inteligente os aplicativos implantados. Além disso, também auxilia os usuários no balanceamento de carga e monitoramento de integridade. O Elastic Beanstalk permite que os usuários obtenham controle dos recursos da AWS que alimentam o aplicativo.
Quais são os recursos do Elastic Beanstalk?
O Elastic Beanstalk é a plataforma mais simples para implantação de aplicações com base em seus recursos. A seguir estão seus recursos listados:
Nenhuma configuração extra: Com o Elastic Beanstalk, não são necessárias dependências ou servidores adicionais para execução de código. O Elastic Beanstalk gerencia a administração dos recursos computacionais. Conseqüentemente, permitindo que o usuário se concentre na escrita de código eficiente.
Dimensionamento automático: Os recursos são dimensionados automaticamente para aumentar ou diminuir de tamanho, dependendo da demanda do aplicativo.
Tipo de instância: Os usuários podem selecionar o tipo de instância mais adequada para a implantação do aplicativo.
Como começar a usar o Elastic Beanstalk?
Os desenvolvedores podem fazer upload da versão atual do aplicativo desenvolvido em qualquer plataforma para o Beanstalk. Assim que a versão for carregada, o usuário deverá iniciar o ambiente. O usuário pode visualizar a aplicação por meio da URL pública gerada pelo AWS Elastic Beanstalk:
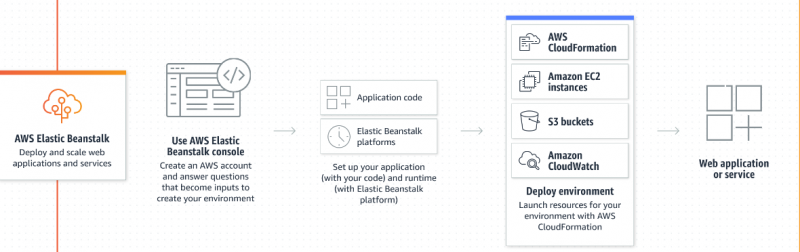
A instância do EC2 é criada automaticamente pelo Elastic Beanstalk quando um aplicativo é iniciado. Esta instância EC2 atuará como um contêiner no qual o aplicativo é implantado e executado. Portanto, a configuração dos grupos de segurança ou a criação dos balanceadores de carga, etc. serão gerenciados pelo Elastic Beanstalk.
Abaixo estão as etapas para começar a usar o Elastic Beanstalk:
- Etapa 1: criar uma função IAM
- Etapa 2: crie um aplicativo
- Etapa 3: Crie o ambiente
- Etapa 4: verificação
Etapa 1: criar uma função IAM
Antes de configurar o Elastic Beanstalk, primeiro crie uma função do IAM com permissões específicas. Para isso, acesse o 'EU SOU' serviço do Console de gerenciamento da AWS :
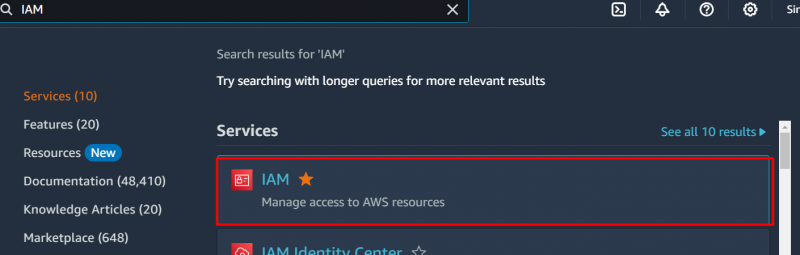
Clique no “Papéis” opção do Barra Lateral do Painel IAM :
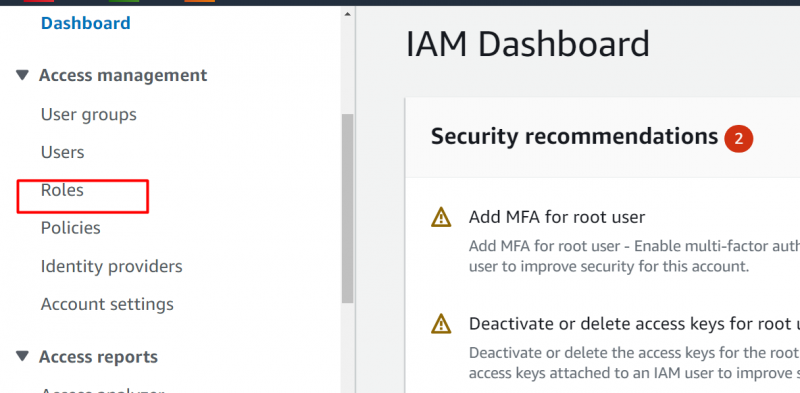
De “Papéis” interface, clique no “Criar função” botão para crie uma função IAM:
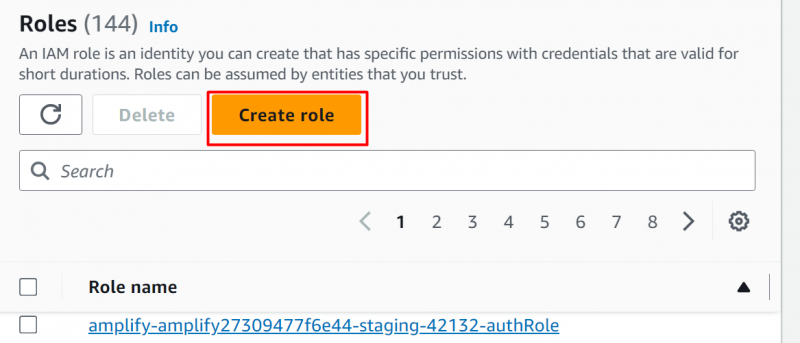
No ' Tipo de entidade confiável” seção , selecione os “Serviço AWS” opção entre as várias opções exibidas:
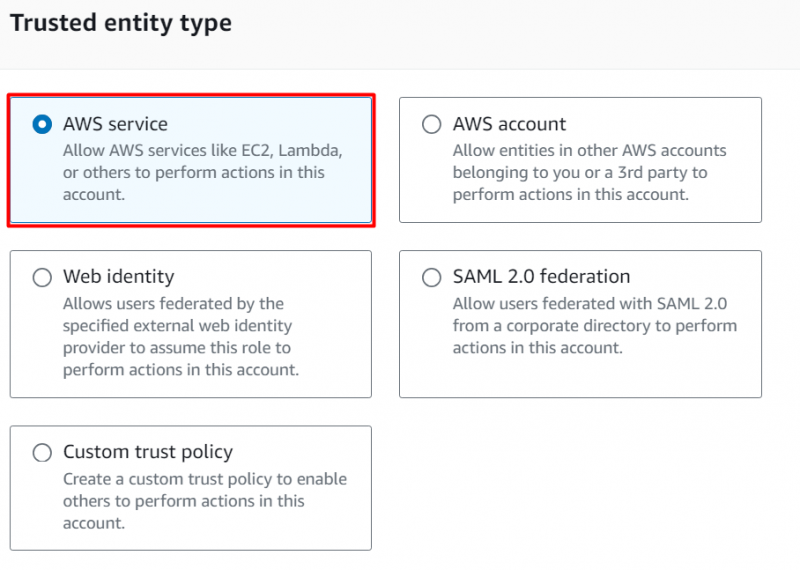
Em seguida vem o “Caso de uso” seção. Pesquise e selecione o “EC2” serviço:
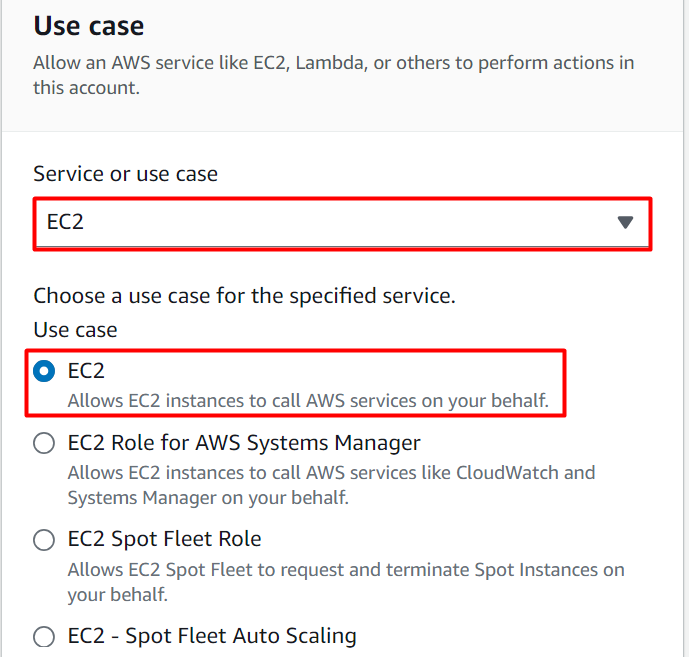
Toque em 'Próximo' botão que está localizado na parte inferior da interface:
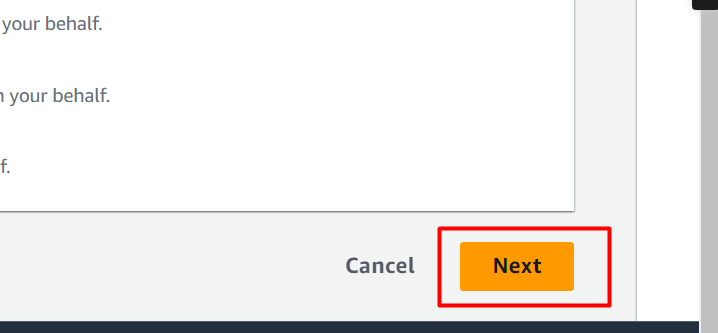
No “Políticas de permissões” seção, iremos atribuir permissão específica para este papel. Pesquise e selecione o “AWSElasticBeanstalkWebTier” permissão:
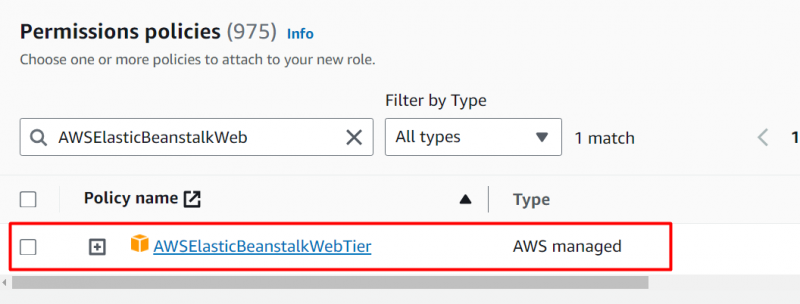
Para prosseguir, clique no 'Próximo' botão:
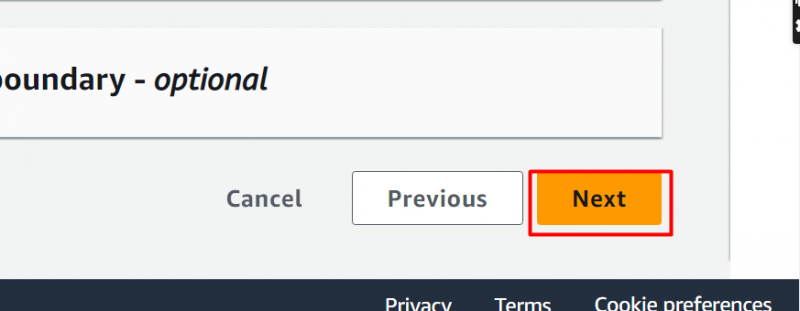
Em seguida vem o “Detalhes da função” seção. Proporciona a 'Nome do papel' no campo destacado:
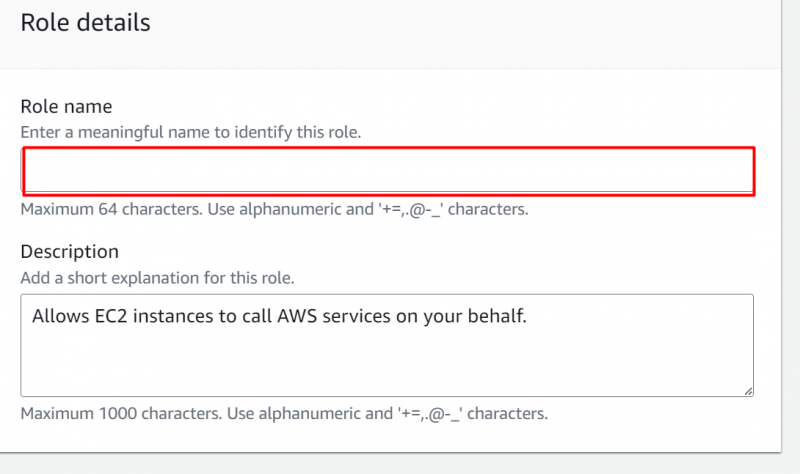
Depois de fornecer detalhes para a função, clique no botão “Criar função” botão na parte inferior da interface:
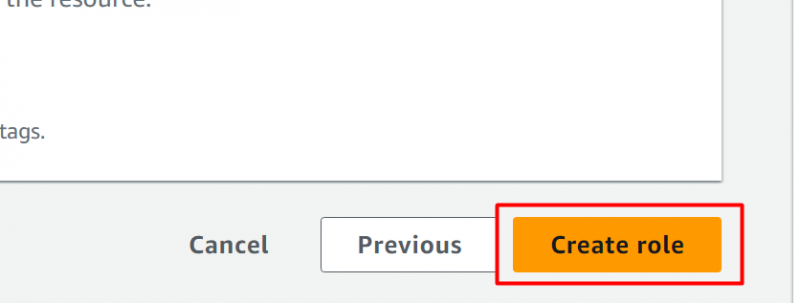
O papel foi criado com sucesso:
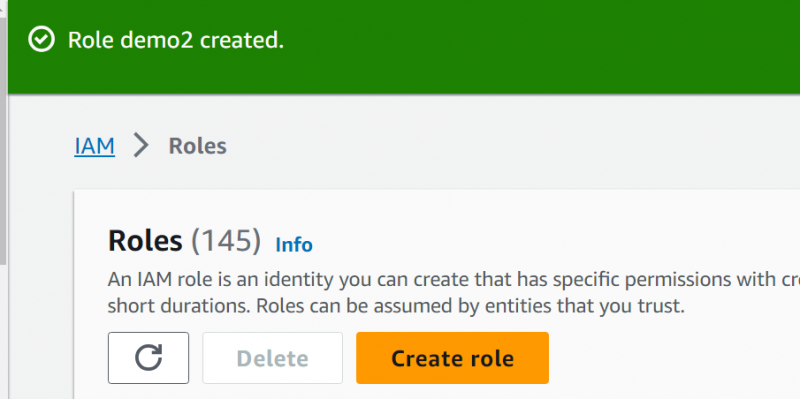
Etapa 2: crie um aplicativo
Procure o “Pé de feijão elástico” serviço na barra de pesquisa da AWS. Clique nele nos resultados exibidos:
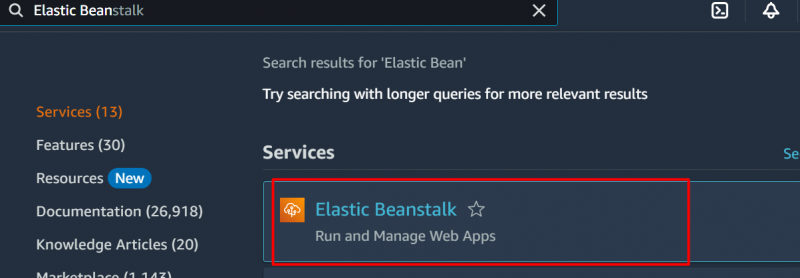
O camada superior do Elastic Beanstalk é o 'Aplicativo' camada e depois vem o Camada “Meio Ambiente”. Clique no “Criar aplicativo” opção no painel de navegação :
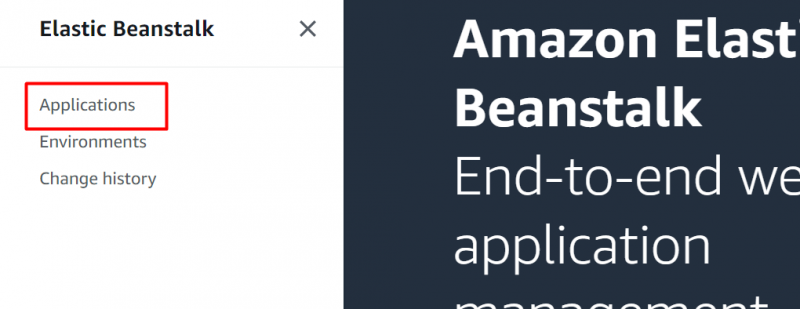
O Criar interface do aplicativo é exibido . Nesta interface, clique no botão “Criar aplicativo” botão:
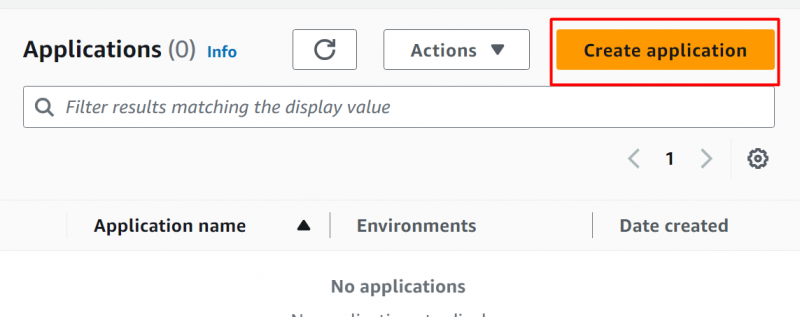
Na interface exibida, forneça um nome e uma breve descrição para sua aplicação:
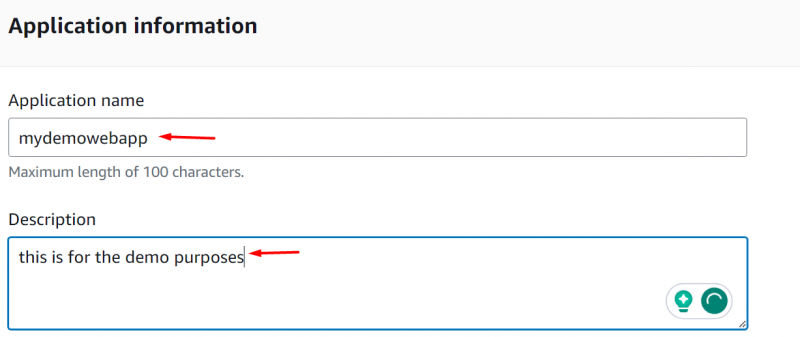
Tag são um campo opcional mas pode ser adicionado ao aplicativo com base nas preferências do usuário. Depois de fornecer os detalhes do aplicativo, clique no botão 'Criar' botão na parte inferior da interface:
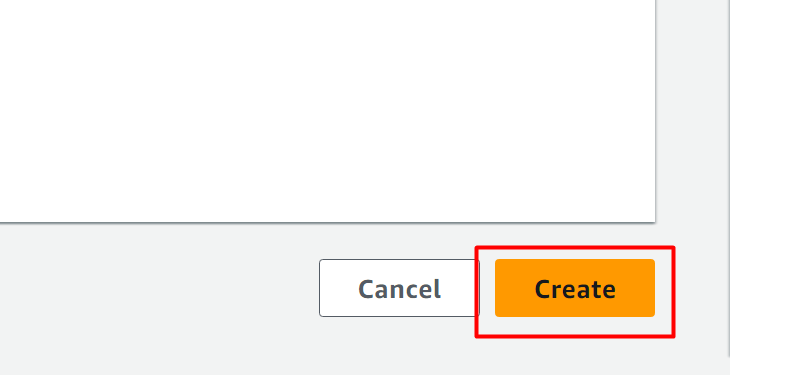
Etapa 3: Criar Ambiente
Depois de criar a aplicação, o próximo passo é configurar o Ambiente por isso . Na interface exibida a seguir, clique no botão “Criar novo ambiente” botão:
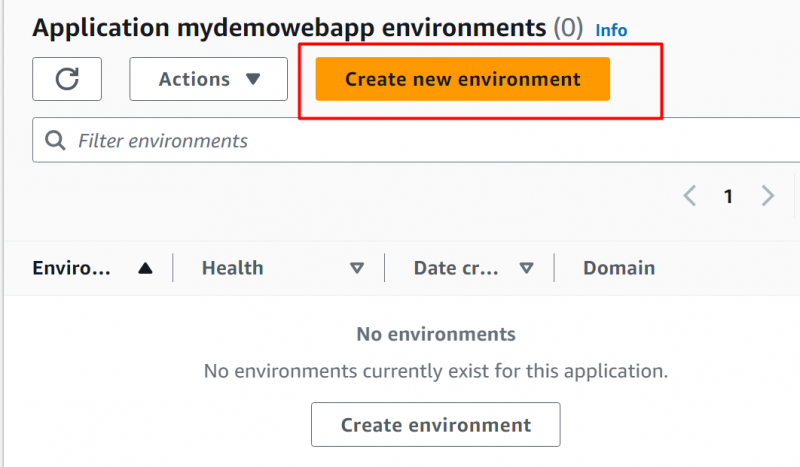
Ofertas da AWS dois tipos diferentes de configurações para o ambiente:
Ambiente de servidor web : esse tipo de ambiente é usado para implantação de aplicativos web usando solicitações HTTP.
Ambiente do Trabalhador : esses ambientes são mais adequados para processos com cargas de trabalho extensas e escutam uma mensagem usando o Amaz SQS.
Para esta demonstração, selecionamos o “Ambiente de servidor web” opção:
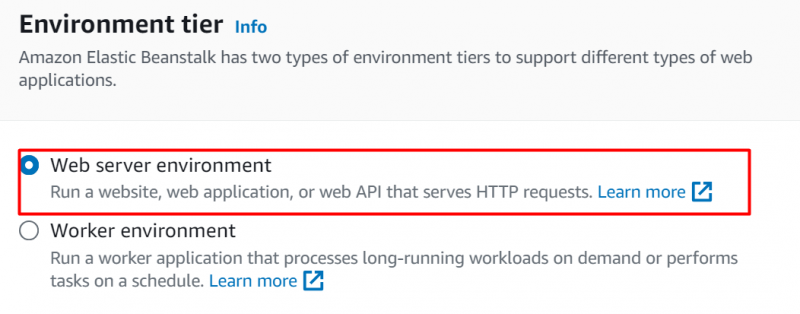
No “Informações do aplicativo” seção, forneça um nome de sua escolha para sua aplicação no 'Nome da Aplicação' campo:
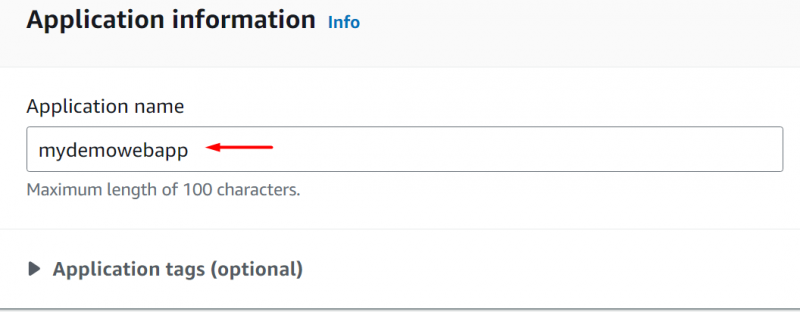
No Nome do ambiente, o nome é fornecido por padrão da AWS. Da mesma forma, no Domínio , o usuário poderá fornecer qualquer nome que será associado à região na qual o aplicativo será implementado. Para verificar a disponibilidade, clique no botão 'Verificar disponibilidade' botão:
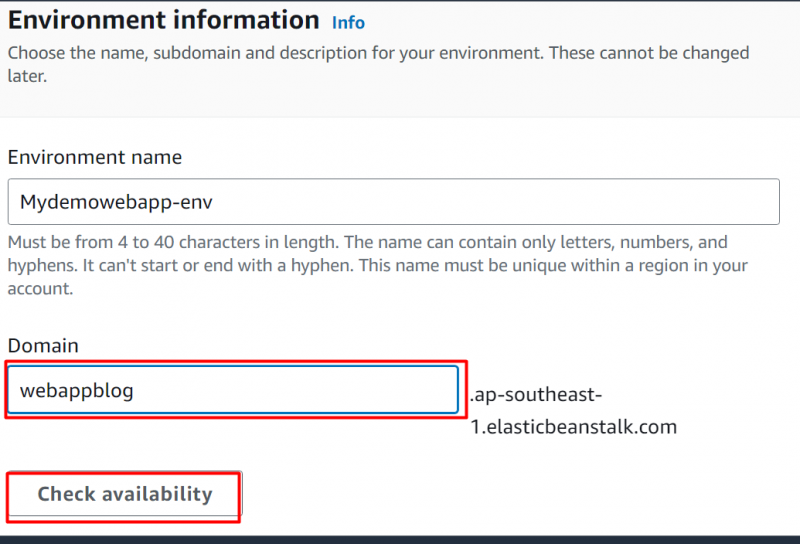
No Descrição do ambiente , forneça uma breve descrição do aplicativo:
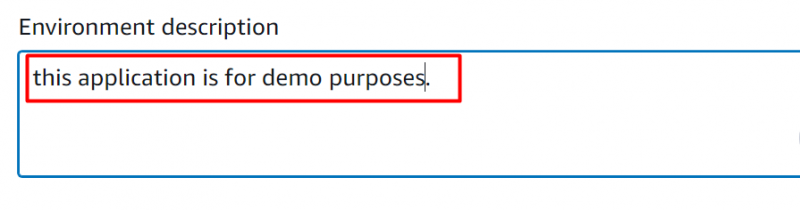
No “Tipo de plataforma” bloco, selecione o Ambiente de execução para sua aplicação. Para este tutorial, selecionamos o Node.js no campo Plataforma. Pé de Feijão Elástico fornece por padrão as versões mais recentes do Ambiente de tempo de execução selecionado :
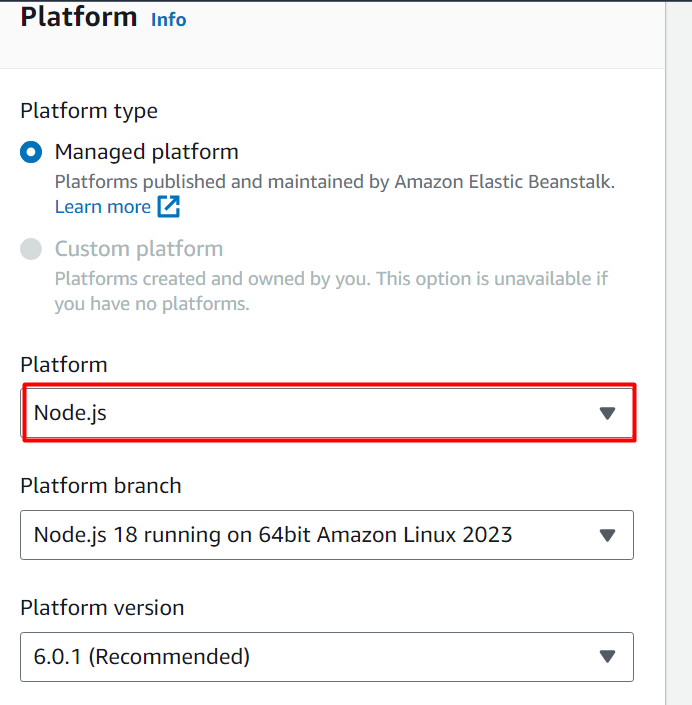
O próximo é o “Código do aplicativo” seção. Um exemplo de código é fornecido pelo Elastic Beanstalk para fins de teste. No entanto, o usuário também pode fazer upload de seu código para implantação. Para isso, clique no “Carregue seu código” opção e selecione os arquivos/pastas. Os arquivos/pastas devem estar em Formato zip . Aqui, selecionamos o “Aplicativo de amostra” opção:
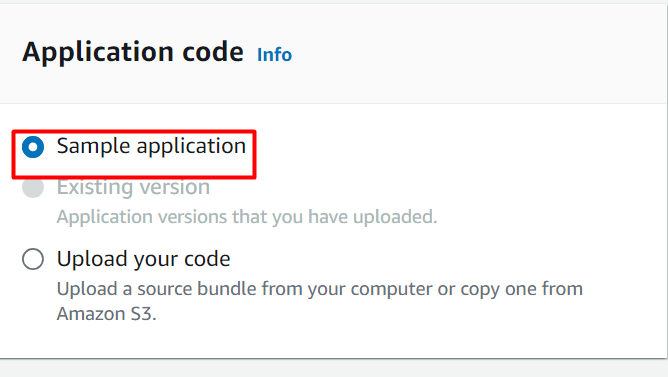
No “Predefinições” seção , selecione os “Nível gratuito” versão e clique no 'Próximo' botão:
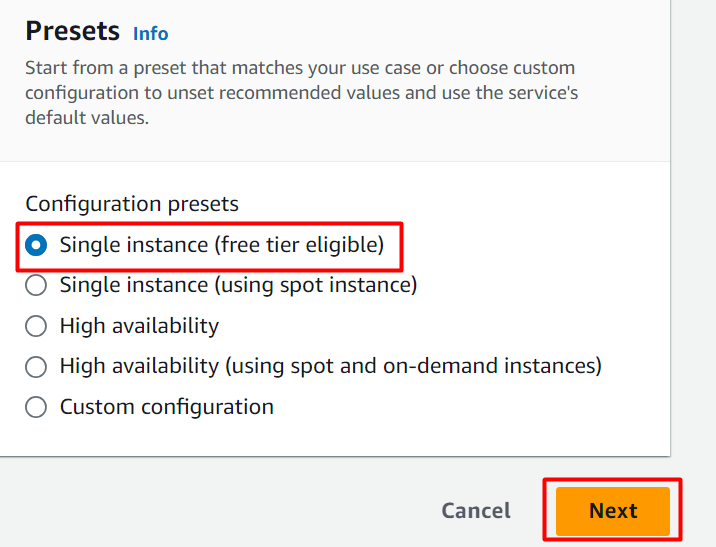
O usuário pode configurar o acesso ao Serviço utilizando um já existente ou criando um novo do zero. No momento, selecionamos o “Criar e usar nova função de serviço” opção. No Nome da função de serviço campo, o usuário também pode personalizar o nome do serviço fornecido pela AWS:
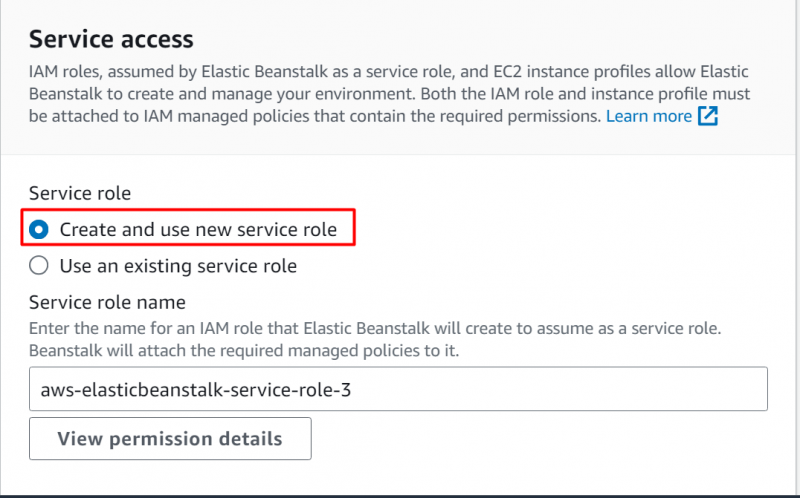
A seguir, anexaremos a função IAM que configuramos anteriormente. Para tanto, no “ Acesso ao serviço” interface, pesquise e selecione o Função do IAM no Instância EC2 campo de perfil:
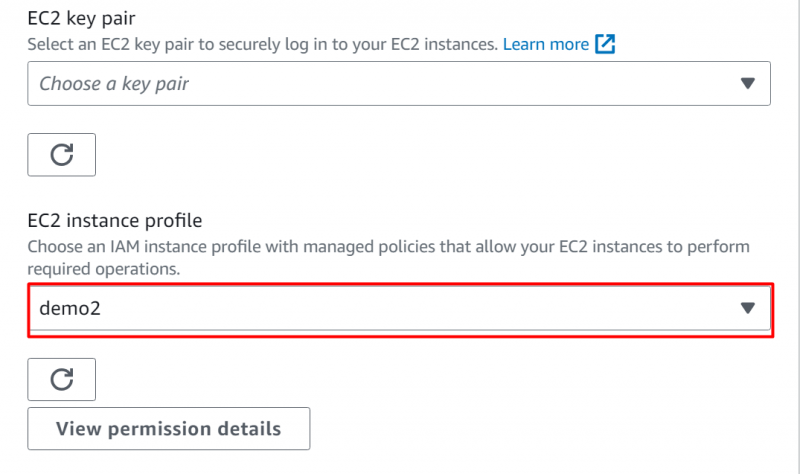
Então acerte o 'Próximo' botão na parte inferior da interface para ir para etapa 3 :
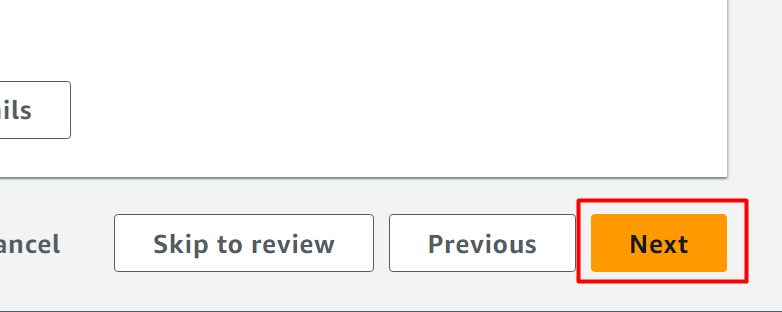
Seguindo em direção etapa 3 , o usuário pode configurar o “VPC”. Além disso, os usuários podem fornecer os detalhes do banco de dados especificando o mecanismo de banco de dados, nome de usuário e senha, etc.:
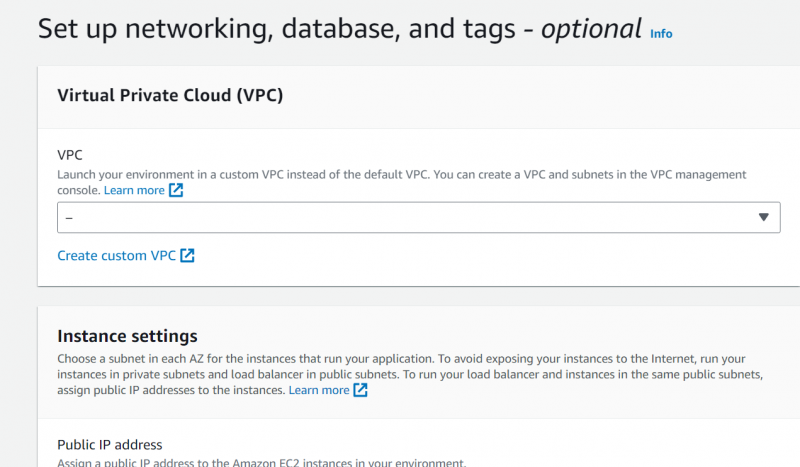
Para fornecer os detalhes do banco de dados, alterne o “Ativar banco de dados” botão. Isso permitirá que todos os campos para as informações sejam inseridas. Forneça os detalhes do seu banco de dados e clique no botão 'Próximo' botão para prosseguir:
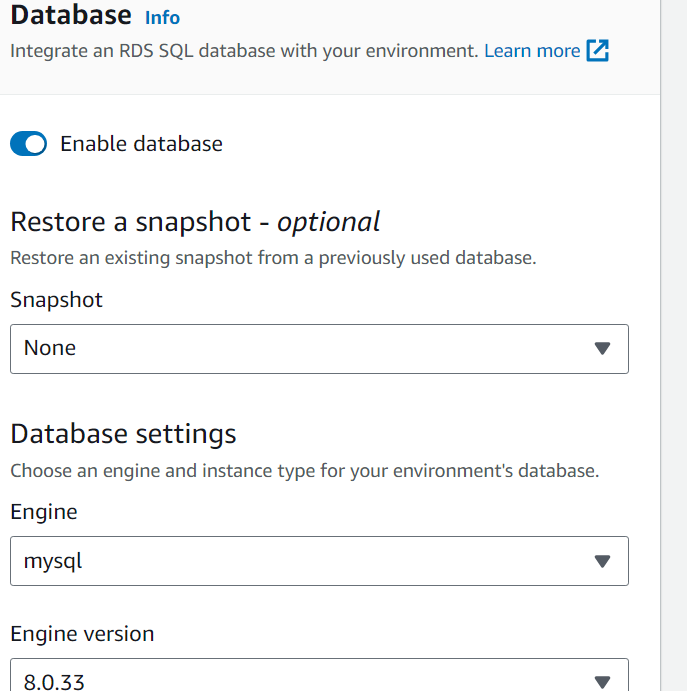
Depois disso, clique no 'Próximo' botão para prosseguir:
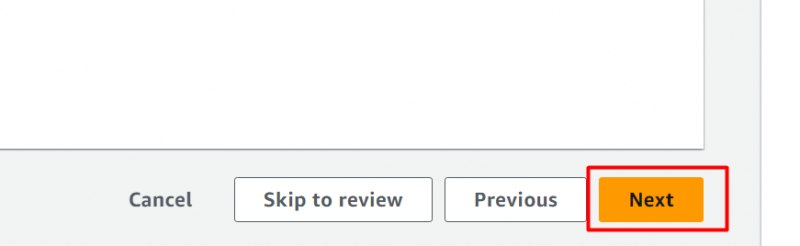
Em Etapa 5, um usuário pode selecionar o grupos de segurança para o trânsito. Além disso, também podem ser selecionados diferentes contêineres para armazenar aplicativos com capacidade de armazenamento, grupos de escalonamento automático e preferências de arquitetura.:
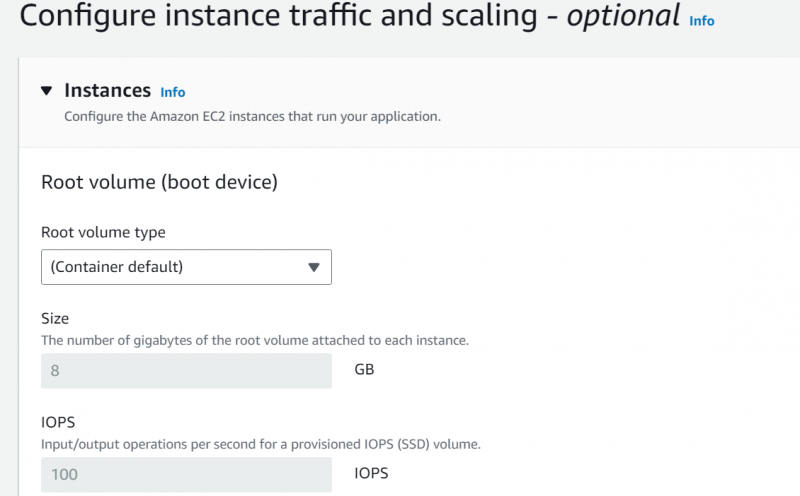
No Seção de monitoramento do CloudWatch , o usuário pode selecionar o intervalo de tempo. O CloudWatch começará a monitorar a atividade do Elastic BeanStalk após o intervalo especificado:
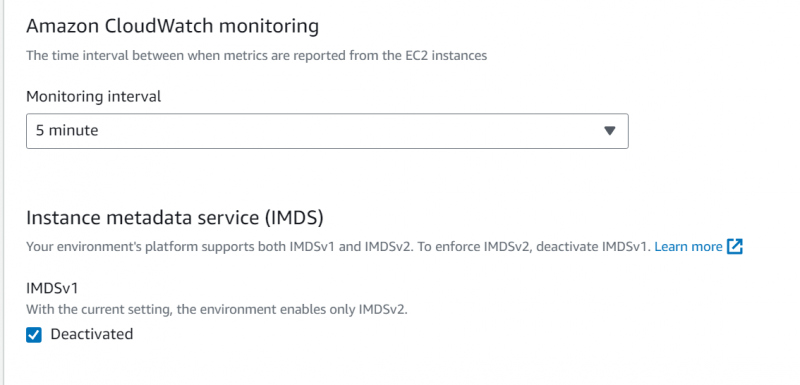
Na mesma interface, o usuário pode selecionar entre diferentes grupos de segurança opções disponíveis. Aqui, selecionamos o 'padrão' grupo de segurança:
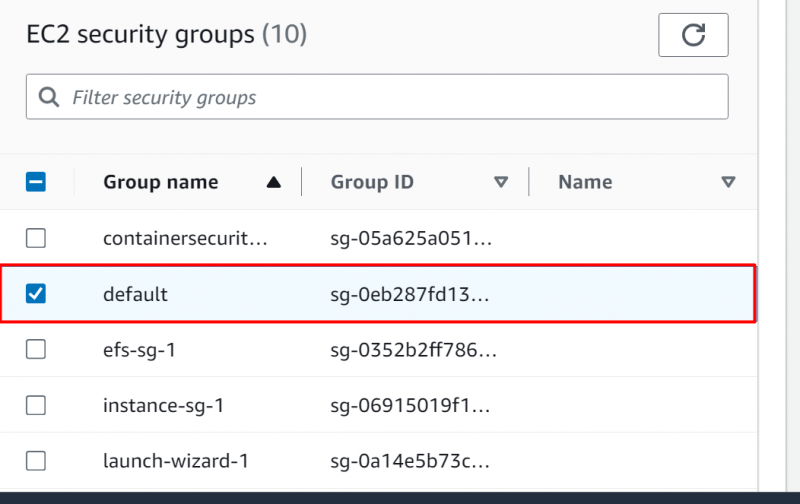
No Grupo de escalonamento automático seção, o usuário pode especificar as instâncias para as quais o escalonamento automático deve ser configurado. Por enquanto, selecionamos um 'Instância única' opção:
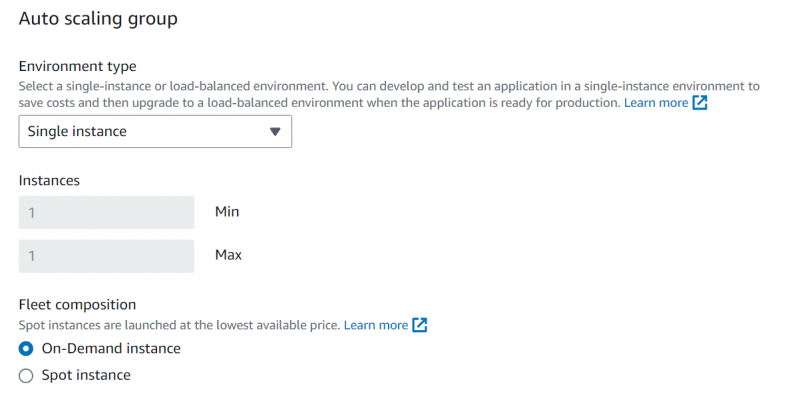
No Tipos de instância, o usuário pode selecionar entre os diferentes tipos de instâncias disponíveis. O “ID AMI” é fornecido por padrão. Porém, o usuário também pode personalizá-lo:
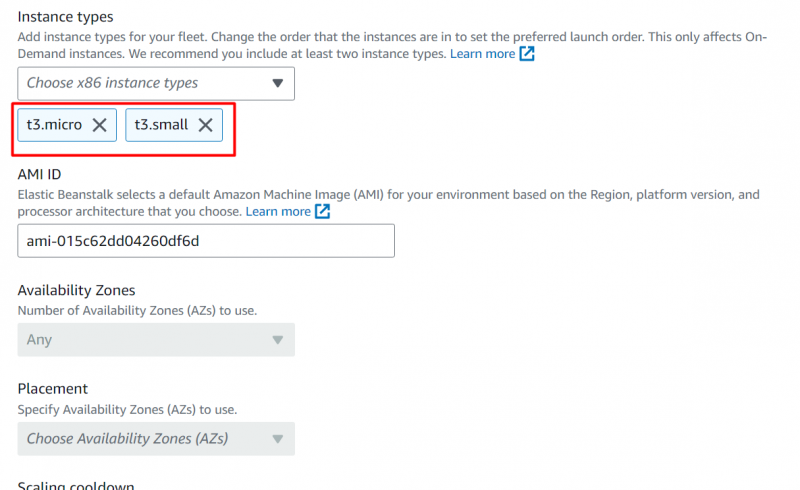
Mantendo o restante das configurações como padrão, clicamos no botão 'Próximo' botão para prosseguir:
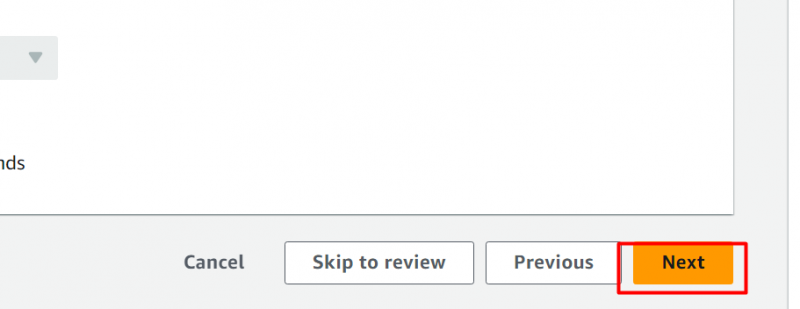
A próxima seção do Elastic Beanstalk trata “Monitoramento da Saúde” . Nesta seção, o usuário pode selecionar entre duas opções diferentes, ou seja, Básico ou Aprimorado. Além disso, o usuário também pode selecionar as métricas do CloudWatch e configurar a instância e o ambiente:
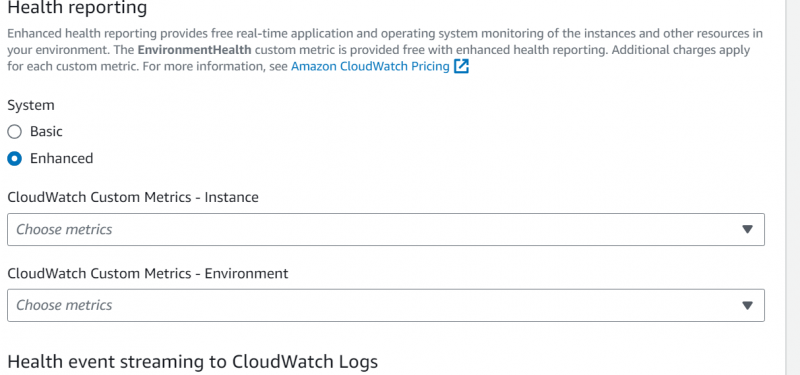
Para configurar notificações, forneça o seu endereço de email na seção a seguir:
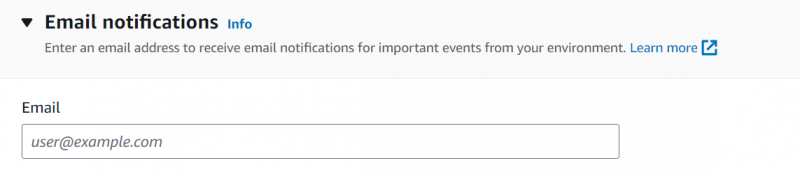
Para prosseguir, clique no 'Próximo' botão:
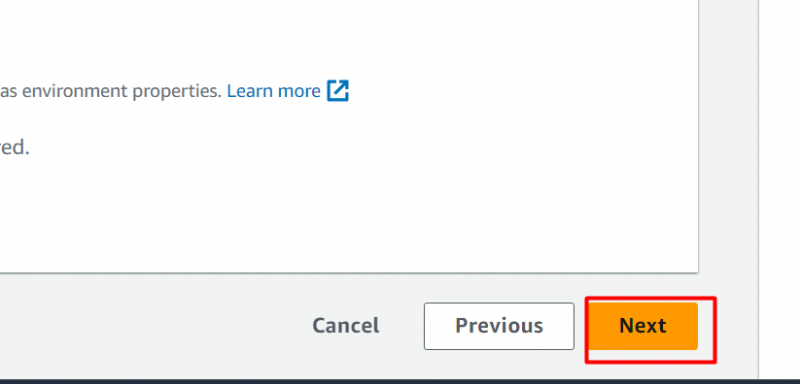
Na última etapa, todas as informações fornecidas e configurações feitas pelo usuário serão exibidas para revisão junto com o Botão Editar . Depois de revisar as informações, clique no botão 'Enviar' botão:
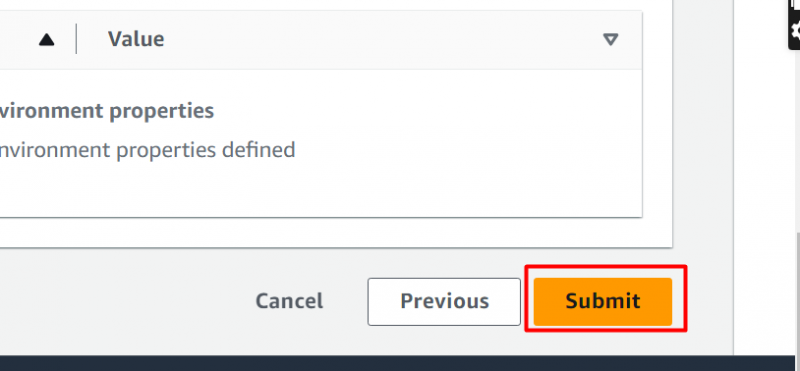
Isso levará alguns minutos para criar o Elastic Beanstalk:
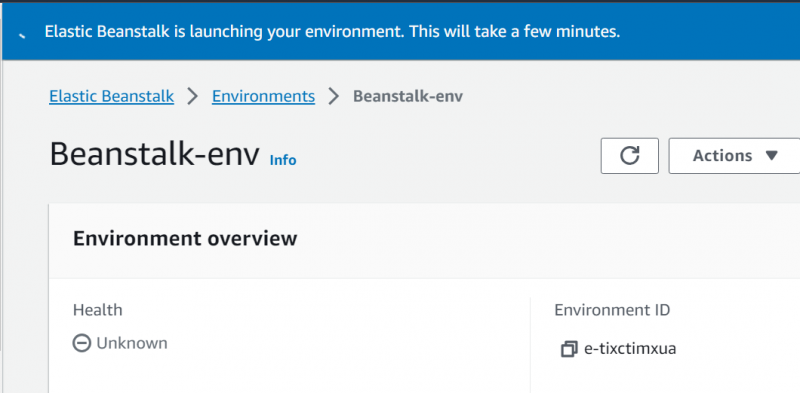
O ambiente foi criado com sucesso:
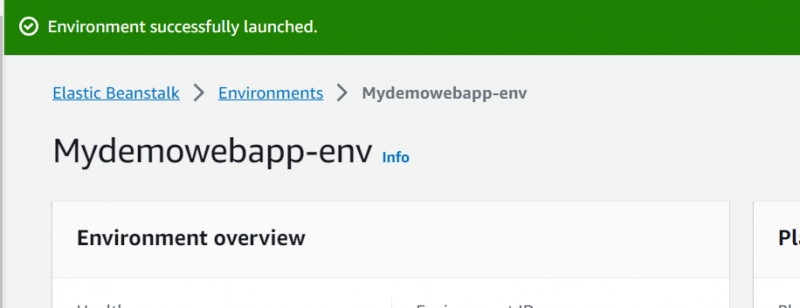
Etapa 4: verificação
No Painel Ambiental, Clique no 'Ambiente' nome:
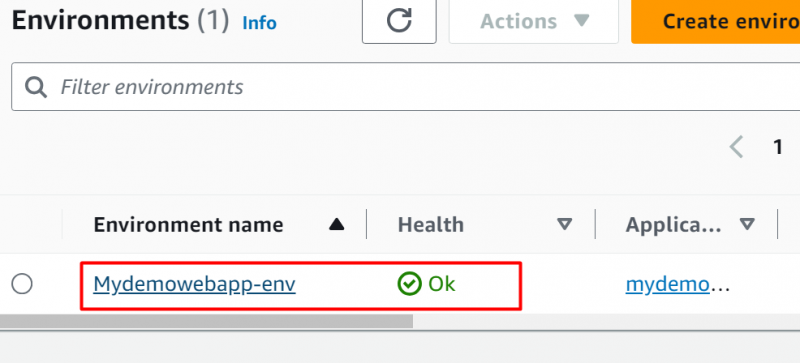
Isso exibirá a seguinte interface. De “Visão geral do ambiente” seção, clique no 'Link' debaixo de 'Domínio' seção:
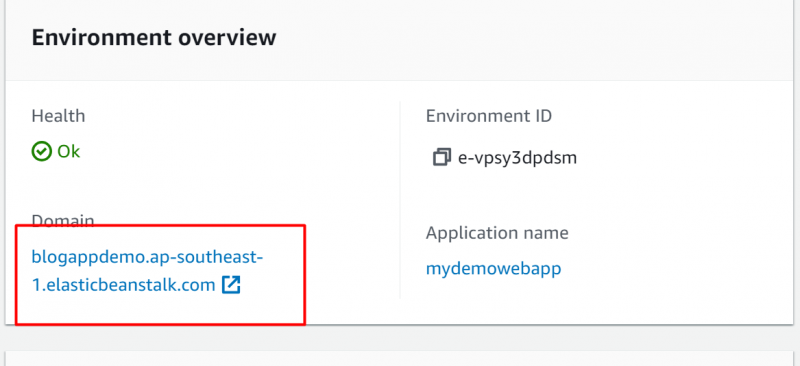
Aqui o Pé de feijão está funcionando de forma ativa e precisa:
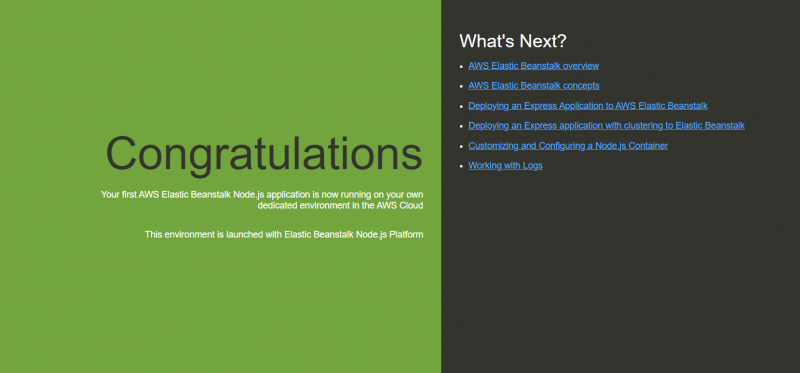
Isso é tudo deste guia.
Quais são os benefícios de usar o Elastic Beanstalk?
Várias empresas conhecidas estão usando ativamente o Elastic Beanstalk, como Ebury, Zillow, Ranchio, Jelly Button Games, etc. A seguir estão algumas das vantagens listadas de usar o Elastic Beanstalk:
- Altamente escalável
- Flexível
- Rápido e fácil de usar.
- Suporta arquitetura multilocatário
- Altamente flexível
- Custo-beneficio
Dica bônus: preços do Elastic Beanstalk
O Elastic Beanstalk incorre em cobranças pelos recursos criados para dar suporte à implantação do aplicativo. O custo principal depende de vários fatores. Esses fatores incluem o tipo de instância, serviços de banco de dados, gerenciamento de largura de banda etc. Saiba mais sobre a definição de preço do Elastic Beanstalk no Documentação da AWS.
Conclusão
Para começar a usar o Elastic Beanstalk, crie uma função IAM com a permissão necessária, anexe-a ao perfil do Beanstalk e clique no botão Enviar. Quando o aplicativo for implantado com sucesso, o Elastic Beanstalk exibirá as verificações de integridade. Além disso, uma URL pública é gerada quando o aplicativo está instalado e funcionando. Este artigo ilustra o guia passo a passo para começar a usar o AWS Elastic Beanstalk.