O WordPress é uma ferramenta de gerenciamento de conteúdo e desenvolvimento de sites frequentemente usada em todo o mundo para projetar e gerenciar sites. Ele nos fornece muitos recursos impressionantes, como design de páginas e postagens, adição de temas e plug-ins, categorias e tags e muito mais que destacam o WordPress entre outros fóruns. A comunidade WordPress lança atualizações do WordPress oportunamente para corrigir bugs e aprimorar a experiência do usuário, fornecendo mais recursos.
No entanto, às vezes o WordPress não é atualizado automaticamente e é necessário atualizá-lo no painel ou na CLI do WordPress.
Este artigo demonstrará:
- Como atualizar o WordPress através do painel?
- Como atualizar automaticamente o WordPress?
- Como atualizar o WordPress através do WP-CLI?
Como atualizar o WordPress através do painel?
Os usuários podem atualizar diretamente a versão do WordPress por meio do painel do WordPress. Sempre que uma nova versão do WordPress chega, o painel “ Atualizações ” menu dará uma notificação para atualizar o WordPress. Para atualizar o WordPress usando o painel, siga as etapas fornecidas.
Passo 1: Acesse o Painel do WordPress
Primeiro, inicie o servidor usando o servidor Xampp ou Wamp. Depois disso, navegue até o “ http://localhost/<Website-Name>/ ” URL para acessar o Painel do WordPress. Adicione as credenciais essenciais e pressione o botão “ Conecte-se ' botão:
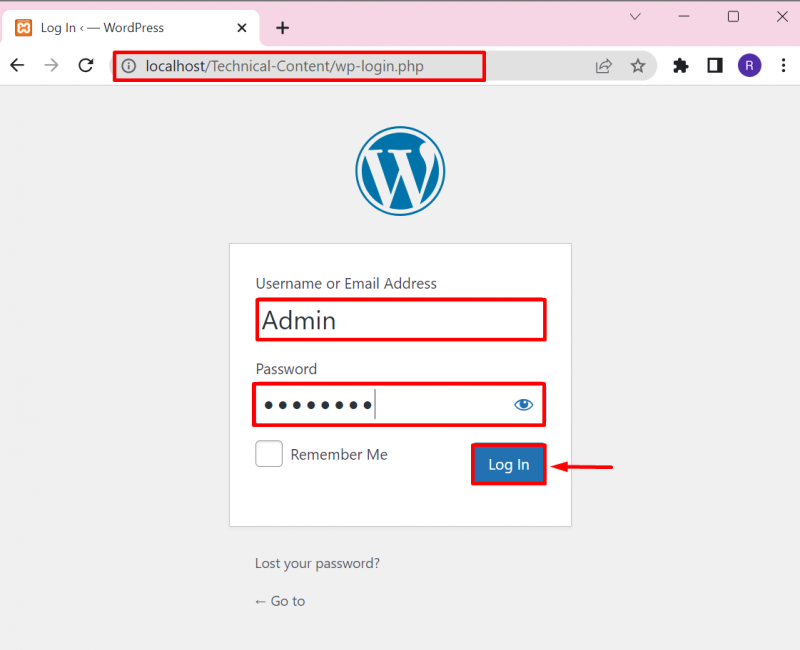
Etapa 2: abrir a opção de atualizações
A seguir, clique no botão “ Atualizações ” opção do “ Painel ” para verificar se há atualizações do WordPress. Os usuários também podem acessar o “ Atualizações ” pressionando o botão “ Atualizar ” conforme indicado abaixo:
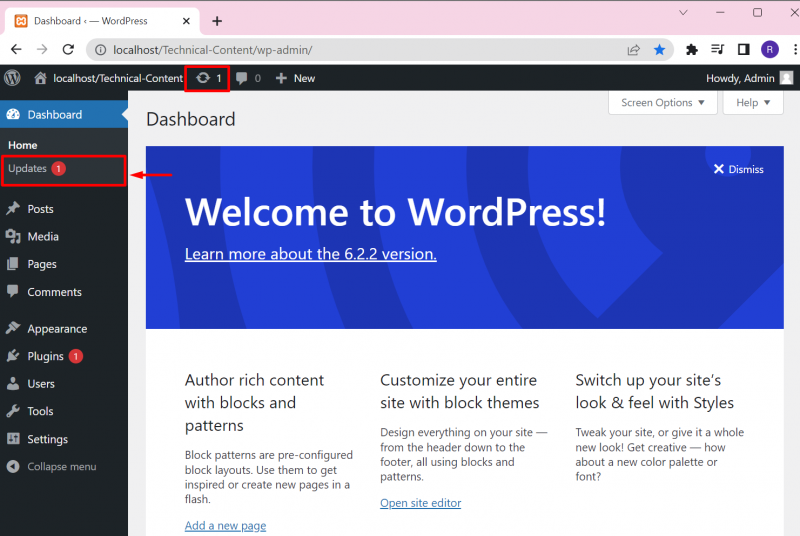
Passo 3: Atualize o WordPress
Nas configurações de Atualizações, o usuário pode verificar se há atualizações do WordPress, instalar a nova atualização e reinstalar a versão atualmente instalada do WordPress. A saída mostra que já atualizamos a versão do WordPress:
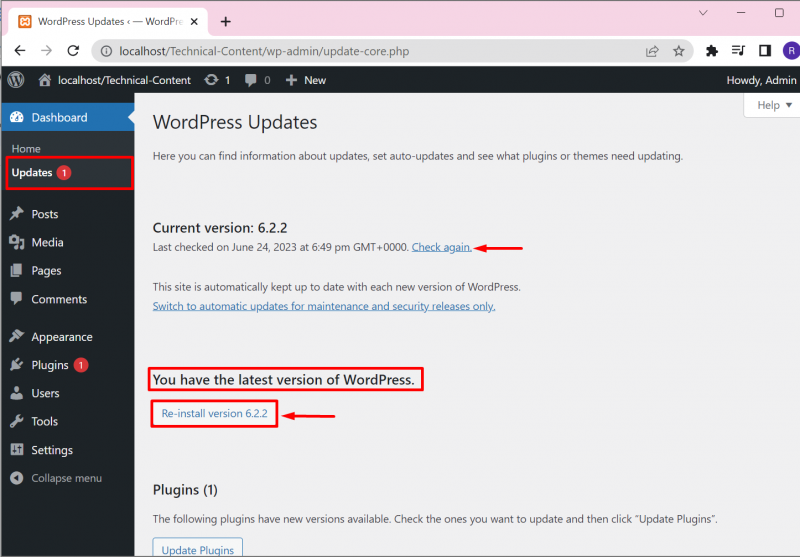
Além disso, a partir do “ Atualizações ”opção de menu, os usuários podem instalar as atualizações pendentes de plugins e temas. Para isso, basta marcar a caixa de seleção da atualização necessária e clicar no botão “ Atualizar plugins” ou “Atualizar temas ' botão:
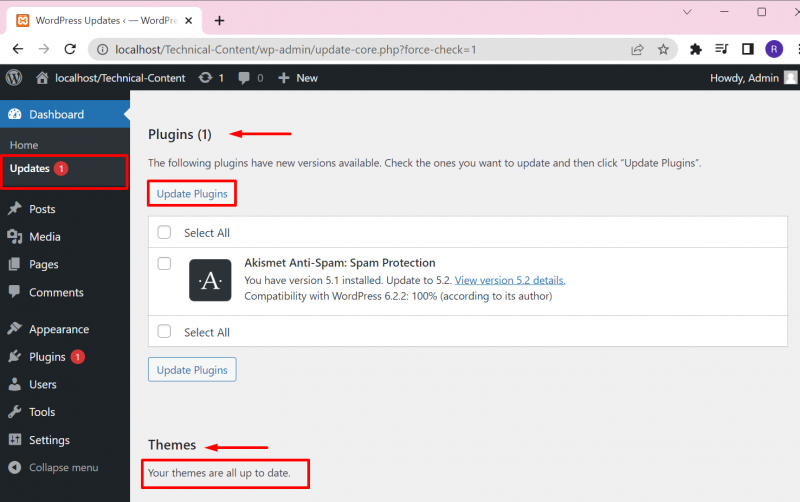
Aqui, você pode ver que instalamos com sucesso a atualização do plugin:
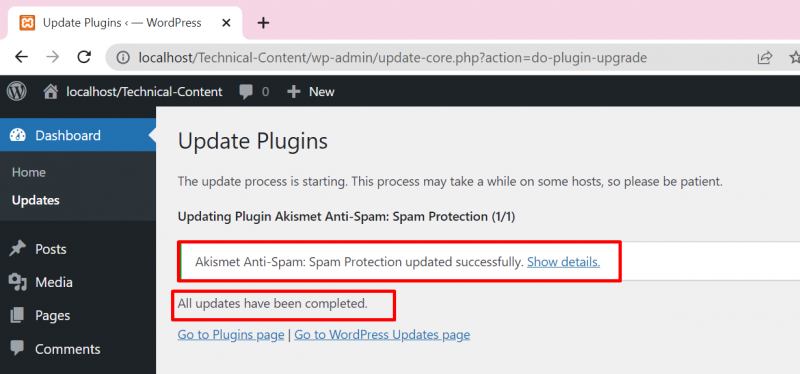
Como atualizar automaticamente o WordPress?
Para atualizar automaticamente o WordPress sem receber uma notificação, o usuário precisa adicionar o “ define('WP_AUTO_UPDATE_CORE', verdadeiro); ” na linha “ wp-config.php ' arquivo. Para demonstração, siga as instruções fornecidas.
Etapa 1: Acesse o diretório do WordPress
Primeiro, acesse o diretório do site WordPress. Principalmente, o usuário define a pasta WordPress no “ xampp” ou “wamp ” diretório do servidor. No Xampp, o site WordPress será encontrado em “ C:\xampp\htdocs\
Em seguida, encontre o “ wp-config.php ” e abra-o em qualquer ferramenta de edição de texto:
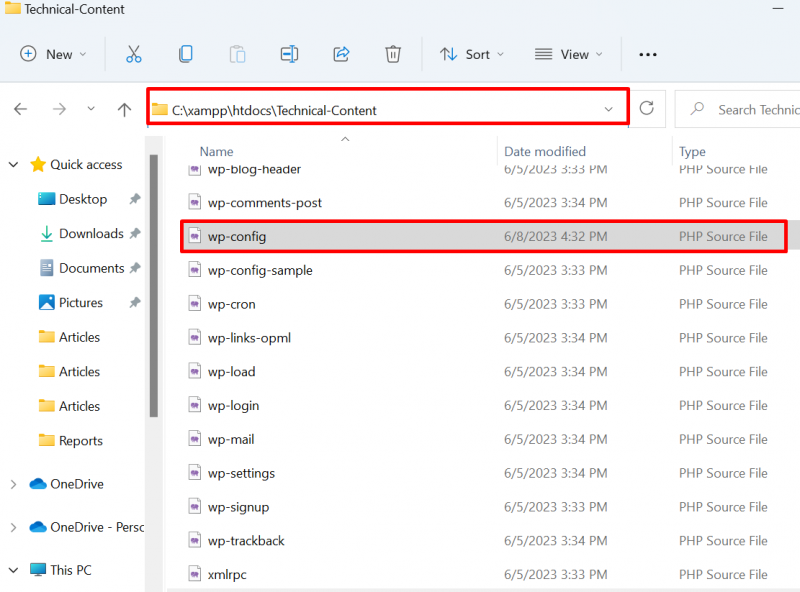
Etapa 2: ativar a atualização automática do WordPress
Adicione a linha abaixo fornecida no arquivo e salve as alterações usando o botão “ CTRL+S ' chave:
define('WP_AUTO_UPDATE_CORE', verdadeiro); 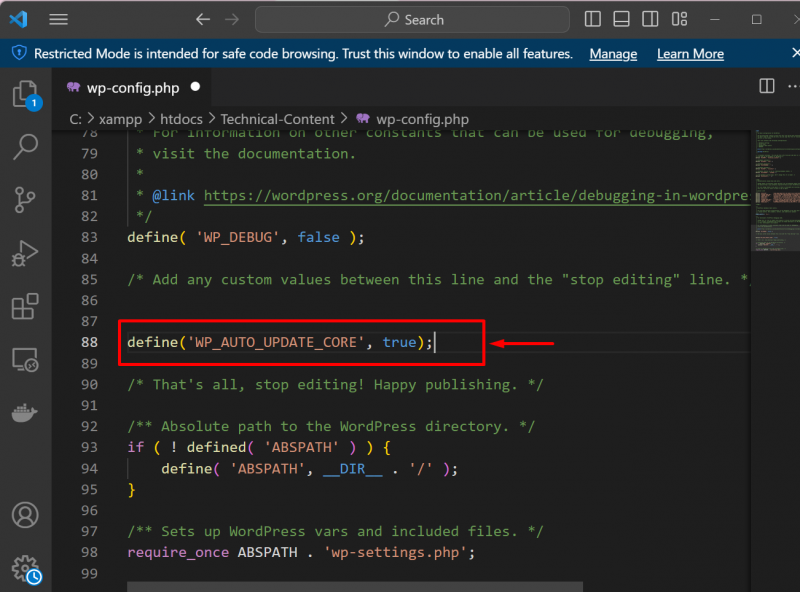
Isso iniciará a atualização do WordPress automaticamente.
Como atualizar o WordPress através do WP-CLI?
Para atualizar o WordPress usando o WP-CLI, primeiro o usuário precisa instalá-lo no sistema. Para configurar a CLI do WordPress no Windows, acesse nosso artigo . Em seguida, siga as instruções fornecidas para atualizar o WordPress.
Etapa 1: iniciar o prompt de comando
Primeiro, inicie o prompt de comando do Windows por meio do “ Comece ' cardápio:
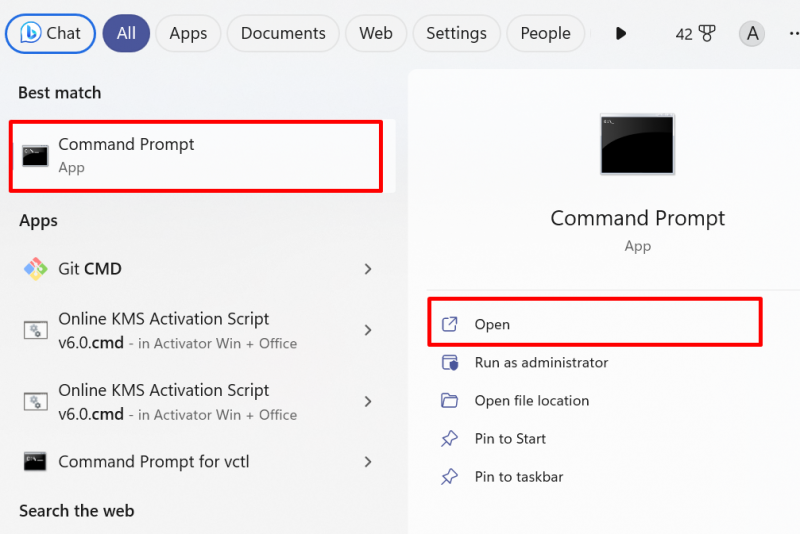
Etapa 2: Acesse o diretório do site WordPress
Em seguida, tente acessar o diretório do WordPress. Novamente, acessaremos o diretório do site WordPress a partir do “ xampp ” diretório. Para isso, utilize o comando fornecido:
cd C:/xamppcd htdocs
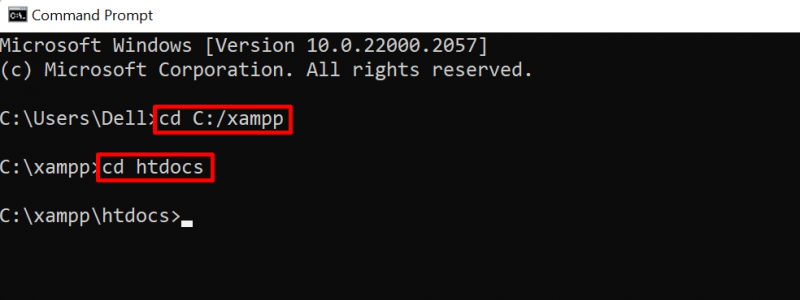
A seguir, do “ htdocs ” pasta, abra a pasta do site WordPress usando o “ cd ” comando:
CD Técnico-ConteúdoEtapa 3: verifique se há atualizações
Na próxima etapa, verifique se há atualizações do WordPress usando o botão “ wp core check-update ” comando:
wp core check-updateA saída mostra que já temos a versão mais recente do WordPress:
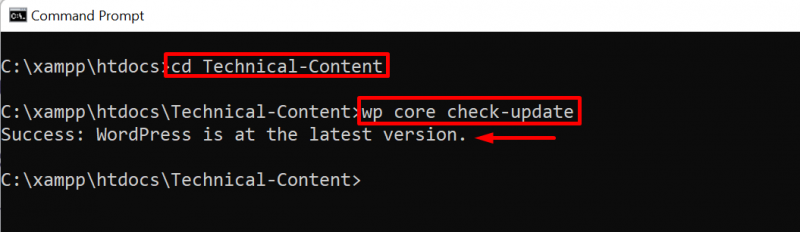
Passo 4: Atualize o WordPress
Para atualizar o WordPress, basta usar o botão “ atualização do núcleo wp ” comando:
atualização do núcleo wp 
Isso é tudo sobre como atualizar o WordPress.
Conclusão
Para atualizar o WordPress no Windows, os usuários podem usar o painel do WordPress, WP-CLI ou atualizar automaticamente o WordPress. Para atualizar o WordPress a partir do painel, abra a opção “Atualizações” no menu “Painel” e atualize o WordPress. Para atualizar o WordPress a partir do WP-CLI, basta usar o “ atualização do núcleo wp ” comando. Para atualizar o WordPress automaticamente, primeiro acesse o diretório do WordPress, abra o “ wp-config.php ” arquivo e “ define('WP_AUTO_UPDATE_CORE', verdadeiro); ” para arquivar e salvar as alterações. Este blog forneceu as abordagens para atualizar o WordPress.