Este artigo indicará o método para resolver o conflito de mesclagem do Git.
Quando o Git Merge “CONFLICT” ocorre?
O conflito do Git ocorre quando o mesmo arquivo existe em ramificações diferentes com conteúdo diferente. Além disso, também pode ocorrer quando um arquivo especificado é excluído de uma ramificação, mas editado na outra ramificação.
Siga as etapas abaixo mencionadas para entender quando ocorre o conflito de mesclagem:
- Navegue até o repositório indicado.
- Gere um arquivo e atualize-o.
- Rastreie o arquivo na área de preparação e confirme as alterações.
- Liste todas as ramificações e mude para outra ramificação.
- Mesclar ramificações executando o comando “ git merge
” comando.
Etapa 1: Redirecionar o repositório declarado
Abra o terminal Git Bash, use o “ cd ” e navegue até o repositório indicado:
cd 'C:\Users\user\Git\projectrepo'
Etapa 2: gerar um arquivo
Em seguida, crie um novo arquivo usando o “ tocar ” comando:
tocar arquivo1.txt

Passo 3: Abra o Arquivo no Editor
Utilize o “ começar ” com o nome do arquivo para iniciar o arquivo com o editor padrão:
iniciar arquivo1.txt
A saída resultante indica que o editor foi aberto. Adicione o conteúdo e feche o arquivo após salvá-lo:
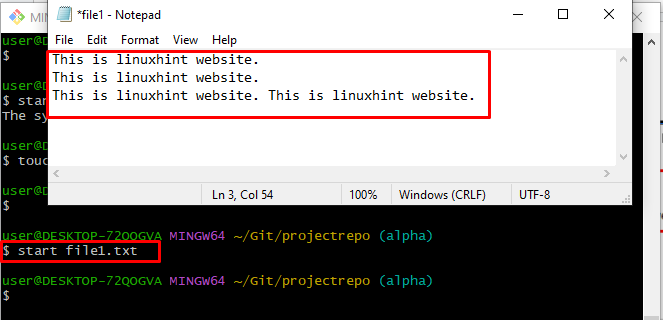
Etapa 4: adicionar arquivo na área de preparação
Agora, adicione o arquivo modificado à área de preparação com a ajuda do botão “ git add ” comando para processamento adicional:
git add arquivo1.txt 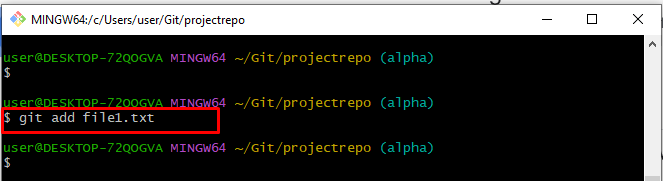
Etapa 5: Confirmar modificações
Confirme todas as alterações executando o comando “ git commit ” e especifique uma mensagem usando o comando “ -m ” opção:
git commit -m 'arquivo atualizado e adicionado' 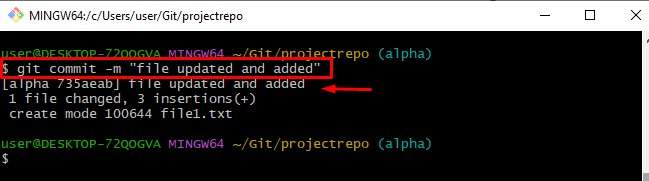
Etapa 6: listar ramificações
Agora, liste todas as ramificações executando o comando “ ramo git ” comando:
ramo gitA imagem fornecida mostra que todas as ramificações foram exibidas no console:
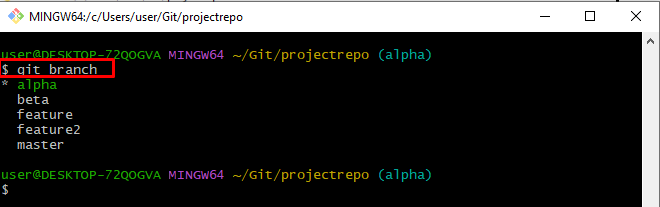
Passo 7: Troque de Filial
Para mudar de um ramo para outro, execute o comando “ git check-out ” e adicione o nome da ramificação para onde deseja mover:
git check-out característica2Como resultado, mudamos com sucesso do “ alfa ' para o ' característica2 ' filial:
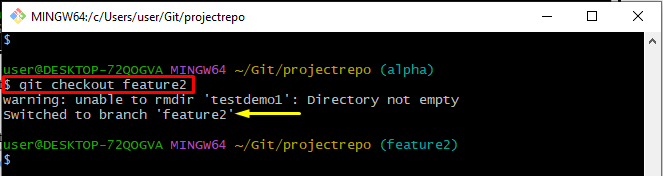
Etapa 8: criar um arquivo
Nesta etapa declarada, gere o mesmo arquivo do “ alfa ” ramo com a mesma extensão:
tocar arquivo1.txt 
Etapa 9: abra o arquivo
Use o comando fornecido para abrir o arquivo com o editor padrão e adicionar conteúdo:
iniciar arquivo1.txt 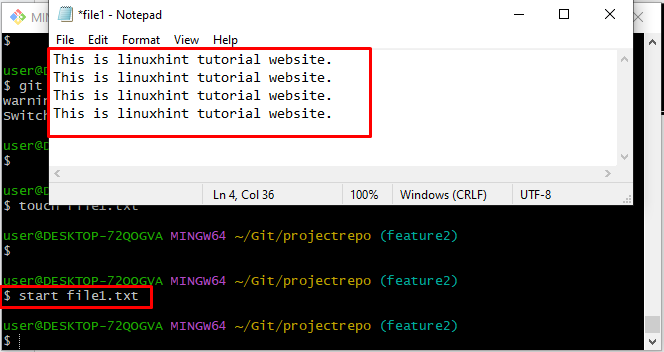
Etapa 10: Rastrear o arquivo na área de preparação
Execute o “ git add ” para enviar o arquivo da área de trabalho para a área de preparação:
git add arquivo1.txt 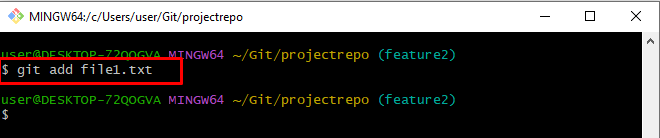
Etapa 11: confirmar alterações
Agora, confirme as alterações executando o comando abaixo indicado junto com a mensagem de confirmação:
git commit -m 'arquivo adicionado e atualizado na ramificação feature2' 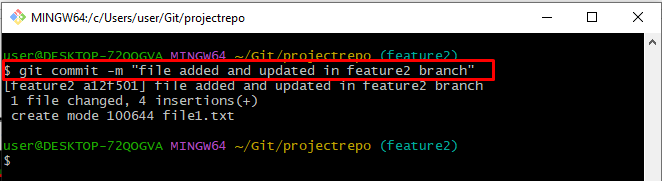
Etapa 12: mesclar ramificações
Em seguida, use o “ git merge ” comando para mesclar “ característica2 ' com o ' alfa ' filial:
git merge alfaDe acordo com a saída fornecida, o “ CONFLITO: Conflito de mesclagem no arquivo1.txt ” foi encontrado:
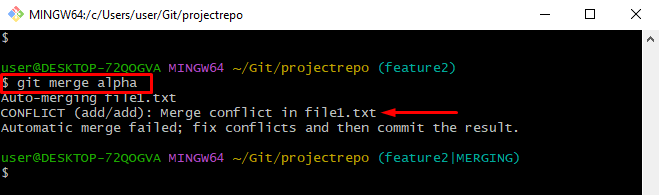
Verifique onde o conflito se encontra no arquivo especificado executando o comando “ começar ” comando:
iniciar arquivo1.txtPode-se notar que o conteúdo de ambos os mesmos arquivos é diferente um do outro:
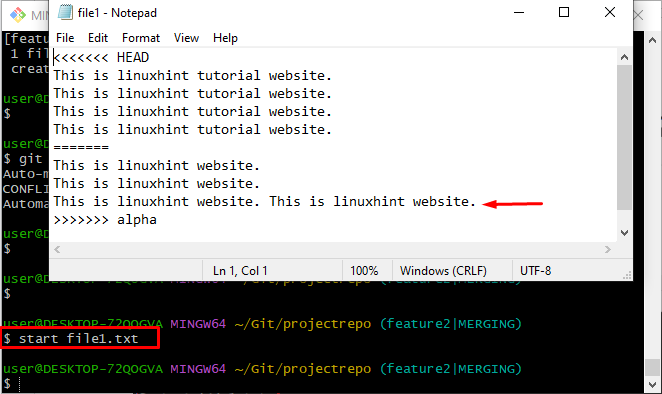
Etapa 13: Abortar a fusão
Use o ' git merge ” junto com o “ -abortar ” opção para remover a operação de mesclagem:
git merge --abortar 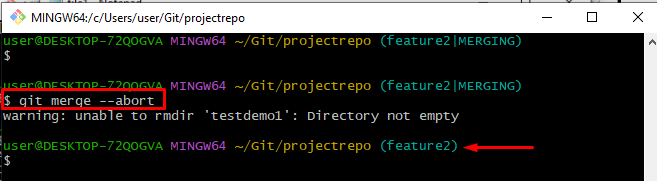
Siga em frente para resolver o conflito declarado que ocorre na seção acima.
Como resolver conflitos de mesclagem do Git?
Para resolver o conflito de mesclagem do Git, siga o procedimento listado abaixo:
- Abra o arquivo onde ocorre o conflito e modifique-o.
- Acompanhe e confirme as alterações.
- Por fim, mescle as duas ramificações.
Passo 1: Modifique o Arquivo
Abra o arquivo com o editor padrão e modifique o conteúdo de acordo com o “ alfa ” arquivo da filial:
iniciar arquivo1.txtPode-se observar que o arquivo foi modificado. Então aperte ' CTRL+S ” e salve:
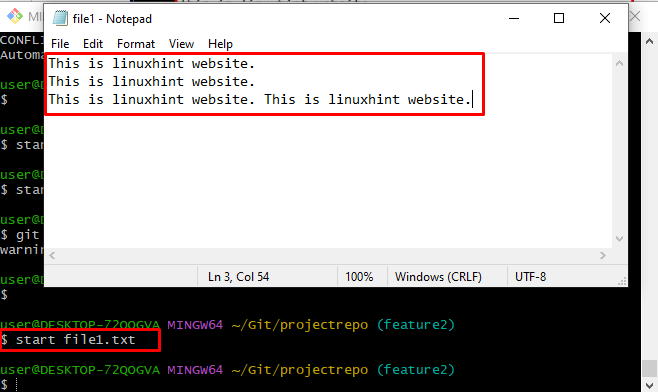
Etapa 2: arquivo de rastreamento
Adicione o arquivo do diretório de trabalho à área de preparação executando o comando fornecido:
git add arquivo1.txt 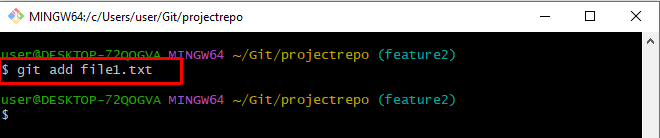
Etapa 3: confirmar alterações
Para confirmar todas as alterações, use o botão “ git commit ” comando:
git commit -m 'arquivo modificado foi adicionado'Como resultado, as alterações foram confirmadas com sucesso:
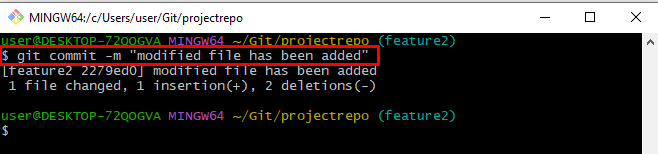
Etapa 4: mesclar ramificações
Agora, execute o “ git merge ” branch junto com o nome do outro branch:
git merge alfaComo resultado, o editor de texto será aberto e solicitará uma mensagem de adição de confirmação. Modifique a mensagem de confirmação e feche-a após salvar:
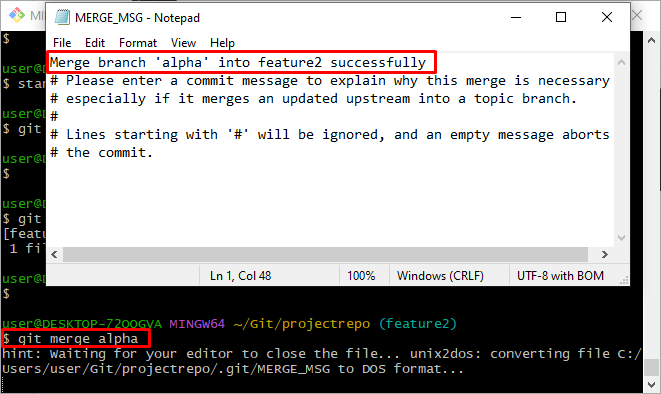
A saída indicada abaixo mostra que o conflito de mesclagem do Git foi resolvido e as ramificações mescladas com sucesso:
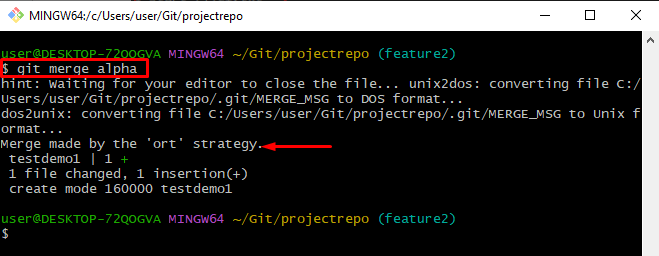
Isso é tudo sobre como resolver o conflito de mesclagem do Git.
Conclusão
O conflito de mesclagem do Git ocorre quando o mesmo arquivo é modificado em duas ramificações diferentes com conteúdo diferente. Para resolver esse conflito declarado, abra o mesmo arquivo e modifique seu conteúdo de acordo com o outro arquivo de ramificação. Em seguida, adicione-o à área de preparação e confirme-o. Por último, use o “ git merge ” para mesclar ramificações. Esta postagem indicou o método para resolver o conflito de mesclagem do Git.