Atualizar e atualizar
Precisamos iniciar a implementação do nosso artigo abrindo o aplicativo shell que está disponível em nosso terminal do sistema Linux. Depois que o aplicativo for aberto com sucesso, utilize a instrução “update” nele para atualizar seu sistema totalmente usando o utilitário “apt” com direitos “sudo”. Se for necessário a senha para continuar, adicione a senha do seu usuário atual e pressione a tecla “Enter”.

Agora que seu sistema está atualizado, gaste um pouco de tempo atualizando seu kernel também. Para isso, você deve substituir a palavra-chave “update” pela palavra-chave “upgrade” dentro da mesma instrução e executá-la usando o comando utilitário “apt”.

Se pedir uma confirmação como “Deseja continuar? [y/n]”, certifique-se de adicionar “y” ou “n” para confirmar ou optar por descartar o processo de atualização, respectivamente.

Depois de um tempo, ele conclui o processamento e o sistema é atualizado perfeitamente.

Instale o utilitário Ntpdate
Para começar a usar o comando ntpdate, devemos instalar o pacote cliente ntpdate em nosso sistema Linux sem problemas. Como estamos trabalhando no sistema Ubuntu 20.04 LTS, devemos usar o utilitário “apt” para instalar o utilitário ntpdate dentro da consulta “install”.

Depois que todo o seu processamento for feito, você verá que ele será instalado e configurado com sucesso no seu final. Pode levar até 20 segundos para sua conclusão completa.

Após a configuração bem-sucedida e efetiva do utilitário cliente ntpdate em seu sistema Linux, agora você precisa abrir um console de interface de linha de comando. Desativar o daemon timesyncd padrão do Ubuntu é o passo inicial que devemos fazer após carregar a ferramenta ntpdate, pois isso nos impede de sincronizar com o servidor. Para isso, você deve executar a seguinte instrução no shell:
$ sudo timedatectl set-ntp offTudo o que você precisa fazer é executar a consulta do Linux com privilégios de administrador para coordenar suas configurações padrão com os servidores de horário global. Essa consulta usa o utilitário “ntpdate” e uma URL para o servidor de horário global, “ntp.ubuntu.com”, conforme apresentado na imagem a seguir:

Configurar NTPD
Um esforço adicional é necessário se você deseja manter a sincronicidade. A implantação e a configuração do daemon NTPD são tarefas obrigatórias. Para se conectar a um controlador de domínio de tempo específico pela Internet, o NTPD emprega o NTP (protocolo de tempo de rede). Eventualmente, isso deve manter a sincronização da hora do sistema sem a sua ajuda adicional. Para instalar o NTP em seu sistema, tente o utilitário “apt” dentro do comando de instalação junto com a palavra-chave “ntp”.

O processo de instalação do NTP pode solicitar confirmação. Você precisa confirmar usando a tecla “y” referindo-se a “sim” e pressionar a tecla “Enter” para continuar com o processamento.

Este processo de instalação do NTP não toma muito do seu tempo. Você dificilmente tem que esperar por 1 a 2 minutos. O progresso da instalação do NTP é retratado na seguinte imagem anexada:

Na maioria das vezes, instalar o utilitário ntp e deixar seu NTP Daemon configurado como foi pré-instalado é a única coisa necessária para manter sua data e hora em sincronia com os servidores de horário regular da web. Embora confiemos no servidor NTP para acompanhar a hora do sistema, é aconselhável certificar-se de que alguns parâmetros estão em ordem. O documento ntp.conf inclui a configuração desses valores. Abra este arquivo de configuração dentro do “nano” para atualizá-lo.

Certifique-se de fornecer o caminho correto para o arquivo ntp.conf que reside na pasta “etc” do nosso sistema. Coloque o título do servidor de domínio completamente capaz do host que planejamos empregar neste documento para harmonização. As configurações padrão, por exemplo, aparecem da seguinte forma:

Para localizar o fluxo do servidor NTP que é mais conveniente para sua região, examine o NTP Pool Site. Tenha cuidado para salvar o documento ntp.conf após fazer os ajustes necessários. Em seguida, feche o arquivo. O servidor NTP deve então ser reiniciado para efetivar as modificações. Agora, você deve iniciar o serviço NTP usando a instrução systemctl com suas palavras-chave “start” e “ntp”. Depois disso, tente habilitá-lo usando a palavra-chave “enable” em vez da palavra-chave “start” dentro da mesma instrução e você verá a sincronização acontecendo.

Agora, verifique o status do daemon NTP usando o mesmo comando com a atualização na palavra “habilitar”. Substitua-o pela palavra-chave “status”.
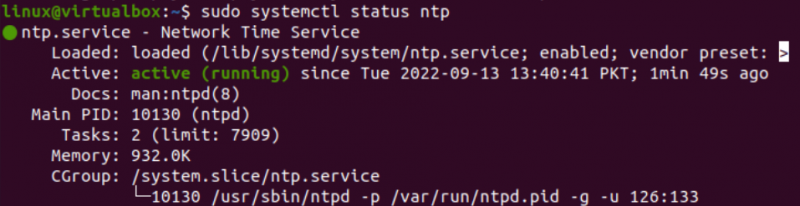
Tente usar a instrução ntpdate com os direitos sudo e a URL para o servidor de pool da Web para a atualização da data e hora do sistema.

Você pode instalar o utilitário ntpstat do NTP para obter as informações sobre as estatísticas que ocorrem no daemon do NTP. A instrução de instalação é exibida na imagem a seguir:

A instrução ntpstat pode sincronizar seu daemon com o servidor de pool. Para monitorar o daemon NTP, tente usar o comando ntpq junto com a opção “-q”. A seguinte saída é apresentada com seus metadados:
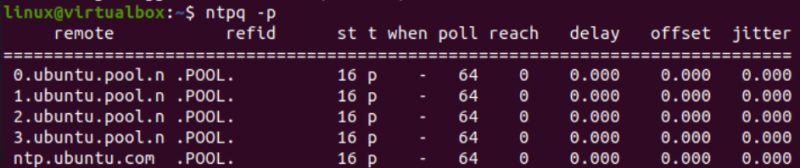
Conclusão
Este artigo é sobre o uso da utilização do utilitário ntpdate no shell de comando do sistema operacional Linux Ubuntu 20.04 para atualizar a data e hora do sistema seguindo os servidores NTP usados globalmente. É isso! Você pode aprender mais implementando todo o artigo.