Este artigo orienta você nos conceitos básicos de script em lote com exemplos práticos, fornecendo uma compreensão abrangente sobre como começar a usar arquivos em lote.
Compreendendo os arquivos em lote
Os arquivos em lote usam as extensões de arquivo “.bat” ou “.cmd” e consistem em um conjunto de comandos escritos em um formato de texto simples. Esses comandos são executados na ordem em que aparecem no arquivo, tornando os arquivos em lote uma excelente opção para automatizar tarefas repetitivas, gerenciar arquivos e realizar manutenção do sistema.
Exemplo prático para criar o primeiro arquivo em lote
Criar seu primeiro arquivo em lote é um processo fácil. Em essência, arquivos em lote são scripts escritos em texto simples que contêm uma lista de instruções que devem ser executadas sequencialmente. Aqui, forneceremos um tutorial passo a passo completo para começar a criar seu primeiro arquivo em lote.
Precisamos de um editor de texto para começar a criar um arquivo em lote. Você pode usar qualquer um dos editores de texto disponíveis para criar um arquivo em lote, mas o mais simples é o Bloco de Notas, que vem pré-instalado na maioria dos sistemas Windows. Portanto, neste tutorial iremos com o editor Notepad.
Para abrir o Bloco de Notas, basta pressionar a tecla “Windows” que abre uma janela que contém os aplicativos instalados. Depois disso, digite “Bloco de notas” na caixa de pesquisa pressionando “Enter”.
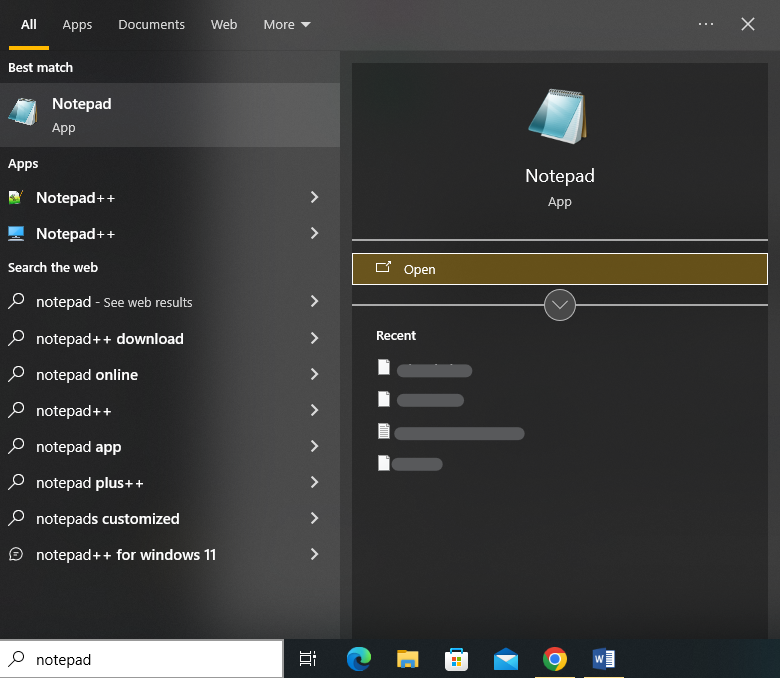
Isso inicia a interface do editor do Bloco de Notas. Podemos começar a escrever nossos scripts em lote no editor de texto. Agora escrevemos um script em lote no Bloco de Notas para exibir uma mensagem simples no prompt de comando quando o script for executado.
Aqui está o script que inserimos:
@ eco desligadoeco Olá, estou escrevendo meu primeiro lote arquivo !
Pausa
Vamos decompô-lo passo a passo para entender seus comandos.
O script começa com o comando “@echo off”, onde o símbolo “@” informa ao script em lote para não exibir o comando em si na saída quando for executado. O comando “echo off” desativa a exibição automática de cada comando no script em lote conforme ele é executado. Em outras palavras, suprime o comportamento de “eco” das linhas subsequentes, para que não sejam exibidas no prompt de comando.
Em seguida, usamos o comando “echo” para exibir o texto no prompt de comando. O texto que fornecemos para exibir na tela é “Olá, estou escrevendo meu primeiro arquivo em lote!”.
Por último, usamos o comando “pause”. Isso é usado para interromper temporariamente a execução do script em lote e solicitar que o usuário pressione qualquer tecla para continuar. Geralmente é utilizado no final de scripts em lote para manter a janela do prompt de comando aberta após a execução do script, para que o usuário possa ver a saída. Se não usarmos o comando “pause” em nosso script, a janela do prompt de comando fechará imediatamente após a execução do script.
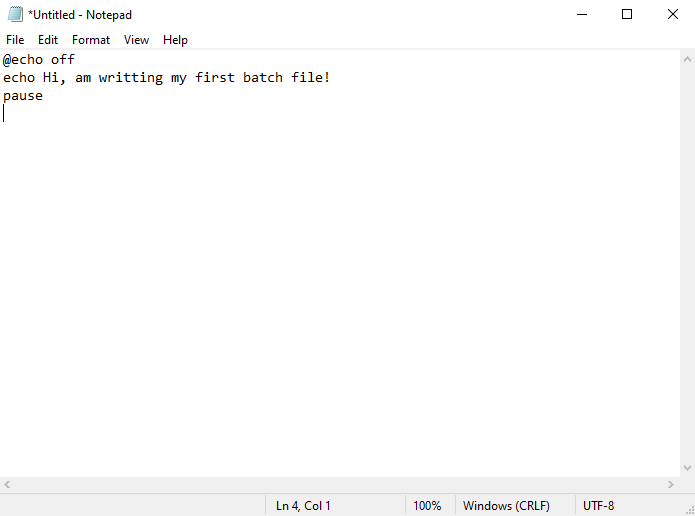
O script começa quando executamos este script em lote. Por causa de “@echo off”, ele não exibe o comando em si. Ele exibe o texto “Olá, estou escrevendo meu primeiro arquivo em lote!” na tela. Ele exibe o texto e para enquanto aguarda o próximo pressionamento de tecla.
Depois de escrever nossos comandos em lote, é hora de salvar o arquivo. Clique em “Arquivo” no menu do Bloco de Notas. Em seguida, selecione “Salvar como” em uma lista de opções disponíveis.
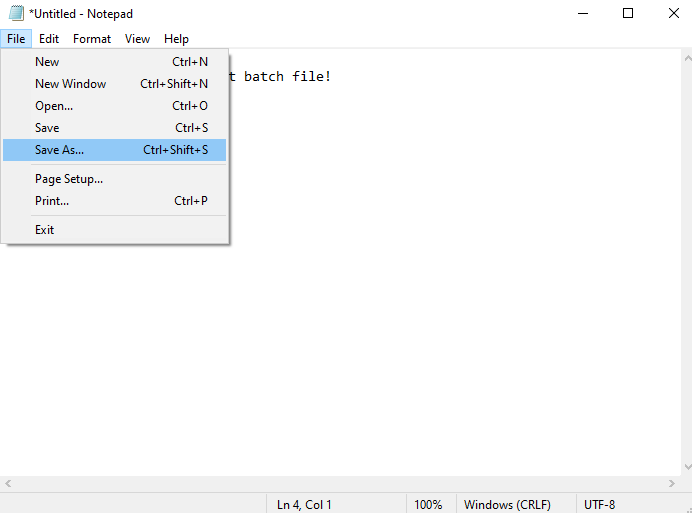
Isso abre uma janela onde devemos escolher um local onde queremos salvar nosso arquivo em lote. Embora o estejamos salvando em nossa área de trabalho no exemplo a seguir, você pode salvá-lo em qualquer lugar da máquina que estiver usando.
Em seguida, escolha “Todos os arquivos” na opção de seleção “Salvar como tipo” e forneça um nome para nosso arquivo em lote no campo “Nome do arquivo”. Como os arquivos em lote usam a extensão “.bat”, fornecemos a eles o nome “batchfile.bat”. Agora, clique no botão “Salvar” e nosso arquivo em lote será salvo em um local especificado com o nome e tipo de arquivo fornecidos.

Para executar nosso arquivo em lote recém-criado, temos que navegar até onde o arquivo está salvo (por exemplo, desktop) e clicar duas vezes nele.
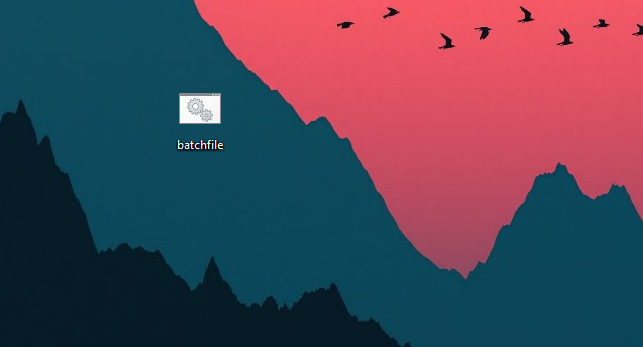
Esta ação abre uma janela de prompt de comando e executa os comandos em nosso arquivo em lote.
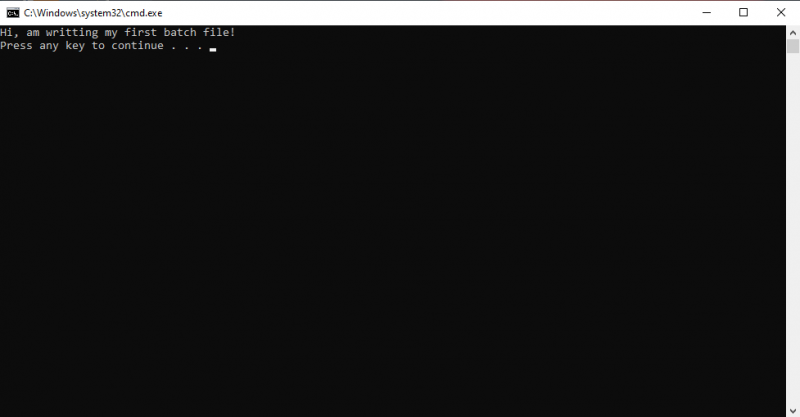
Como alternativa, podemos executar um arquivo em lote usando o PowerShell ou por meio do prompt de comando. Para conseguir isso, pressione as teclas de atalho “Win + X” e escolha “Prompt de comando” ou “Windows PowerShell” no menu para iniciar a linha de comando ou PowerShell.
Escrevemos o comando “cd” para navegar até a pasta onde nosso arquivo em lote está localizado. Por exemplo, como nosso arquivo em lote está na área de trabalho, podemos usar “cd Desktop” para navegar até a pasta da área de trabalho.
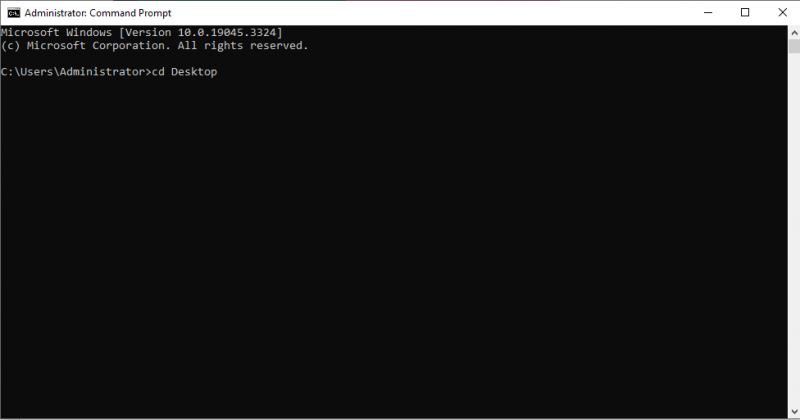
Assim que estivermos na pasta correta, devemos digitar o nome do arquivo em lote (incluindo a extensão “.bat”) e pressionar “Enter”. Por exemplo, se nosso arquivo em lote se chama “batchfile.bat”, digitamos “batchfile.bat” e pressionamos “Enter”.
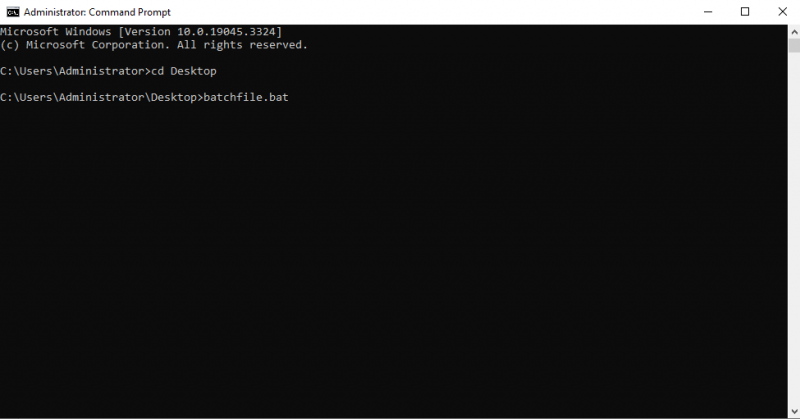
Nesse caso, a mensagem “Olá, este é meu primeiro arquivo em lote!” mensagem é exibida na janela do prompt de comando. Então, até você tocar em uma tecla, a instrução de pausa manterá a janela aberta.
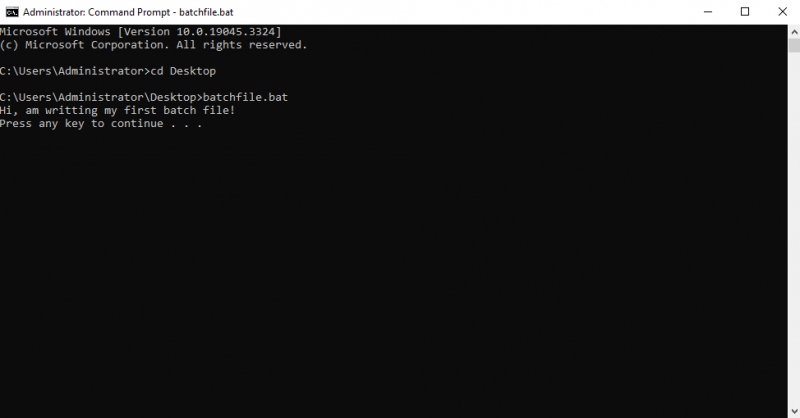
Conclusão
Arquivos em lote são ferramentas versáteis para automatizar tarefas e gerenciar sistemas Windows com eficiência. Você acabou de ler uma introdução completa ao script em lote neste artigo. Explicamos todas as etapas e ferramentas básicas usadas para scripts. Um exemplo prático é realizado para compreender a sintaxe básica do script em lote. Além disso, discutimos as duas alternativas que podem ser usadas para executar o script em lote no prompt de comando. Seguir este guia permite que você inicie seu primeiro script em lote facilmente.