Coisas para lembrar
- Faça backup de todos os seus dados na nuvem antes de iniciar o processo
- Crie um disco de recuperação que seu laptop usará para inicializar o novo driver
Como instalar o Windows em um laptop depois de substituir um disco rígido?
A maneira mais simples de instalar o Windows em um laptop depois de substituir o disco rígido é instalar o Windows com uma unidade USB. O processo passo a passo de instalação do Windows em um disco rígido recém-instalado é mencionado abaixo:
Instalando o Windows com uma unidade USB
Se você estiver substituindo seu disco rígido e atualizando a janela para obter um melhor desempenho, siga estas etapas para instalar o Windows com uma unidade USB em seu laptop:
Passo 1: Faça o download do arquivo ISO do Windows na unidade USB:
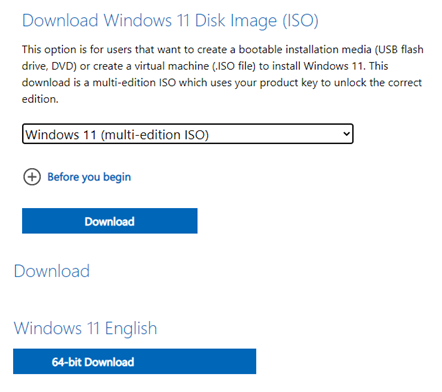
Passo 2: Download Rufo do site oficial para criar um USB inicializável:
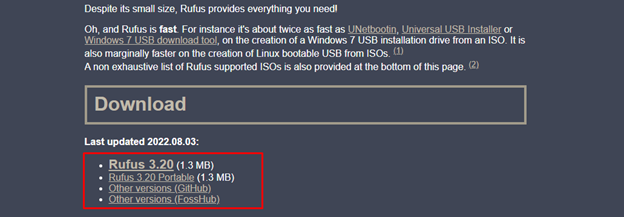
Etapa 3: Na opção de dispositivo, selecione a unidade USB e o arquivo ISO em seu computador e clique na opção Selecionar:
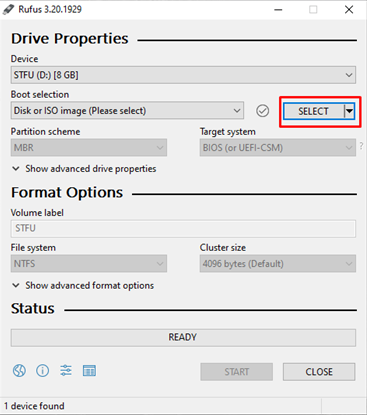
Passo 4: Se você tiver o sistema UEFI, precisará selecionar GPT partição caso contrário, para o sistema BIOS, selecione MBR:

Etapa 5: Nesta etapa aparecerá uma tela pop-up com a mensagem de aviso clique em OK continuar:
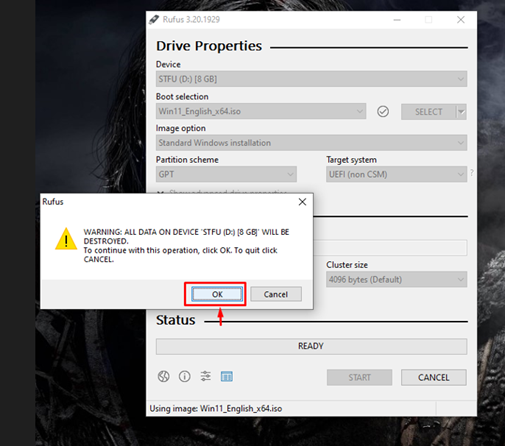
Etapa 6: O processo inicializável será iniciado:
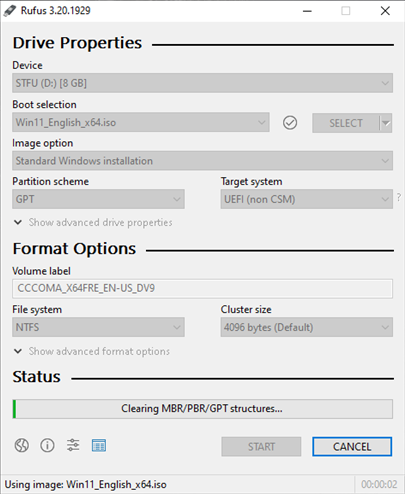
Etapa 7: Agora instale o Windows no novo disco rígido.
Etapa 8: Conecte a unidade USB de instalação do Windows ao laptop e ligue-a.
Etapa 9: O laptop inicializará a unidade USB, caso contrário, insira o BIOS e configure o computador para inicializar a partir da unidade USB.
Etapa 10: Selecione as diferentes opções, ou seja, idioma, hora e teclado ou método de entrada:
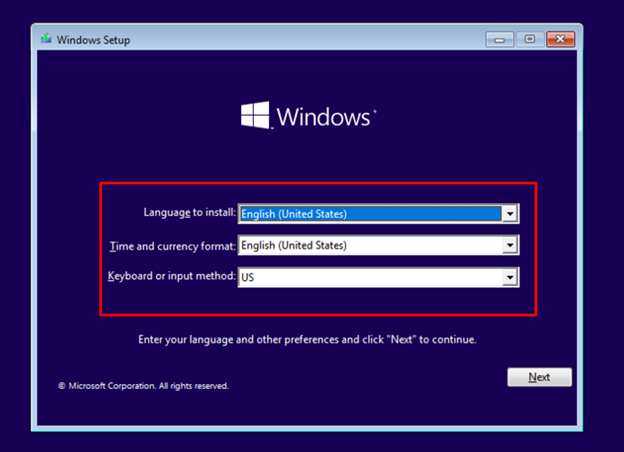
Etapa 11: Clique no instale agora botão:
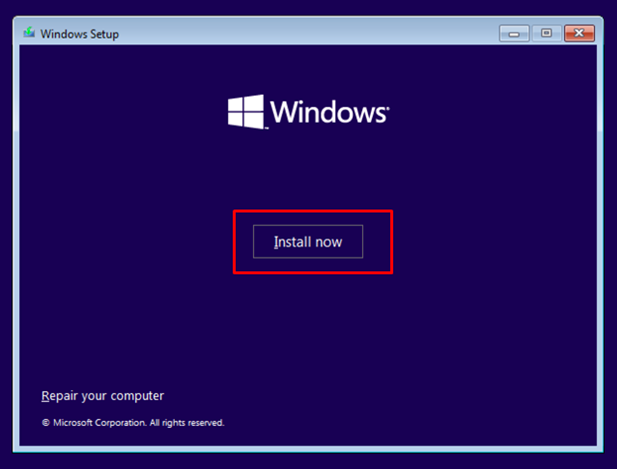
Etapa 12: Digite a chave de licença do Windows 10 ou selecione “ Não tenho chave do produto ”:
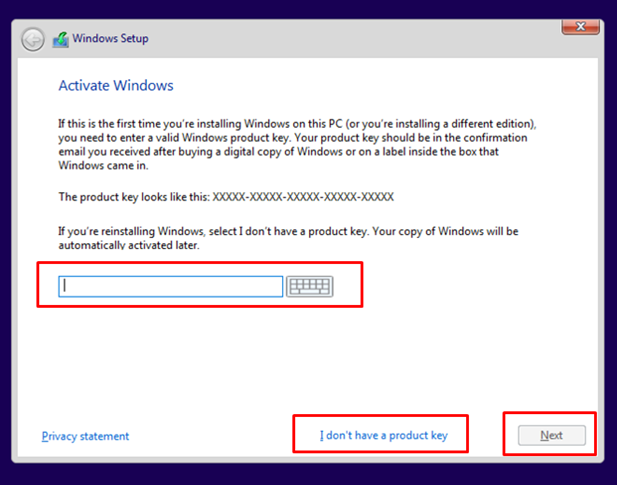
Etapa 13: Verifique os termos e condições e aceite a Licença e selecione Próximo :
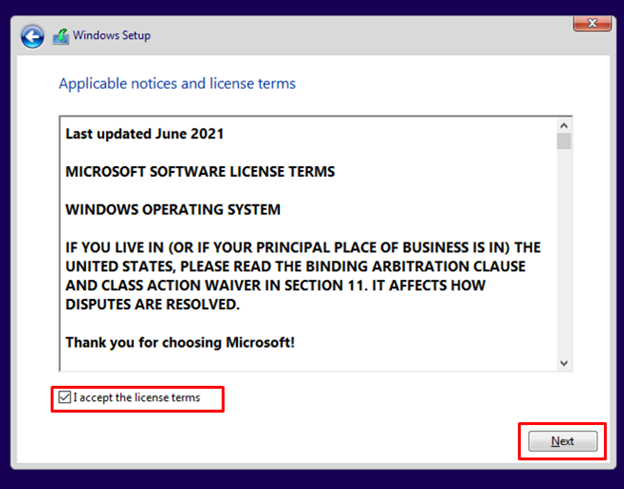
Etapa 14: Selecione o local de unidade preferido:
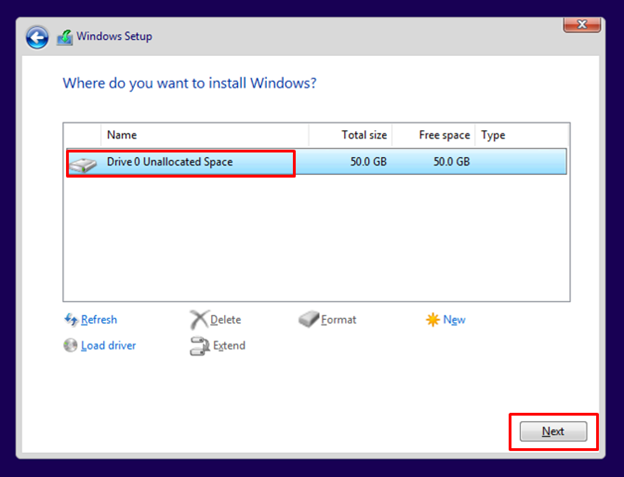
Etapa 15: O Windows começará a ser instalado no disco rígido e o processo de instalação depende da velocidade do disco rígido e do processador do laptop.
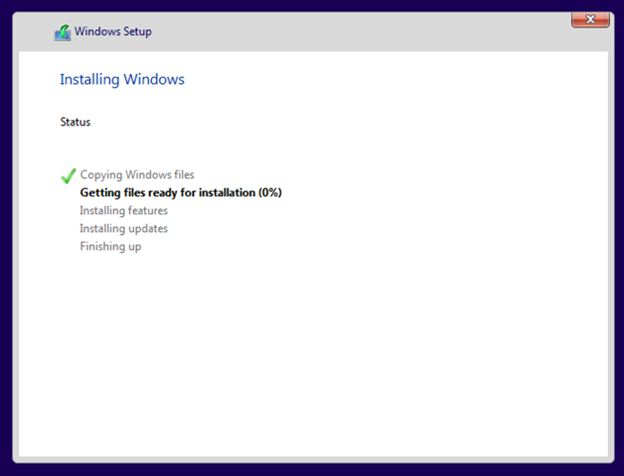
Etapa 16: Agora entre no seu computador com sua conta da Microsoft e seu laptop está pronto para uso.
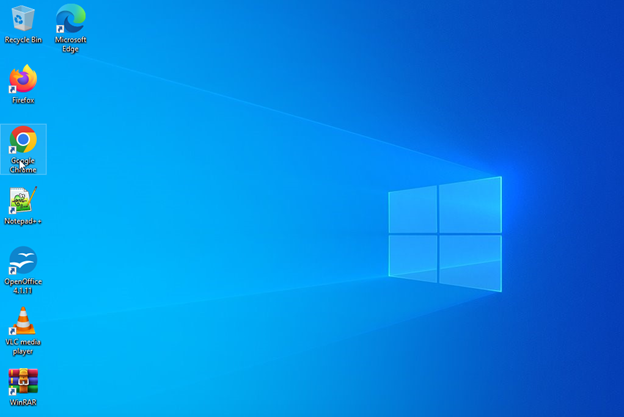
Conclusão
Para obter melhores resultados e desempenho quando seu disco rígido estiver cheio, basta atualizar seu disco rígido com um SSD ou outro disco rígido e instalar um novo Windows em seu laptop. A maneira mais simples de instalar o Windows em seu laptop é através de uma unidade USB. Para instalar o Windows em seu laptop, siga as informações acima mencionadas.