Este artigo visa corrigir o erro yeti azul não reconhecido no Windows por meio de um guia prático.
Como corrigir o problema “Blue Yeti não reconhecido no Windows”?
O erro declarado pode ser corrigido por vários métodos, listados abaixo:
- Reinstale os drivers do yeti azul
- Execute a solução de problemas de áudio
- Reinicie o serviço de áudio do Windows
- Definir yeti azul como padrão
Vamos começar explorando cada um dos métodos um por um.
Correção 1: reinstale os drivers de áudio
A primeira abordagem para corrigir o erro declarado é reinstalar o driver de áudio. Por esse motivo específico, em primeiro lugar, abra “ Gerenciador de Dispositivos ” através do menu Iniciar:
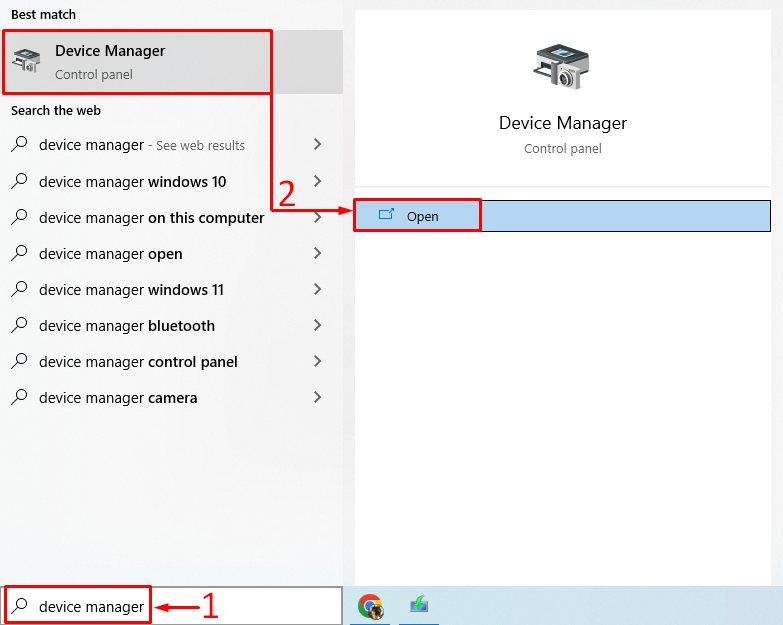
Estender a ' Entradas e saídas de áudio ' Lista. Clique duas vezes no driver de áudio para abrir “ Propriedades ”. Navegue até o “ Condutor ” e clique em “ Atualizar driver ”:
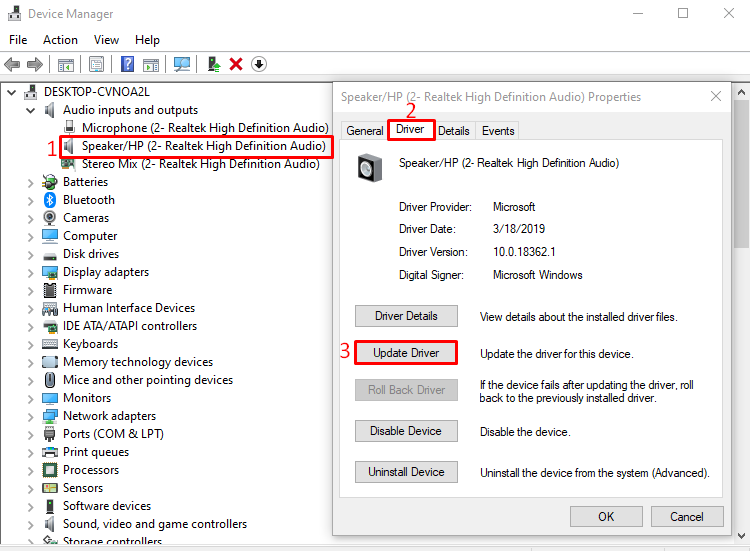
Selecione os ' Pesquise automaticamente software de driver atualizado ” opção:
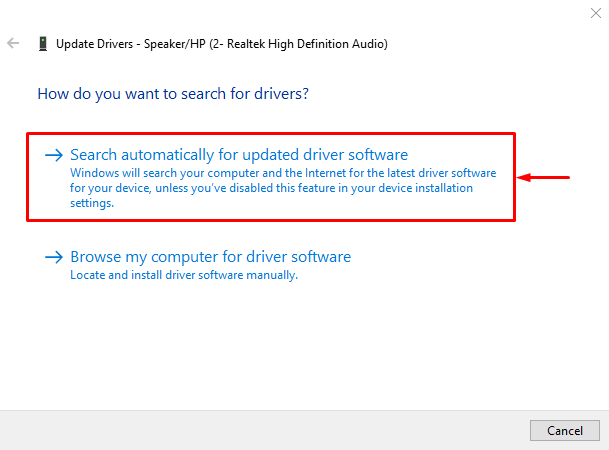
Como você pode ver, o gerenciador de dispositivos começou a procurar por atualizações de drivers de áudio:
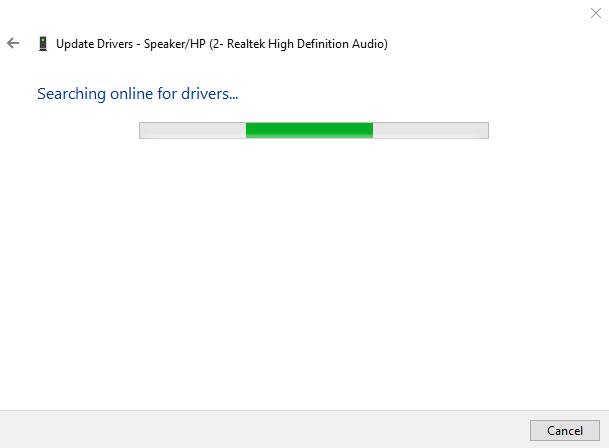
Se as atualizações do driver de áudio estiverem disponíveis, ele atualizará o driver.
Correção 2: execute a solução de problemas de áudio
Execute a solução de problemas de áudio para corrigir o erro indicado. Por esse motivo, inicialmente, lançar “ Solucionar problemas de configurações ” através do menu Iniciar do Windows:
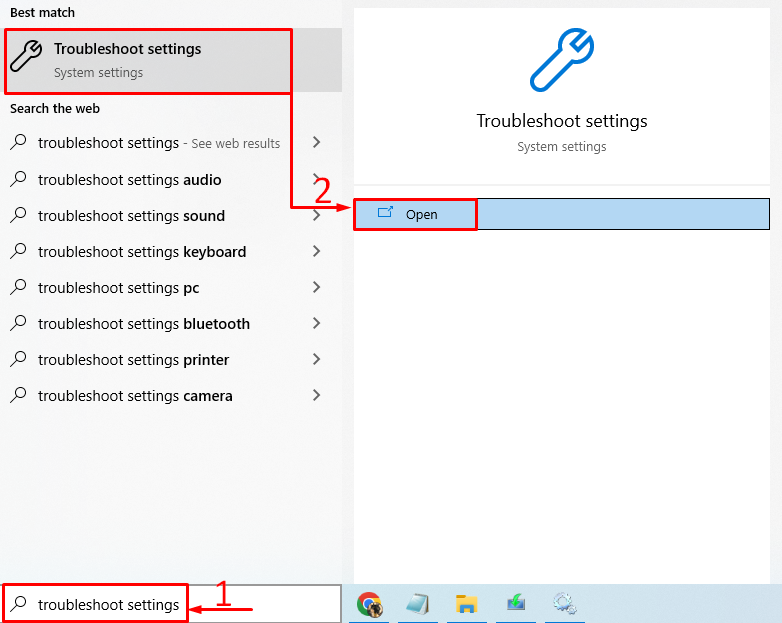
Localize “ Reproduzindo áudio ” e clique em “ Execute a solução de problemas ”:
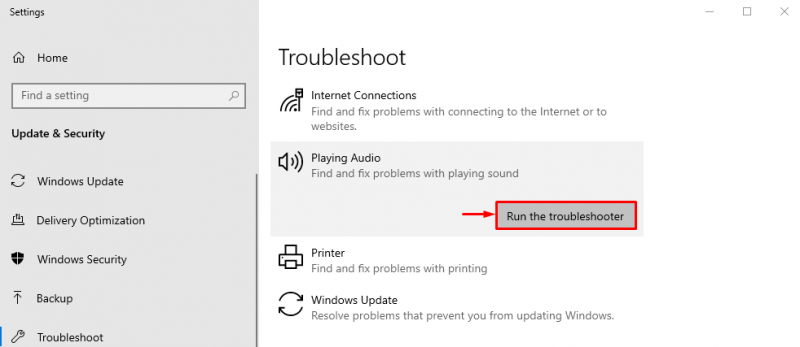
Isso solucionará os erros que estão causando o desaparecimento do yeti azul.
Como você pode ver, a solução de problemas começou a procurar os erros:
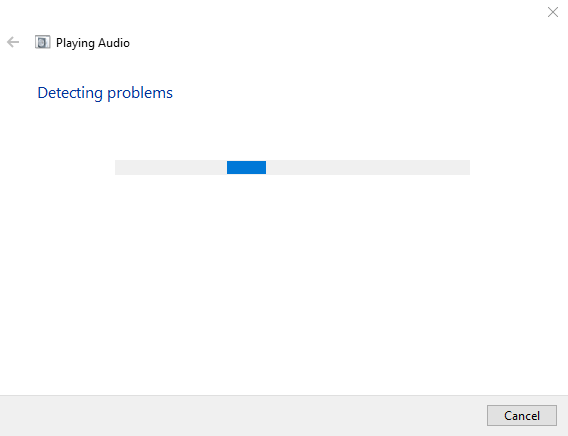
O erro será corrigido assim que for detectado. Depois de concluir a solução de problemas, reinicie o Windows e verifique se o yeti azul é reconhecido ou não.
Correção 3: reinicie o serviço de áudio do Windows
Talvez o serviço de áudio do Windows esteja travado ou parado de funcionar. Reiniciar o serviço de áudio do Windows corrigirá o problema. Por isso, antes de mais nada, abra o “ Serviços ” configuração no menu Iniciar do Windows:
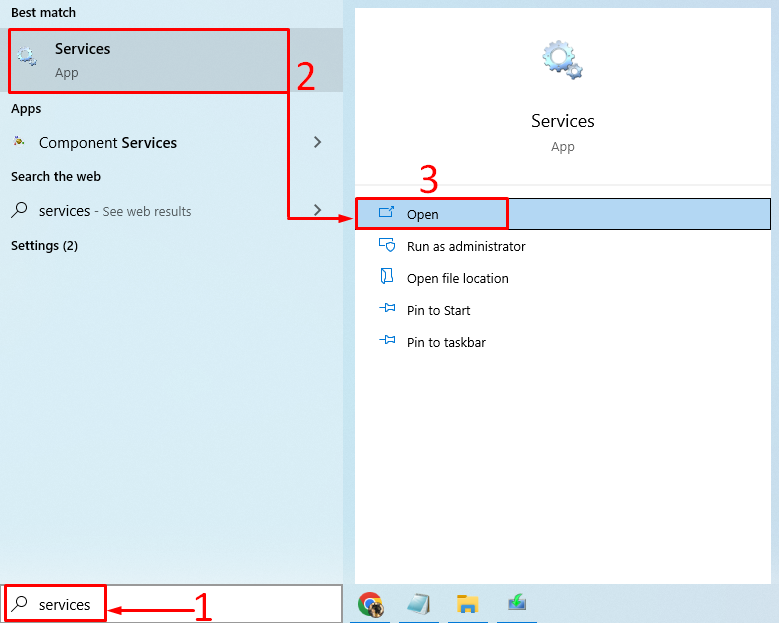
Procure o ' Áudio do Windows ' serviço. Clique com o botão direito em “ Áudio do Windows ” e escolha “ Reiniciar ”:
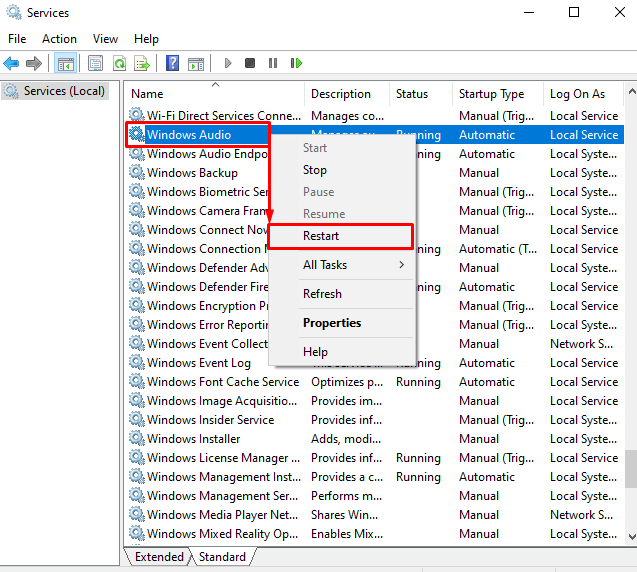
Isso irá reiniciar “ Áudio do Windows” . Depois de reiniciar este serviço, verifique se o problema do yeti azul não reconhecido foi corrigido ou não.
Correção 4: defina o Yeti azul como padrão
Definir o microfone yeti azul como o microfone padrão corrigirá o erro declarado. Para fazer isso, inicie “ Alterar sons do sistema ” no menu Iniciar:
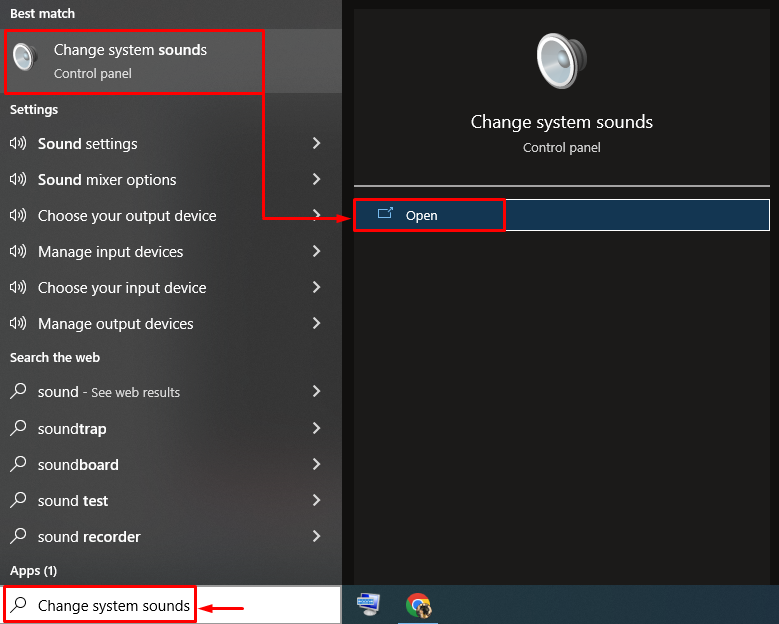
Mude para o “ Gravação ' aba. Selecione o microfone yeti azul e aperte o botão “ Conjunto padrão ' botão:
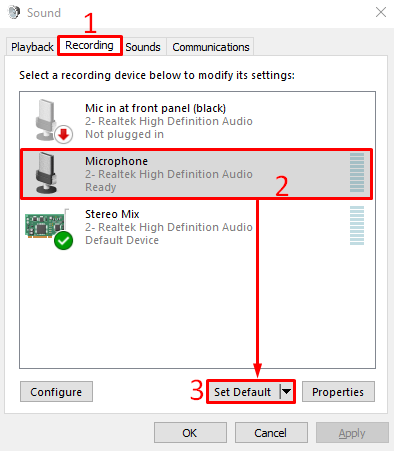
Isso definirá o yeti azul como o microfone padrão.
Como você pode ver no trecho abaixo, o microfone yeti azul está definido como padrão. Agora, clique no botão “ OK ” para finalizar a configuração:
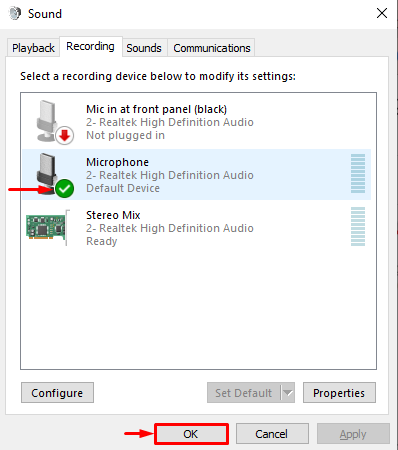
Agora, verifique se o problema do yeti azul não reconhecido foi resolvido ou não.
Conclusão
O ' Yeti azul não reconhecido no Windows ” pode ser resolvido usando várias correções. Esses métodos incluem reinstalar os drivers do blue yeti, executar uma solução de problemas de áudio, reiniciar o serviço de áudio do Windows ou definir o blue yeti como o microfone padrão. Este blog ofereceu várias maneiras de resolver o “ yeti azul não reconhecido no Windows ” erro.