Neste guia, aprenderemos sobre SQLiteStudio e seu uso em detalhes.
O que é o SQLite Studio e o uso do SQLiteStudio?
SQLiteStudio é um aplicativo de desktop de código aberto para gerenciamento SQLite bancos de dados que permitem aos usuários criar e gerenciar SQLite arquivos de banco de dados. Algumas das principais características do SQLiteStudio são:
- É um aplicativo de desktop gratuito e de código aberto.
- O editor SQL avançado destaca a sintaxe SQL e sinaliza erros de sintaxe.
- SQLiteStudio fornece um mecanismo de conexão de banco de dados transparente no qual uma única consulta pode executar várias instruções SQL referentes a um único banco de dados.
- Você pode copiar e mover os dados de um banco de dados para outro.
- É uma ferramenta de plataforma cruzada que pode ser executada em quase todos os sistemas operacionais, incluindo Windows, MacOS e Linux.
- É fácil de executar e não é necessário ter direitos administrativos para executá-lo.
- Ele suporta plugins de várias categorias e outra linguagem de script pode ser adicionada a ele.
- SQLiteStudio pode importar dados de vários formatos como CSV e exportar para vários formatos como SQL, XML, CSV e HTML.
Como instalar o SQLite Studio
Você pode facilmente instalar e configurar SQLiteStudio em seu sistema baixando o arquivo de instalação. Aqui, baixei o arquivo exe de aqui e, em seguida, execute o arquivo para instalar SQLiteStudio no sistema Windows.
Você pode baixar o arquivo do link de acordo com o seu sistema. A interface do SQLiteStudio ficará assim:
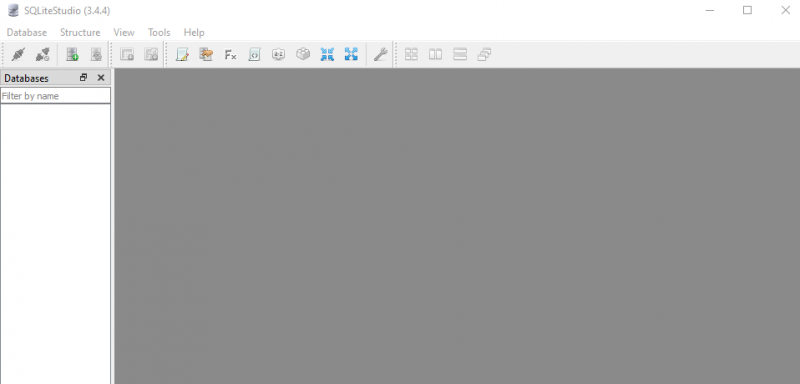
Você pode ver as cinco opções diferentes na barra de menu superior da janela:
1: banco de dados
Ele fornece diferentes opções para o usuário executar várias operações, incluindo criar, editar e remover o banco de dados. Existem outras opções também disponíveis, como importar e exportar o banco de dados conectado ou converter o banco de dados de um formato para outro.
2: Estrutura
A opção Estrutura em SQLiteStudio permite que os usuários executem várias tarefas, como excluir, criar, editar uma tabela, indexar, acionar e visualizar.
3: Ver
O menu Exibir fornece opções relacionadas à barra de ferramentas, gerenciamento do Windows e layout.
4: Ferramentas
No menu de ferramentas, você pode ver diferentes opções, como editor Open SQL, histórico de função SQL, histórico DDL e dados de tabela de importação e muito mais.
5: Ajuda
Na opção de ajuda, você pode visualizar o manual do usuário ou a documentação do estúdio. Você também pode preencher o formulário para solicitar um novo recurso ou relatar erros e bugs.
Como adicionar um novo banco de dados no SQLiteStudio
Siga as etapas abaixo para adicionar um novo banco de dados em SQLiteStudio :
Passo 1: Para adicionar um novo banco de dados, clique no botão Base de dados opção no menu superior e selecione Adicione um banco de dados:
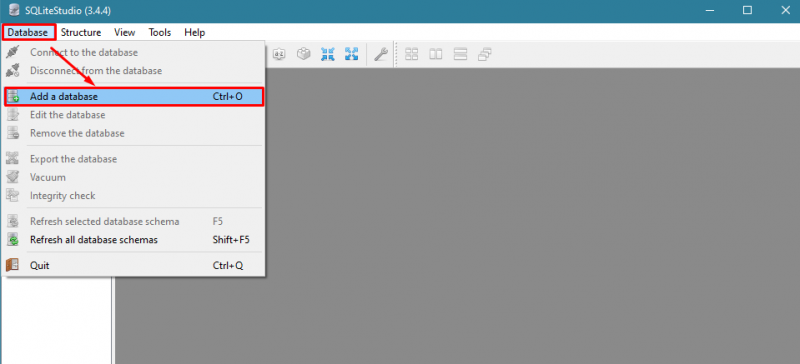
Passo 2: Um prompt aparecerá para adicionar o nome do banco de dados de sua escolha:
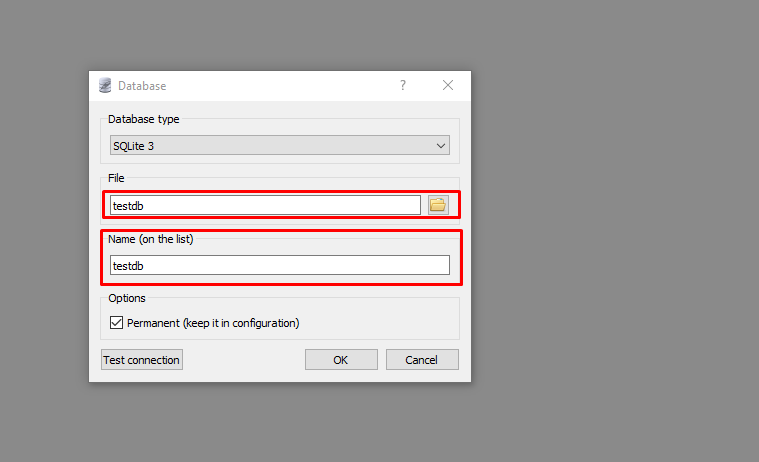
Etapa 3: Uma vez que o banco de dados é criado, clique com o botão direito sobre ele e escolha Conecte-se ao banco de dados:

Como adicionar uma nova tabela no banco de dados no SQLiteStudio
Adicionar a tabela ao banco de dados é simples. Siga as etapas escritas abaixo para adicionar uma nova tabela no banco de dados:
Passo 1: Clique com o botão direito do mouse no banco de dados e escolha o Criar uma tabela opção:

Passo 2: A tabela pode ser criada digitando o nome da tabela em SQLiteStudio . Por exemplo, estou criando uma tabela com um nome programa :
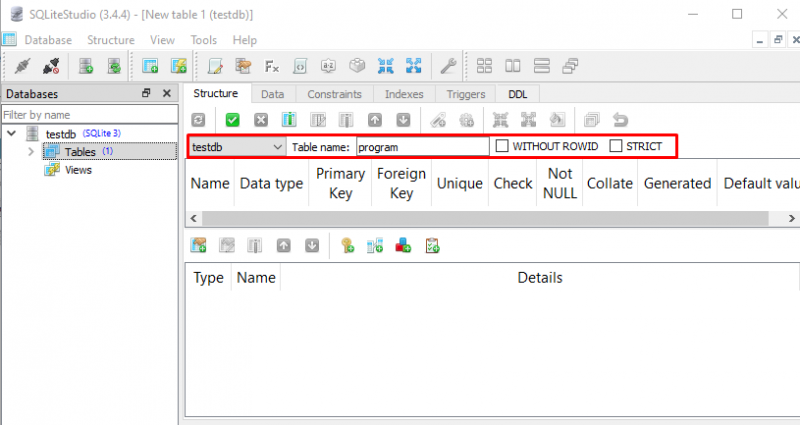
Etapa 3: Agora vamos adicionar os campos na tabela, para adicionar campos clique no ícone abaixo em destaque:

Passo 4: Primeiro, digite o nome da coluna, aqui estou adicionando o ID da coluna com tipo de dados INTEIRO e restrição como Chave primária :

Passo 5: Antes de clicar OK , Clique no configurar presente na frente do Chave primária e escolha Incremento automático e toque em Aplicar:
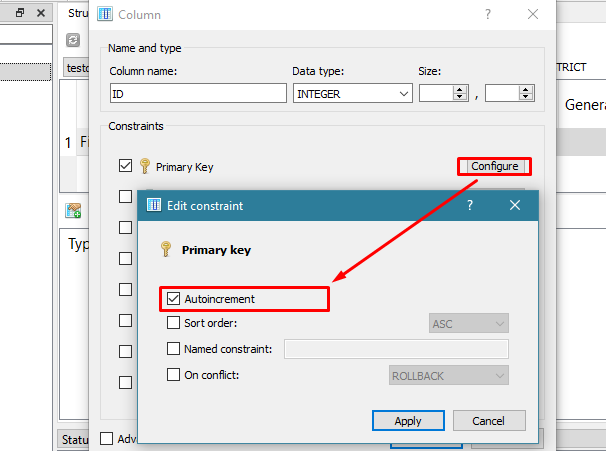
Observação: Escolhendo o 'Incremento automático' opção para a chave primária em SQLiteStudio garante que o valor dessa coluna seja gerado automaticamente quando uma nova linha for inserida na tabela.
Da mesma forma, você pode adicionar várias colunas à tabela.
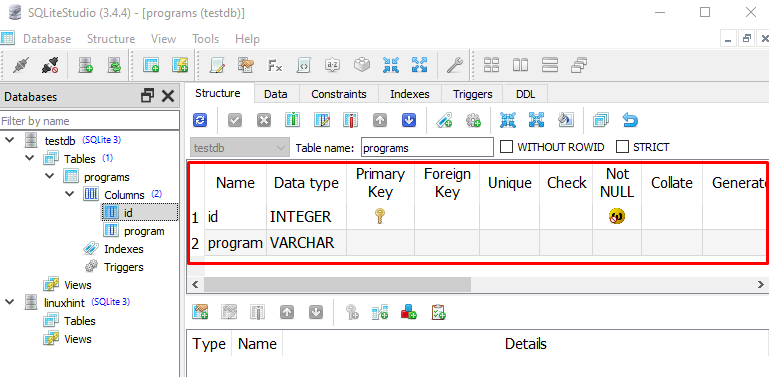
Conclusão
SQLiteStudio é uma ferramenta poderosa e fácil de usar para gerenciar bancos de dados relacionados a SQLite . Sua interface amigável, editor SQL, construtor de consultas visuais e recursos de importação e exportação de dados o tornam uma boa ferramenta para iniciantes e especialistas. No guia acima, discutimos SQLite Studio e como usá-lo para gerenciar bancos de dados mostrando um exemplo simples de como criar um banco de dados e adicionar uma tabela a ele.