A redação de hoje explora o seguinte conteúdo no “AppLocker”:
- Compreendendo o AppLocker no Windows.
- Benefícios de usar o AppLocker no Windows.
- Como usar o AppLocker no Windows?
Entendendo o “AppLocker” no Windows
“ AppLocker ” no sistema operacional Windows impõe as políticas de lista de permissões do aplicativo. Essas políticas garantem que apenas usuários autorizados possam executar os aplicativos especificados. O “AppLocker” funciona aplicando um conjunto de regras para controlar a execução de arquivos executáveis, scripts, instaladores e bibliotecas de vínculo dinâmico (DLLs).
Benefícios de usar o “AppLocker” no Windows
Usando o “ AppLocker ” no Windows, os seguintes recursos podem beneficiá-lo:
Segurança
O “AppLocker” é altamente eficiente na redução das infecções por malware que podem ocorrer devido a aplicativos maliciosos. Ele fortalece o mecanismo de segurança limitando a execução de software não autorizado no sistema no contexto de um usuário específico.
Compatibilidade com vários tipos de arquivos
Usando o “ AppLocker ” no Windows, os administradores podem aproveitar a facilidade de personalização colocando na lista de permissões o software/aplicativos usando suas extensões. Os tipos de arquivos que podem ser trabalhados com “AppLocker” incluem o seguinte:
- executáveis DLL.
- Instaladores de aplicativos empacotados.
- Arquivos do instalador do Windows, incluindo aqueles com extensões “.mst”, “.msi” e “.msp”.
- Arquivos executáveis (bat, .ps1, .cmd, .js, .vbs, .exe e .com).
Auditoria e relatórios
Todas as políticas exigem auditoria e relatórios, e é por isso que o “AppLocker” inclui recursos robustos de auditoria e relatórios, fornecendo informações sobre violações de políticas.
Como usar o “AppLocker no Windows”?
Para usar o “ AppLocker ” no Windows, as seguintes etapas são usadas:
Etapa 1: inicie o “Editor de políticas locais”
Como não há aplicativo padrão para “ AppLocker ” no Windows, ele é configurado no “Editor de políticas locais”. Para iniciá-lo, pressione a tecla “Windows” e digite “ secpol.msc. ” e acionar “Executar como administrador”:
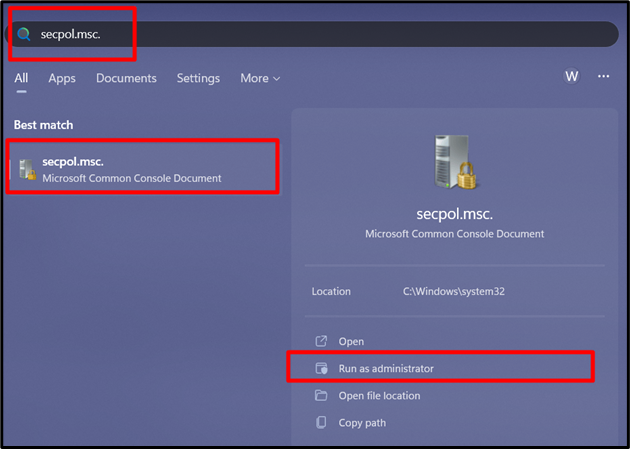
Etapa 2: configurar a aplicação de regras
Ao expandir as “Configurações de segurança”, você verá a opção “Políticas de controle de aplicativos”, expanda-a, selecione “AppLocker” e acione “Configurar aplicação de regras” no painel direito:
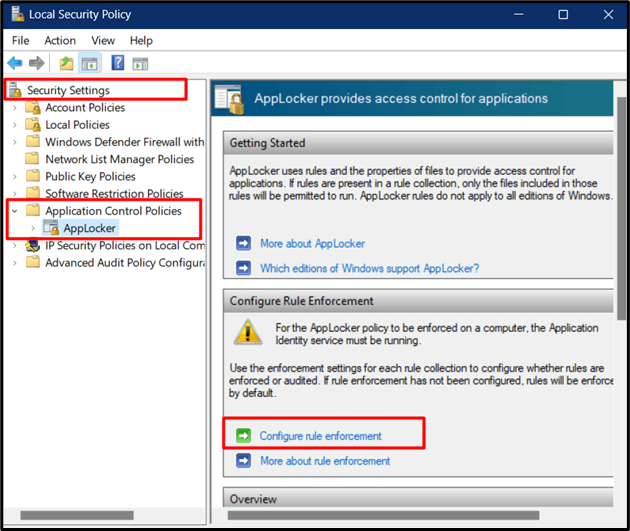
Agora, a seguinte janela aparece onde você deve definir as regras de acordo. Uma vez definido, aperte o botão “OK”:
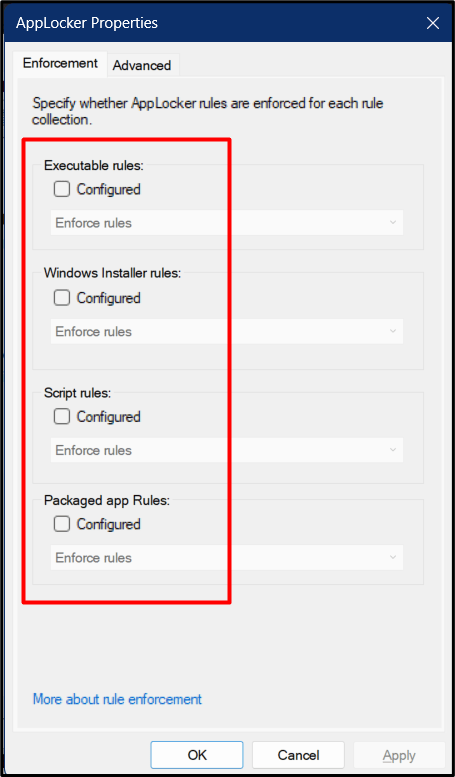
Agora, role para baixo no painel direito seguindo o pop-up acima, onde você pode ver que as regras são aplicadas, mas não definidas:
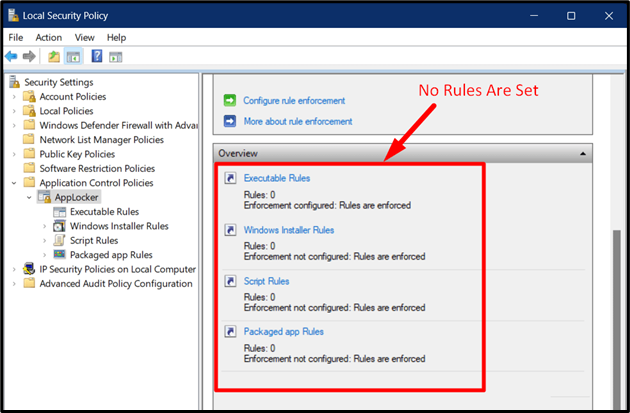
Etapa 3: Defina as regras
Para definir as regras, clique na opção “AppLocker” para expandi-la, clique com o botão direito do mouse e acione o tipo de regra que deseja após entendê-las:
- O ' Criar nova regra ” ajuda na criação de uma nova regra a partir do zero.
- O ' Gerar regras automaticamente ” cria as regras usando o sistema atual como referência e configura-o de acordo (recomendado).
- O ' Criar regras padrão ” usa as definições de configuração padrão para criar uma nova regra.
Vamos criar uma regra usando o ' Gerar regras automaticamente ” opção:
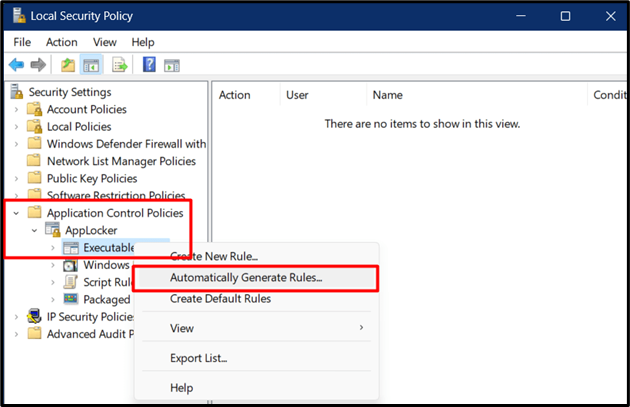
Um novo assistente será aberto de onde você é obrigado a personalizar o seguinte:
- Selecione o usuário ou grupo de segurança ao qual deseja aplicar a regra.
- A pasta da qual você deseja permitir que os usuários executem aplicativos e gerem um relatório de auditoria.
- Defina um nome com o qual você possa identificar a regra a ser personalizada posteriormente.
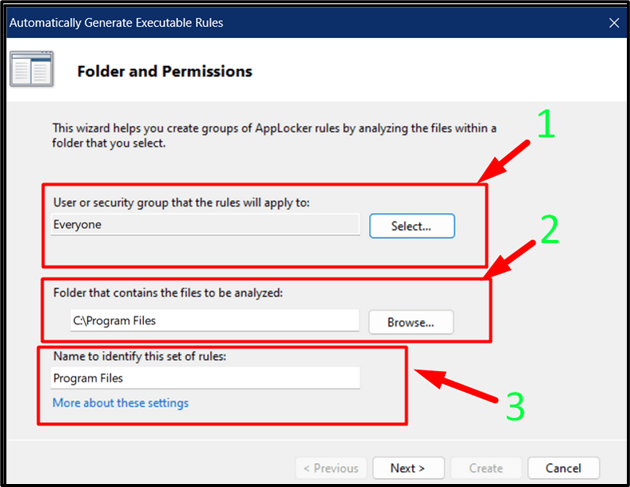
Apertar o botão “Next” irá levá-lo para “ Preferências de regras ”, onde você deve escolher “Regras do editor para arquivos assinados digitalmente” e clicar em “Avançar” depois de fazer isso:
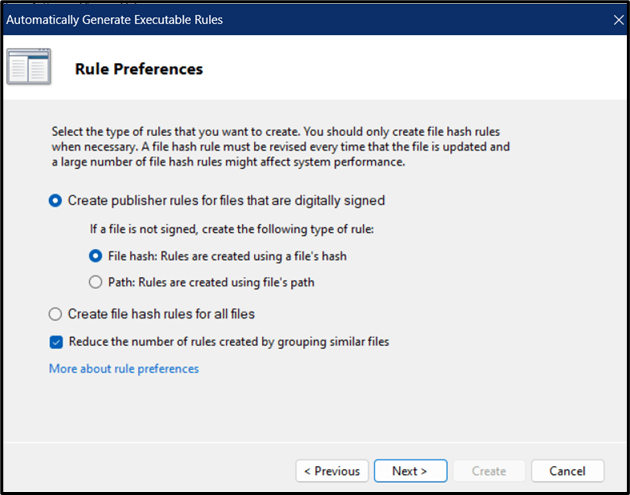
Assim que o botão “Avançar” for pressionado, o assistente fornecerá uma revisão final das regras. Revise-os e acione o botão “Criar”:
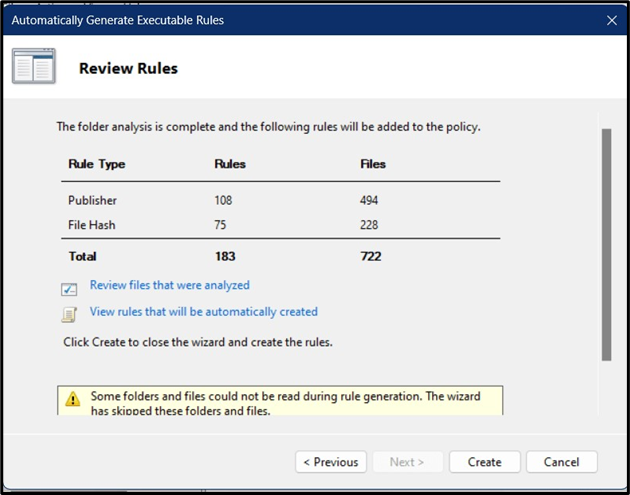
Ao fazer isso, as regras começarão a ser geradas, o que levaria alguns segundos:
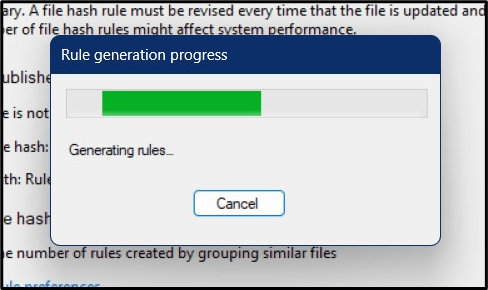
As regras criadas agora estarão visíveis na tela principal da seguinte forma:
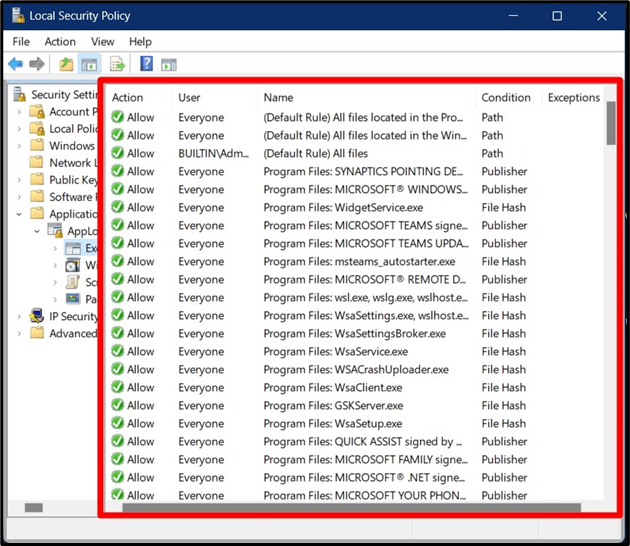
Agora, se você quiser personalizar essas regras, clique com o botão direito do mouse no aplicativo e selecione “Propriedades”:
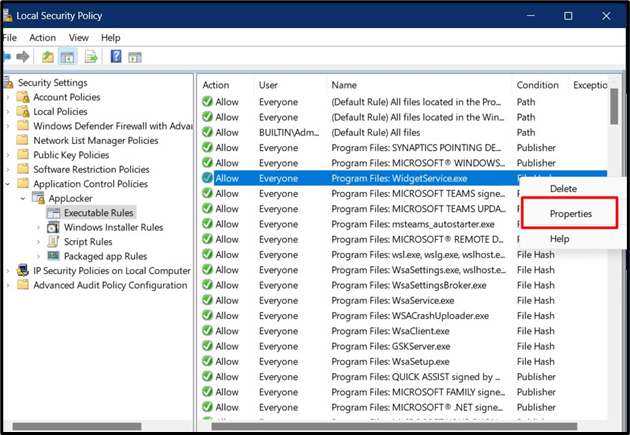
Na janela “Propriedades”, você pode escolher a “Ação” e alterar o “Usuário/grupo” que pode executar o aplicativo/software, respectivamente:
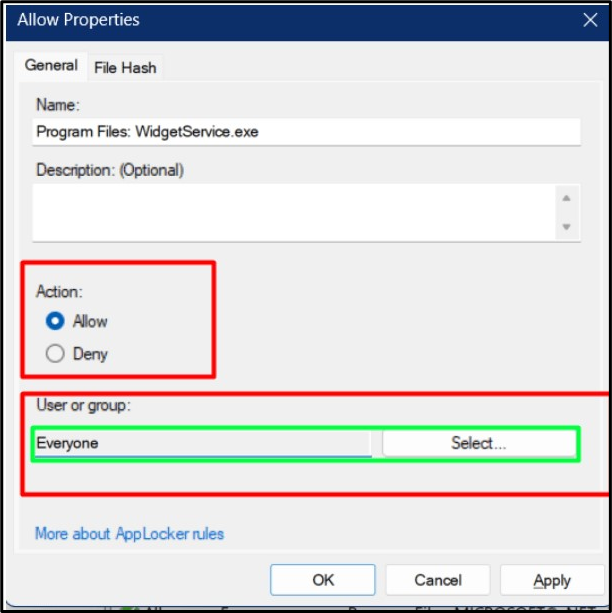
As regras também podem ser excluídas clicando com o botão direito do mouse e escolhendo a opção “Excluir”:
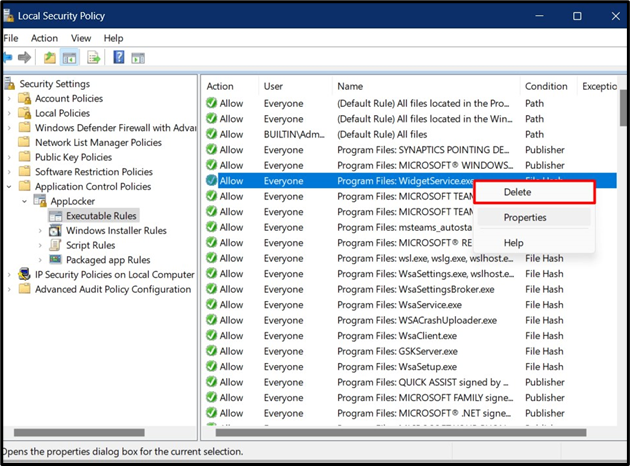
Conclusão
O ' AppLocker ” no Windows é uma ferramenta para os administradores do sistema definirem políticas relacionadas aos aplicativos no contexto de quem pode executar e quem não pode. Essas políticas são muito apreciadas em organizações onde os administradores podem visualizar o relatório de auditoria gerado pelo “AppLocker”. Também reduz as chances de ataques de malware executando aplicativos não autorizados. Este guia explicou o “AppLocker” no Windows.