Interessado em testar uma nova distro? Em vez de instalá-lo no sistema atual, experimente primeiro o sistema usando o VirtualBox. Precisa ter vários sistemas operacionais em execução ao mesmo tempo? O VirtualBox tem tudo para você. Quase todos os aspectos de uma máquina virtual são personalizáveis.
Este guia mostra como instalar e usar o VirtualBox no Ubuntu 20.04.
VirtualBox no Ubuntu
Existem algumas maneiras de instalar o VirtualBox no Ubuntu 20.04. A maneira mais simples de instalar o VirtualBox é obtê-lo diretamente dos repositórios de software do Ubuntu. O único problema com este método é que você não pode obter a versão mais recente do VirtualBox.
Também é possível realizar uma instalação manual do VirtualBox. Você pode pegar o pacote DEB oficial do VirtualBox para Debian / Ubuntu e instalá-lo usando APT. A desvantagem dessa abordagem é que você deve atualizar manualmente o VirtualBox assim que uma nova versão for lançada. Isso pode ser contornado adicionando o repositório Oracle.
Finalmente, você pode instalar o VirtualBox diretamente do código-fonte. Este método permite que você crie o VirtualBox a partir da fonte, mas pode ser um processo mais demorado e complexo. Instalar o VirtualBox usando este método não é recomendado, pois você terá que segui-lo novamente para atualizar o VirtualBox, mas este método pode ser usado por usuários avançados que gostam de construir programas a partir do código-fonte.
Comecemos!
Instale o VirtualBox a partir do repositório Ubuntu
Este é o método padrão para instalar o VirtualBox. Tudo que você precisa fazer é dizer ao APT para obter o pacote VirtualBox dos repositórios padrão do Ubuntu.
Abra o terminal e execute o seguinte comando:
$sudoatualização apt&& sudoaptoinstalarvirtualbox virtualbox-ext-pack-e 
Quando for solicitada a configuração do virtualbox-ext-pack, selecione OK.

Aceite a licença PUEL do VirtualBox.
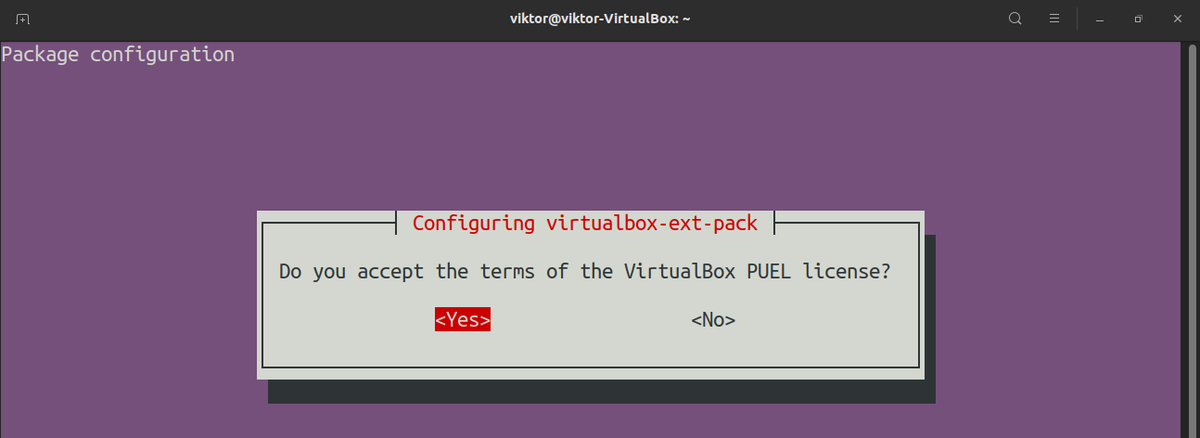
O virtualbox-ext-pack irá baixar e instalar automaticamente o pacote de extensão do VirtualBox.
Instale o VirtualBox a partir do repositório Oracle
Este método é útil se você precisar da versão mais recente do VirtualBox. Para fazer isso funcionar, você deve executar uma configuração única do repositório Oracle. Depois disso, o APT pode cuidar do resto.
Abra um terminal. Certifique-se de que você tem wget instalado.
$sudoatualização apt&& sudoaptoinstalar wget -e 
Pegue e adicione as chaves GPG repo do Oracle VirtualBox.
$wget -qhttps://www.virtualbox.org/download/oracle_vbox_2016.asc-OU- |sudo apt-key add-

| sudo apt-key add-

Agora, adicione o repo.
$sudoadd-apt-repository'deb [arch = amd64] http://download.virtualbox.org/virtualbox / debian$ (lsb_release -cs)contrib '

Atualize o cache do APT.
$sudoatualização apt 
Finalmente, instale o VirtualBox. No momento em que este artigo foi escrito, a versão mais recente do VirtualBox é v6.1.12.
$sudoaptoinstalarvirtualbox-6,1 
Instale o VirtualBox a partir do código-fonte
O código-fonte do VirtualBox está disponível gratuitamente. Isso permite a capacidade de construir o VirtualBox manualmente a partir da fonte. Este é um processo relativamente longo e complexo que requer mais recursos e esforço de hardware. Instalar o VirtualBox usando este método não é recomendado, pois você terá que segui-lo novamente para atualizar o VirtualBox. Informações completas sobre a construção do VirtualBox no Linux podem ser encontradas em Página wiki do VirtualBox .
Primeiro, instale as dependências de compilação.
$sudoaptoinstalar$ acpica-tools chrpath doxygen g ++ - multilib libasound2-dev libcap-dev
$ libcurl4-openssl-dev libdevmapper-dev libidl-dev libopus-dev libpam0g-dev
$ libpulse-dev libqt5opengl5-dev libqt5x11extras5-dev libsdl1.2-dev libsdl-ttf2.0-dev
$ libssl-dev libvpx-dev libxcursor-dev libxinerama-dev libxml2-dev libxml2-utils
$ libxmu-dev libxrandr-devfaço nasmpython3-dev python-dev qttools5-dev-tools
$ texlive texlive-fonts-extra texlive-latex-extradescompactarxsltproc
$ default-jdk libstdc ++5faz-se libxslt1-dev linux-kernel-headers
$ mesa-common-dev subversion yasm zlib1g-dev

As seguintes dependências de compilação também devem ser instaladas se você estiver executando a versão de 64 bits do Ubuntu.
$sudoaptoinstalarlib32z1 libc6-dev-i386 lib32gcc1 lib32stdc ++6 
Para hackear Python, considere instalar os seguintes pacotes também.
$sudoaptoinstalarpylint python3-psycopg2 python3-willow python-pil 
Construir o VirtualBox em um sistema host de 64 bits ainda requer todas as bibliotecas de 32 bits e ferramentas de construção. No caso da versão do Ubuntu de 64 bits, ele possui algumas bibliotecas compartilhadas ausentes. Execute o seguinte comando para corrigi-lo.
$sudo em -slibX11.so.6/usr/lib32/libX11.so 





Baixe o código-fonte mais recente do VirtualBox aqui.

Extraia o arquivo compactado.
$alcatrão -xvfVirtualBox-6.1.12a.tar.bz2 
Mude o diretório atual para a fonte extraída e execute o script de configuração. Observe que o sinalizador –disable-hardening não deve ser usado se você pretende redistribuir ou usar a construção para produção.
$./configurar--disable-hardening 
Carregue o script de configuração do ambiente.
$fonte./env.sh 
Agora é finalmente hora de construir o VirtualBox. Execute o seguinte comando para criar um pacote de lançamento do VirtualBox.
$kmk tudo 
Se a compilação não foi protegida, o VirtualBox pode ser executado a partir do diretório out / linux.amd64 / release / bin no diretório do código-fonte. No entanto, os módulos do kernel do VirtualBox devem ser construídos e instalados primeiro. Para fazer isso, digite o seguinte código.
$CDFora/linux.amd64/liberar/sou/src 


Carregue os módulos.
$modprobe vboxdrvFinalmente, inicie o VirtualBox.
$./VirtualBoxUsando o VirtualBox
O VirtualBox é muito amigável. Todas as suas funções são simples, mas o VirtualBox oferece controle total sobre quase todos os aspectos de uma máquina virtual. Aqui, veremos como criar e iniciar uma máquina virtual VirtualBox.
Antes de criar uma máquina virtual, instale o pacote de extensão do VirtualBox. Baixe-o na página de download do VirtualBox aqui.

Depois de fazer o download do pacote, instale-o usando o seguinte comando.
$sudoVBoxManage extpackinstalarOracle_VM_VirtualBox_Extension_Pack-6.1.12.vbox-extpack 
A instalação solicitará o contrato de licença PUEL. Digite y para continuar.

A instalação deve ser concluída sem problemas.

Agora é hora de criar uma máquina virtual. Abra o VirtualBox.

Clique em Novo para criar uma nova máquina virtual.

Dê um nome adequado à nova máquina virtual. Neste exemplo, vou criar uma máquina virtual Ubuntu, então vou selecionar o tipo como Linux e a versão como Ubuntu_64.
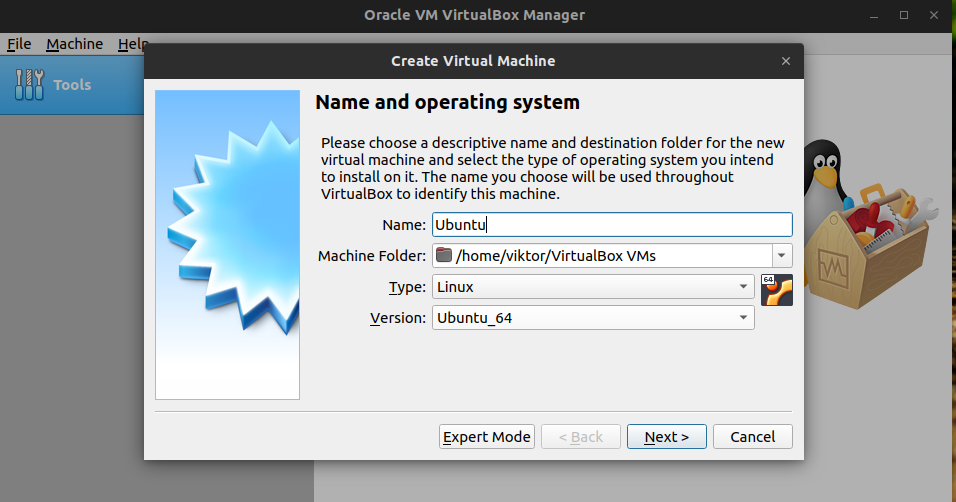
Em seguida, atribua a quantidade de espaço RAM que você deseja que a máquina virtual ocupe. Recomenda-se atribuir 4 GB de RAM.

O VirtualBox solicitará a criação de um arquivo de disco rígido para a máquina virtual. O arquivo funcionará como armazenamento físico. Selecione Criar um disco rígido virtual agora.

Será solicitado o tipo de arquivo do disco rígido virtual. Para a maioria, o formato VDI será mais do que suficiente.

O VirtualBox perguntará como o arquivo de armazenamento virtual será criado. Se Alocado dinamicamente for selecionado, o arquivo de armazenamento aumentará à medida que for mais usado. Se Tamanho fixo for selecionado, o arquivo usará o armazenamento máximo na unidade física. O benefício da segunda opção é que ela oferece mais desempenho para a máquina virtual.

Selecione o tamanho e a localização do arquivo do disco rígido virtual.

A máquina virtual agora está pronta para inicializar! Você precisará ter o arquivo de imagem do Ubuntu em mãos, pois a máquina solicitará um dispositivo / imagem de inicialização. Para o restante da instalação, verifique este guia incrível em como instalar o Ubuntu 20.04 no VirtualBox aqui.

Pensamentos finais
Existem várias opções disponíveis para ajustar o comportamento do VirtualBox e das máquinas virtuais. Sinta-se à vontade para explorá-los. Existem muitos materiais online disponíveis sobre como usar o VirtualBox em sua capacidade máxima.
Aproveitar!