Este guia ajudará os usuários a “Personalizar notificações de tela de bloqueio” no Windows 10 e 11.
- Como personalizar as notificações da tela de bloqueio do Windows 10?
- Como personalizar as notificações da tela de bloqueio do Windows 11?
Como personalizar as notificações da tela de bloqueio do Windows 10?
O Windows 10 é abençoado com mais opções de personalização em relação ao Notificações de tela de bloqueio . Para Personalize as notificações da tela de bloqueio do Windows 10 , Siga esses passos:
Etapa 1: abra o aplicativo Configurações do Windows
O Configurações do Windows app hospeda diversas personalizações e configurações que os usuários podem modificar de acordo com suas necessidades. Para abri-lo, pressione o Windows + eu teclas simultaneamente:
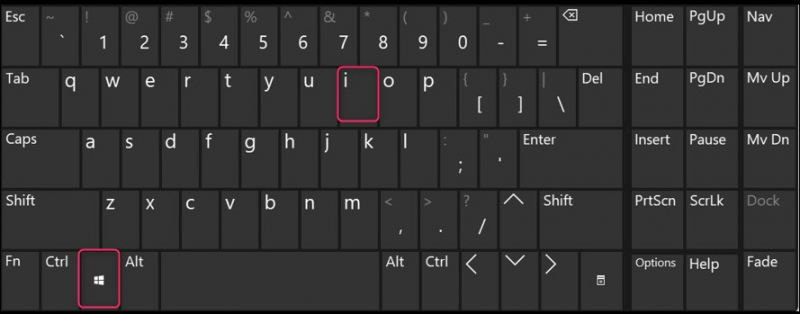
Etapa 2: navegue até as configurações da tela de bloqueio
O Tela de bloqueio as configurações estão localizadas dentro do Personalização e para acessá-lo, selecione “ Personalização ”No aplicativo Configurações do Windows:
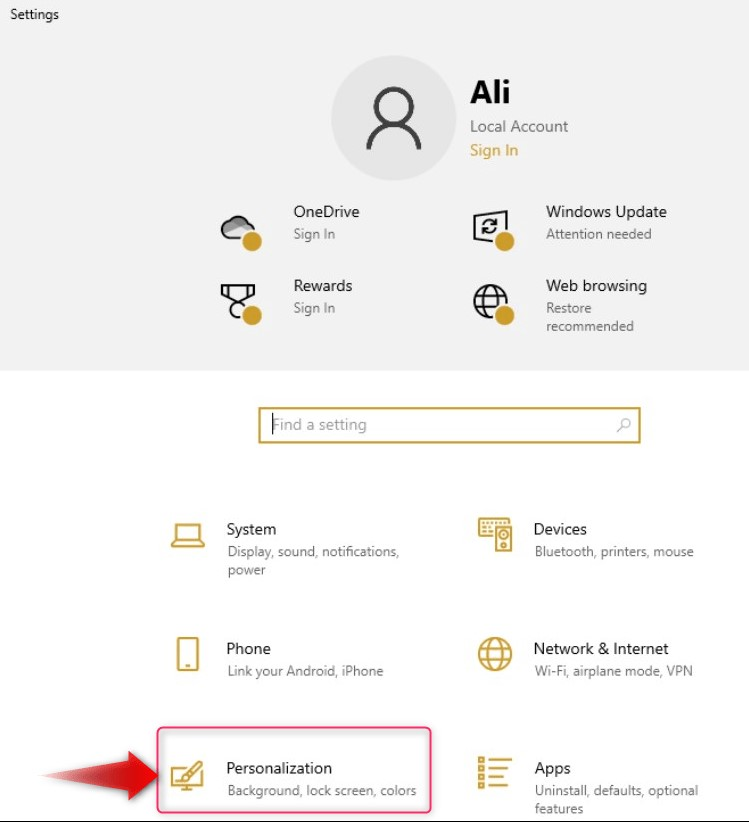
A seguir, selecione o Tela de bloqueio no painel esquerdo e abrirá suas configurações no painel direito:
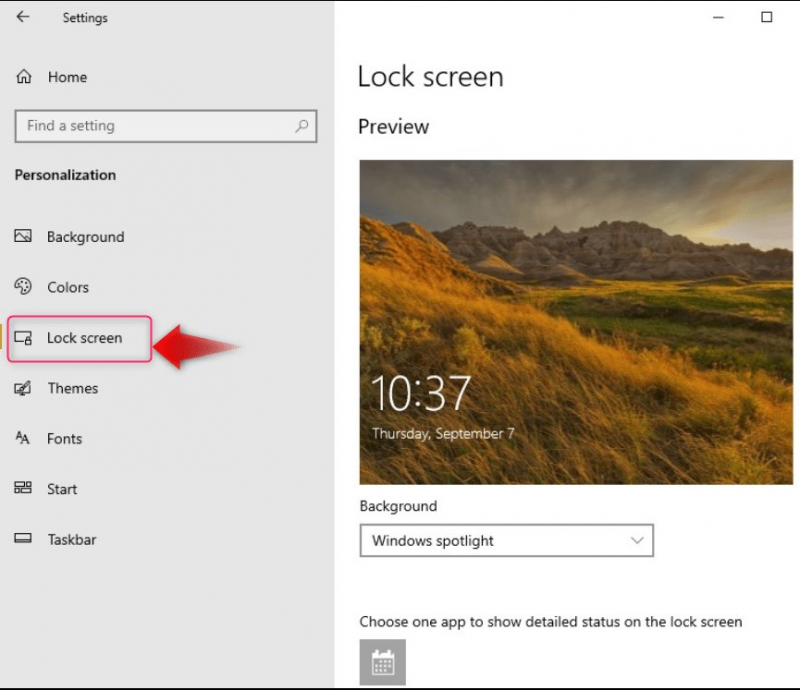
Etapa 3: personalizar o plano de fundo da tela de bloqueio
No Windows 10, os usuários podem personalizar o sistema Fundo ou papel de parede da tela de bloqueio através do seguinte:
- Destaque do Windows : define automaticamente os papéis de parede da tela de bloqueio a partir da imagem apresentada diariamente no Microsoft Bing.
- Foto para definir uma única imagem como plano de fundo da tela de bloqueio.
- Apresentação de slides para exibir várias imagens (uma de cada vez) na tela de bloqueio. A pasta padrão para essas imagens é a Fotos pasta e mais pastas também podem ser adicionadas:
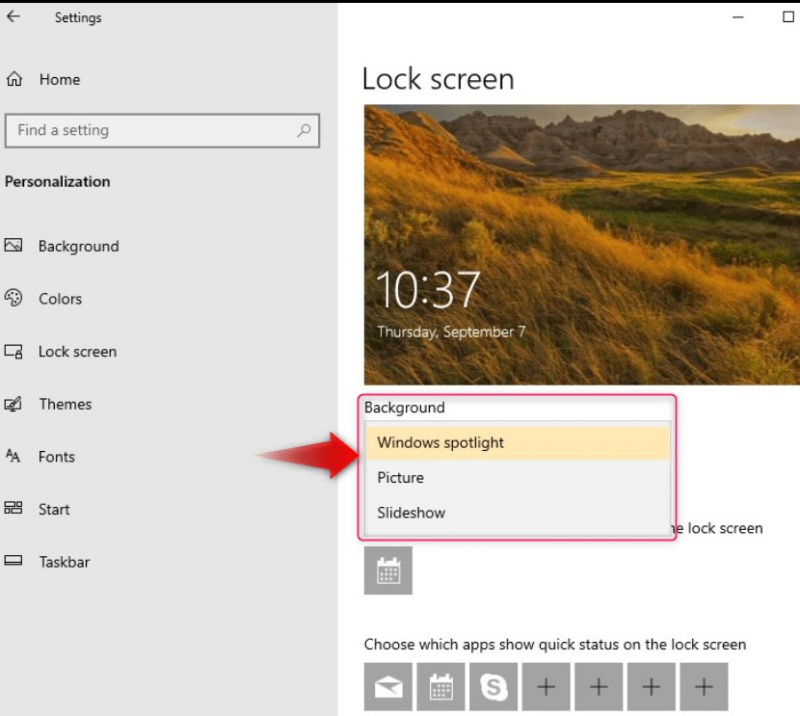
Se você selecionou Destaque das janelas , ele definirá automaticamente um novo plano de fundo da tela de bloqueio diariamente. Se o Foto foi escolhido, o usuário deve especificar as imagens, sejam integradas ou personalizadas (usando o Navegar botão):
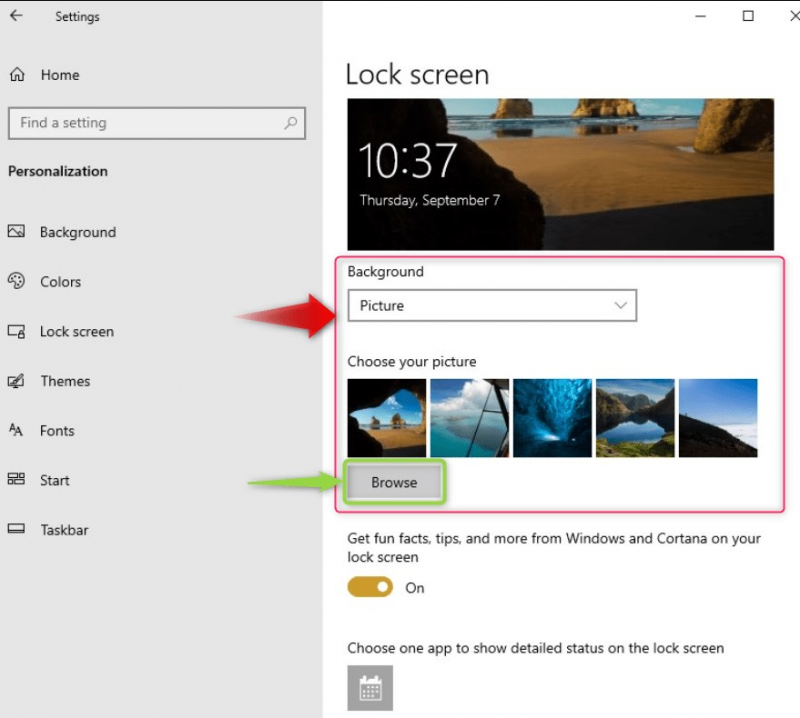
Se o Apresentação de slides foi escolhido, os usuários podem usar o padrão Fotos pasta ou o Adicionar uma pasta opção para adicionar mais pastas na lista de apresentações de slides da tela de bloqueio do Windows 10:
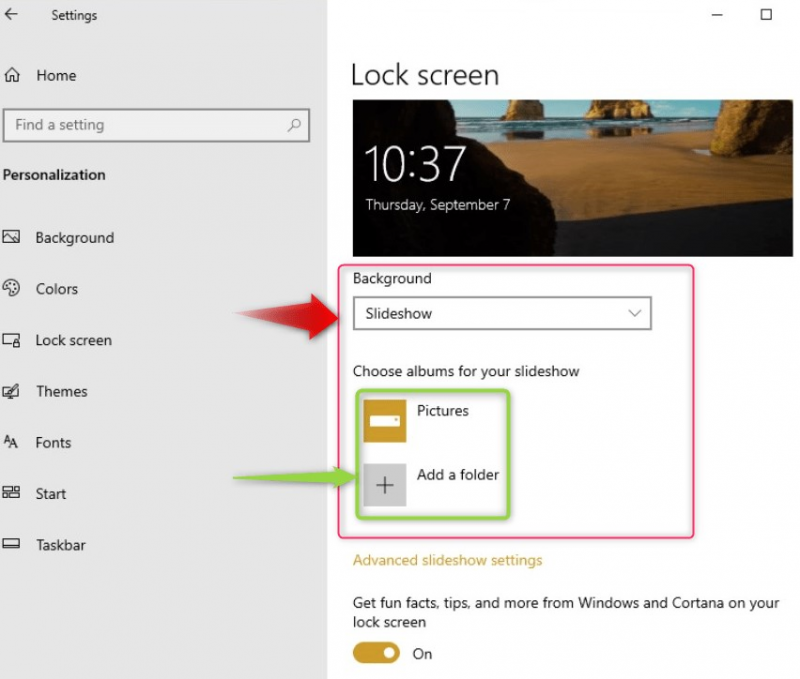
Use o Configurações avançadas de apresentação de slides para mais personalizações para o Apresentação de slides :
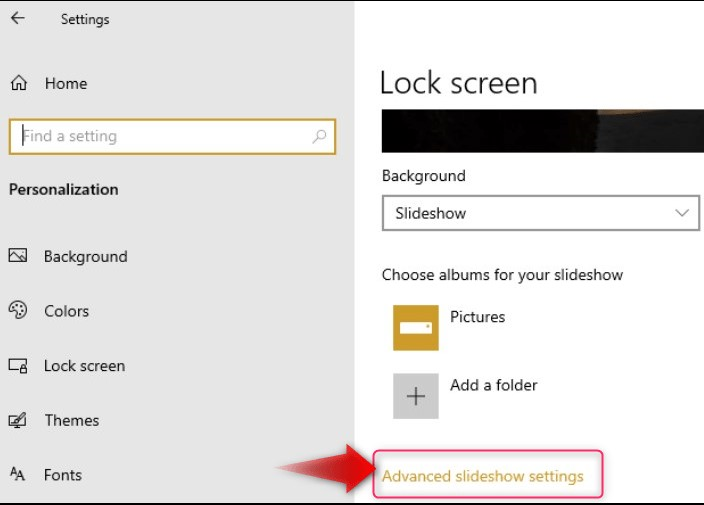
O Configurações avançadas de apresentação de slides oferecem as seguintes personalizações:
- Use o Rolo da câmera pastas do sistema e sincronizar com OneDrive para criar uma apresentação de slides personalizada.
- Use apenas as imagens que cabem na tela do sistema (com base na resolução).
- Especifique se deseja visualizar a tela de bloqueio em vez de desligá-la após um tempo especificado.
- Especifique o tempo para desligar a tela após a reprodução da apresentação de slides:
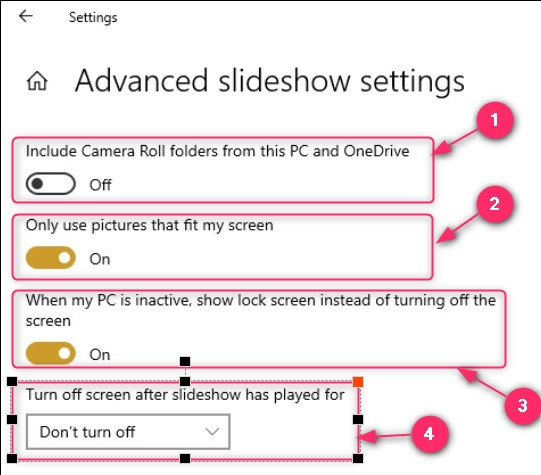
Etapa 4: personalizar notificações de aplicativos na tela de bloqueio
A tela de bloqueio também pode ser personalizada para visualizar as notificações dos aplicativos especificados. Essas configurações são gerenciadas no Tela de bloqueio configurações. Você pode gerenciar o aplicativo da tela de bloqueio da seguinte maneira:
- Alterne para ver fatos e dicas de desenvolvedores da Cortana ou do Windows na tela de bloqueio.
- Escolha um único aplicativo que exibirá uma visão detalhada da notificação na tela de bloqueio do seu sistema.
- Especifique os aplicativos que mostrarão uma breve parte das notificações.
- Especifique se deseja ver a imagem de fundo na tela de login:
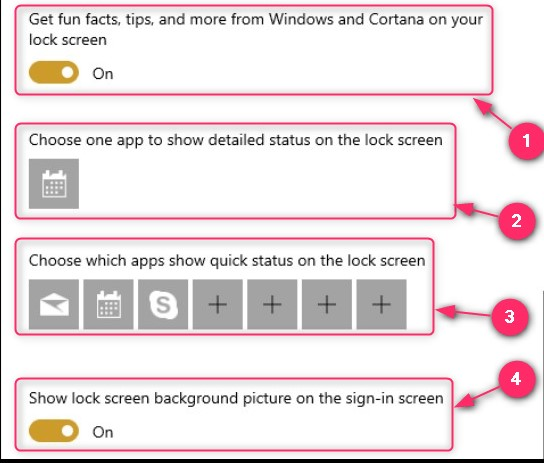
Isso é tudo para personalizar as notificações da tela de bloqueio do Windows 10.
Como personalizar as notificações da tela de bloqueio do Windows 11?
O Windows 11 está equipado com as seguintes personalizações para o Notificações de tela de bloqueio:
- Escolher entre Destaque do Windows , Foto , e Apresentação de slides pastas para modificar o plano de fundo da tela de bloqueio do sistema.
- Navegar pelas fotos para procurar as imagens para definir como plano de fundo da tela de bloqueio.
- Obtenha curiosidades, dicas e muito mais na tela de bloqueio.
- Habilitar Status da tela de bloqueio para visualizar o status detalhado de um único aplicativo.
- Especifique se deseja mostrar a imagem de fundo na tela de login:
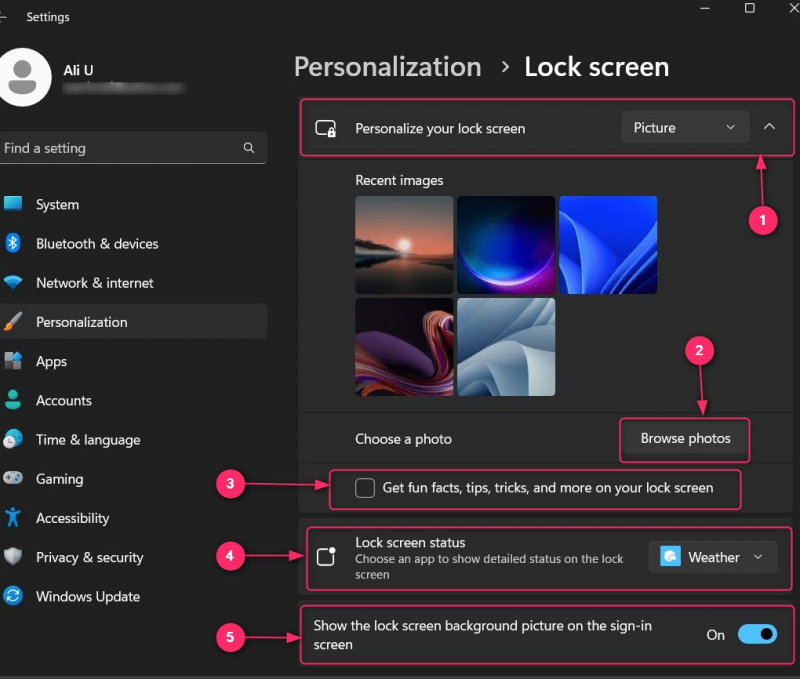
Além disso, se você deseja ativar ou desativar as notificações no Tela de bloqueio do Windows , navegar para Aplicativo de configurações ⇒ Sistema ⇒ Notificações e, a partir daqui, ative ou desative-o:
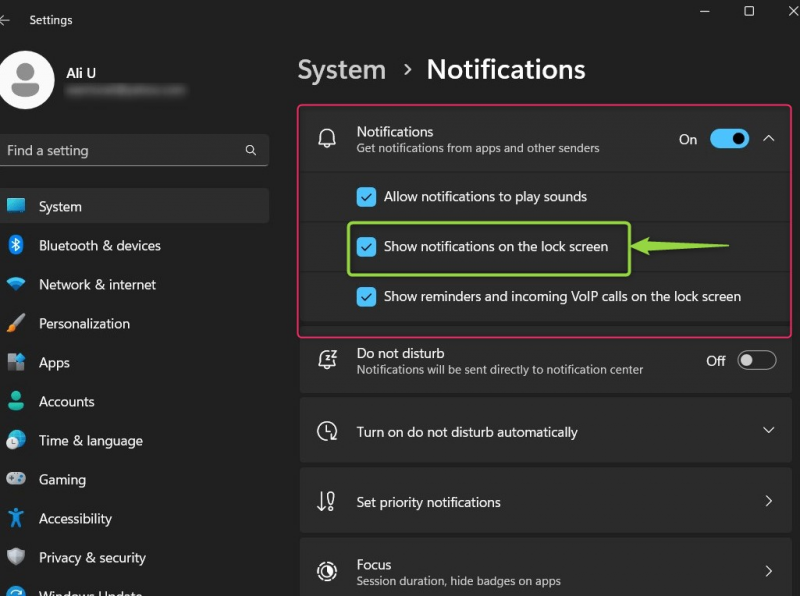
Ou seja, para personalizar as notificações de tela de bloqueio do Windows 11
Conclusão
O Notificações de tela de bloqueio no Windows 10 e 11 são personalizados no Configurações de personalização e os usuários podem especificar qual imagem mostrar em segundo plano e o status do aplicativo. Os usuários também podem modificar quais aplicativos podem mostrar as notificações na tela de bloqueio e mostrar ou não a imagem de fundo. As notificações também podem ser ativadas/desativadas no Configurações de notificação.