O repositório Git contém vários arquivos de projeto e, às vezes, os desenvolvedores precisam fazer a cópia dos arquivos para utilizá-los posteriormente. Para executar a operação de cópia e preservar o histórico, os usuários precisam primeiro selecionar o repositório de destino, visualizar o conteúdo, escolher um arquivo e executar o “ cp
Este guia discutirá a maneira mais fácil de copiar o histórico de preservação de arquivos.
Como copiar o histórico de preservação de arquivos no Git?
Siga as etapas fornecidas para copiar o histórico de preservação do arquivo:
-
- Alterne para o diretório desejado.
- Verifique a lista de conteúdo do repositório.
- Navegue até o diretório raiz.
- Vá para o repositório de destino e mostre sua lista de conteúdo.
- Execute o “ cp
- Adicione alterações ao repositório de destino e mova para ele.
Etapa 1: vá para um repositório específico
Primeiro, forneça o caminho do repositório Git e execute o comando “ cd ” comando:
$ cd 'C:\Usuários \n asma\Go \ t est1-repo'
Etapa 2: visualizar o conteúdo do repositório
Em seguida, execute o “ ls ” para listar o conteúdo atual do repositório:
$ ls
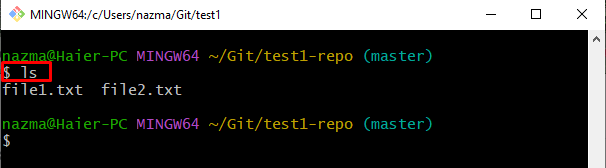
Etapa 3: alternar para o diretório raiz do Git
Em seguida, vá para o repositório anterior através do “ cd .. ” comando:
$ cd ..
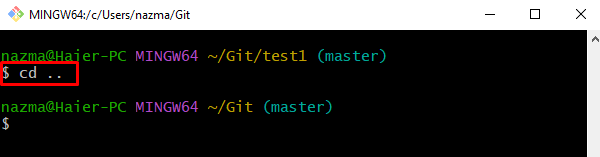
Etapa 4: mover para outro repositório Git local
Depois disso, execute o “ cd ” para navegar até o repositório de destino:
$ cd 'C:\Usuários \n asma\Go \ t est1'
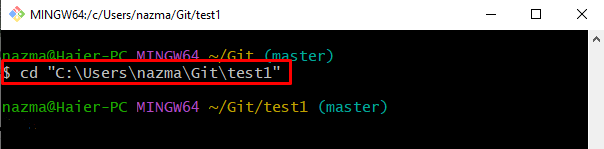
Etapa 5: Mostrar repositório
Execute o “ ls ” e visualize a lista dos arquivos existentes:
$ ls
Pode-se ver que o repositório de destino está vazio:
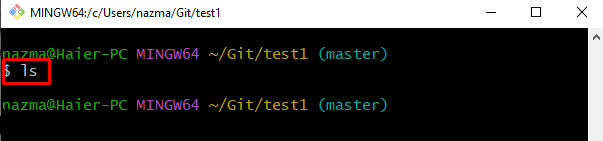
Depois disso, volte para o diretório Git executando o comando “ cd ” comando:
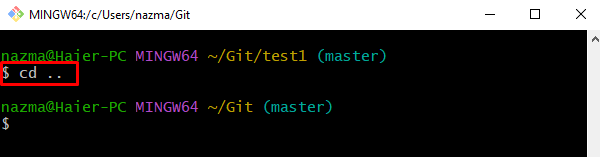
Etapa 6: Copie o histórico do arquivo
Utilize o “ cp ” juntamente com o nome do repositório desejado e o nome do arquivo:
$ cp test1-repo / arquivo1.txt teste1 / arquivo1.txt
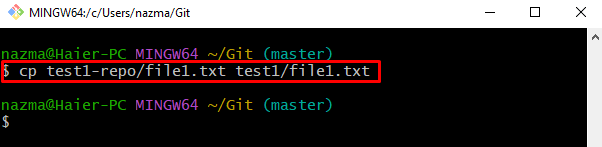
Etapa 7: adicionar alterações
Agora, atualize o índice de preparação executando o comando “ cd ” comando:
$ git add teste 1 / arquivo1.txt
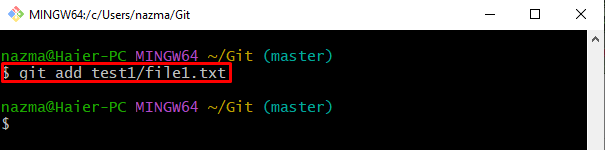
Etapa 8: confirmar alterações
Para enviar as alterações adicionadas ao repositório Git, use o comando “ git commit ” com a mensagem de confirmação:
$ git commit -m 'copiar arquivo de test1-repo/ para test1/'
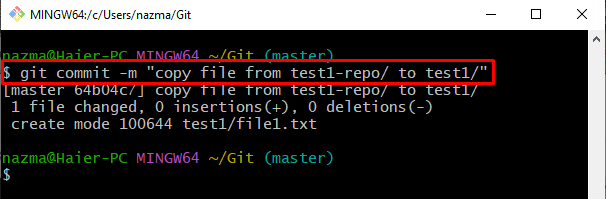
Etapa 9: mover para o repositório de destino
Por fim, mude para o repositório de destino no qual os arquivos copiados estão presentes:
$ cd 'C:\Usuários \n asma\Go \ t est1'
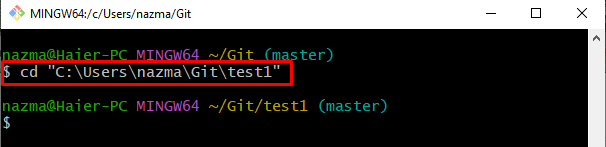
Etapa 10: verificar o arquivo de cópia
Por último, use o “ ls ” para verificar o arquivo copiado de outro repositório:
$ ls
De acordo com a saída abaixo, o arquivo foi copiado com sucesso:
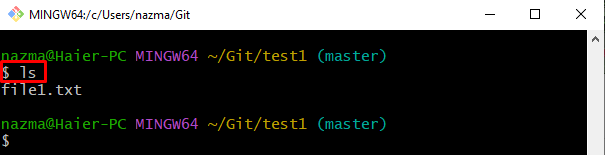
Isso é tudo! Fornecemos o método de copiar o arquivo e preservar o histórico.
Conclusão
Para copiar o histórico de preservação do arquivo, primeiro mude para o diretório desejado e verifique sua lista de conteúdo. Em seguida, navegue até o diretório raiz, vá para o repositório de destino e mostre a lista de conteúdo. Depois disso, execute o “ cp