Este artigo discutirá as soluções para entradas de registro de soquetes do Windows ausentes.
Como corrigir o erro “Estão faltando entradas de registro de soquetes do Windows necessárias para conectividade de rede”?
Para corrigir o erro mencionado de entradas de registro de soquete do Windows ausentes, tente as seguintes correções:
- Redefina o componente Winsock.
- Execute a solução de problemas de rede.
- Desativar proxy.
- Reinstale os drivers do adaptador de rede.
- Desinstale antivírus de terceiros.
- Altere o endereço do servidor DNS.
Método 1: redefinir os componentes do Winsock
Winsock é o meio de comunicação entre o software de rede de computadores e os serviços de rede. Winsock pode criar problemas se estiver corrompido. Portanto, redefinir os componentes do Winsock pode corrigir a maioria dos problemas de registro do soquete do Windows.
Redefina os componentes do Winsock seguindo o guia passo a passo fornecido abaixo.
Etapa 1: execute o prompt de comando como administrador
Primeiro, inicie o “ Menu Iniciar ” e abrir “ CMD ” no modo admin a partir dele:
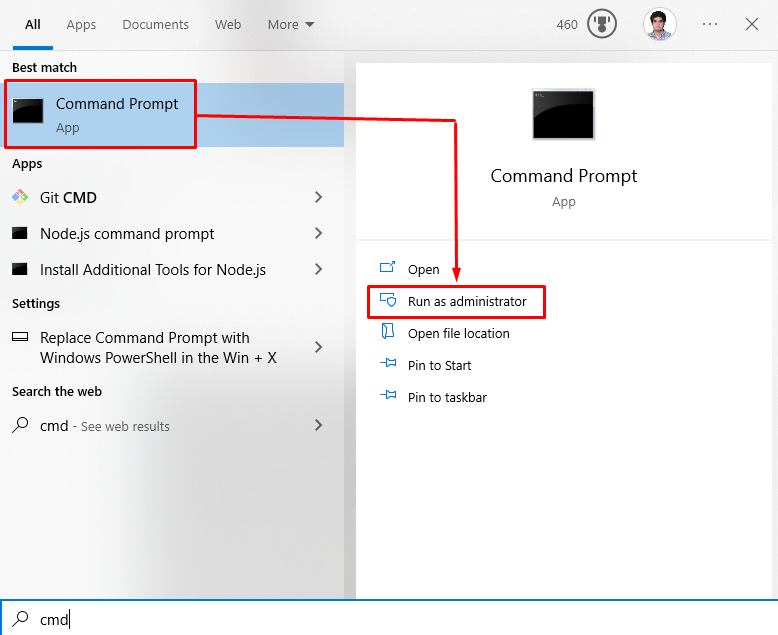
Etapa 2: redefinir o Winsock e o endereço IP
Digite os comandos abaixo para redefinir o Winsock e o endereço IP do dispositivo:
> netsh winsock redefinir
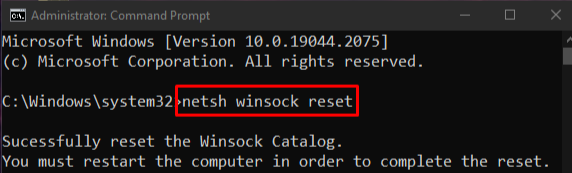
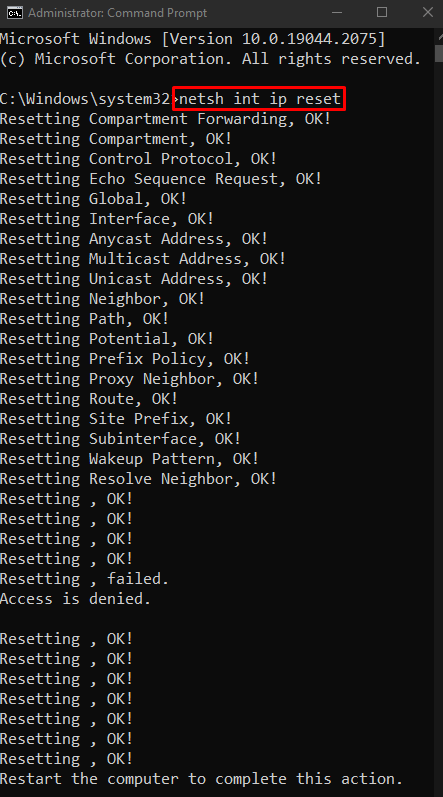
Em seguida, solicite um novo endereço IP:
> ipconfig / liberar 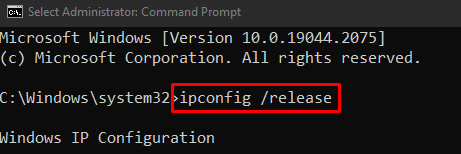
Em seguida, renove o endereço IP executando o comando mencionado:
> ipconfig / renovar 
Por fim, limpe todos os registros do cache DNS:
> ipconfig / flushdns 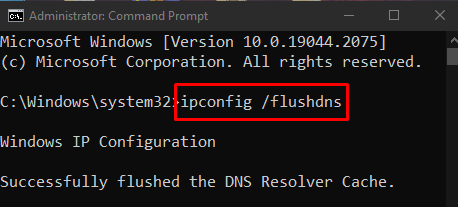
Método 2: Execute a solução de problemas de rede
A solução de problemas é uma necessidade básica que vem integrada com o Windows. Podemos resolver problemas básicos usando esses solucionadores de problemas. Execute a solução de problemas de rede seguindo as instruções abaixo.
Etapa 1: vá para as configurações de solução de problemas
Abrir ' Solucionar problemas de configurações ”utilizando o menu de inicialização:
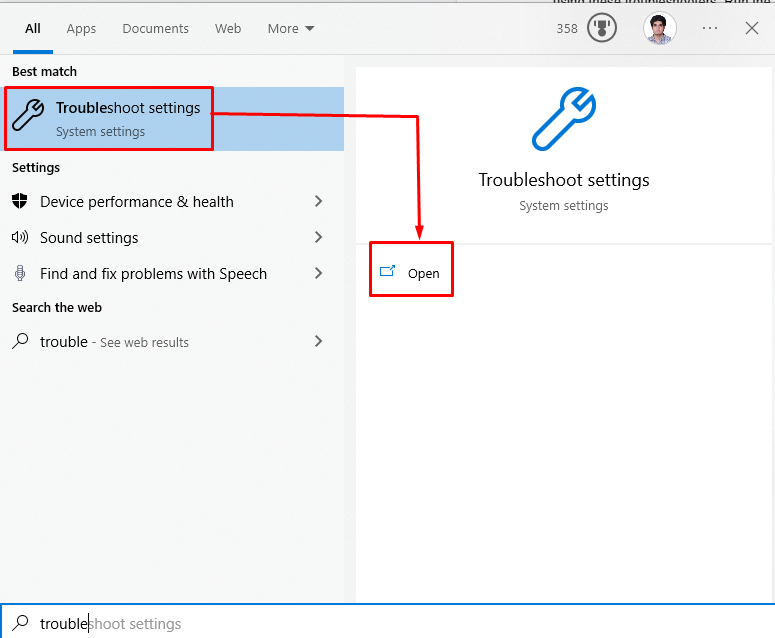
Etapa 2: visualizar solucionadores de problemas adicionais
Clique em ' Solucionadores de problemas adicionais ” para ver uma lista de solucionadores de problemas:
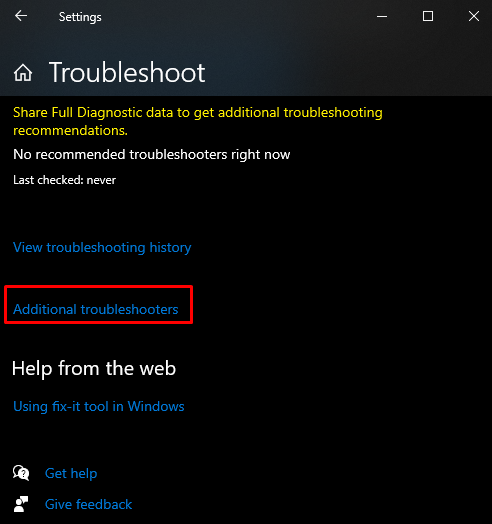
Etapa 3: execute a solução de problemas
Debaixo de ' Comece a trabalhar ” seção, clique em “ Conexões de Internet ” e agora pressione o botão “ Execute o solucionador de problemas ' botão:
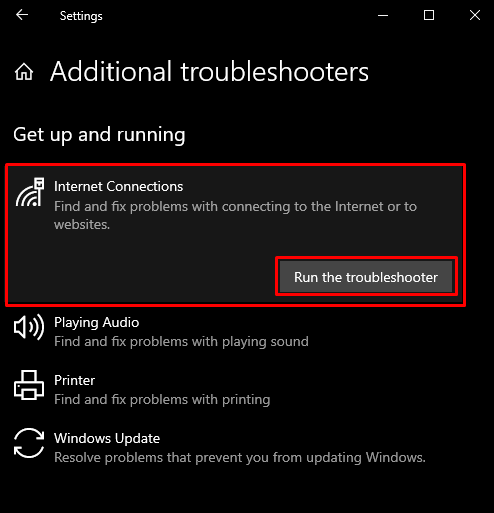
Método 3: Desativar Proxy
Talvez o proxy esteja interferindo em algum serviço crucial e fazendo com que as entradas de registro dos soquetes do Windows necessárias para a conectividade de rede tenham um erro ausente.
Passo 1: Inicie a janela “Propriedades da Internet”
Abra a caixa “Executar” pressionando o botão “ Windows + R ” botões, digite “ inetcpl.cpl ” e aperte “ Digitar ”:
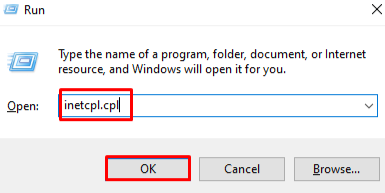
Etapa 2: vá para a seção 'Conexões'
Mude para o “ Conexões ” seção clicando nela: 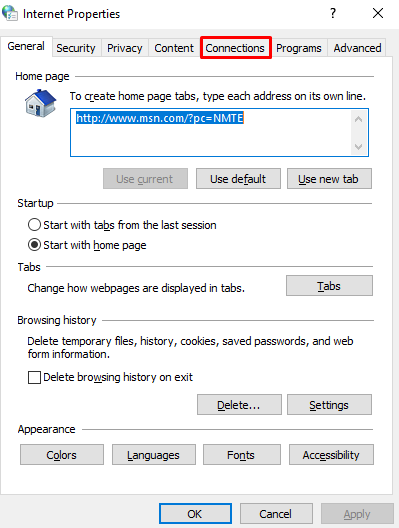
Etapa 3: selecione Configurações da LAN
Na janela abaixo, clique na opção destacada:
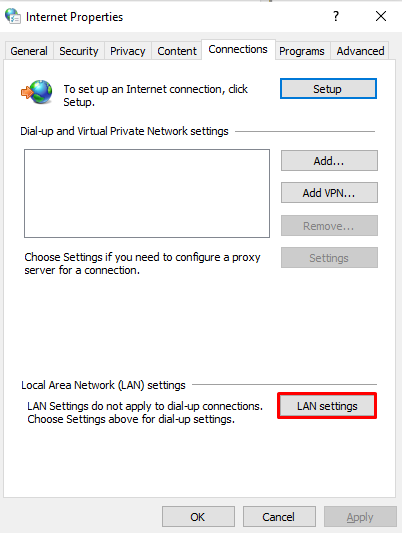
Etapa 4: desmarque o servidor proxy
Na janela abaixo, desmarque a caixa de seleção fornecida:
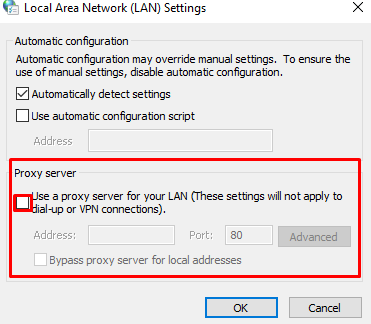
Método 4: reinstalar os drivers do adaptador de rede
Você pode ter drivers defeituosos ou corrompidos. Tente desinstalá-los e reinstalá-los usando o Gerenciador de dispositivos seguindo o procedimento passo a passo detalhado abaixo.
Passo 1: Abra o Gerenciador de Dispositivos
Abrir ' Gerenciador de Dispositivos ” no menu de inicialização:
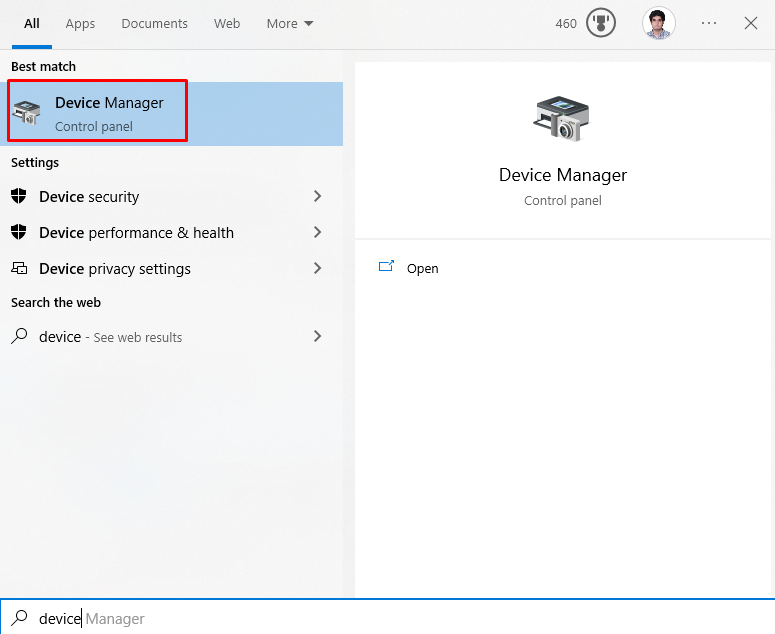
Etapa 2: expandir os adaptadores de rede
Clique em ' Adaptadores de rede ” para visualizar todos os dispositivos de rede:

Etapa 3: desinstalar o adaptador de rede
Clique com o botão direito do mouse no adaptador de rede e clique no botão “ Desinstalar dispositivo ” opção:
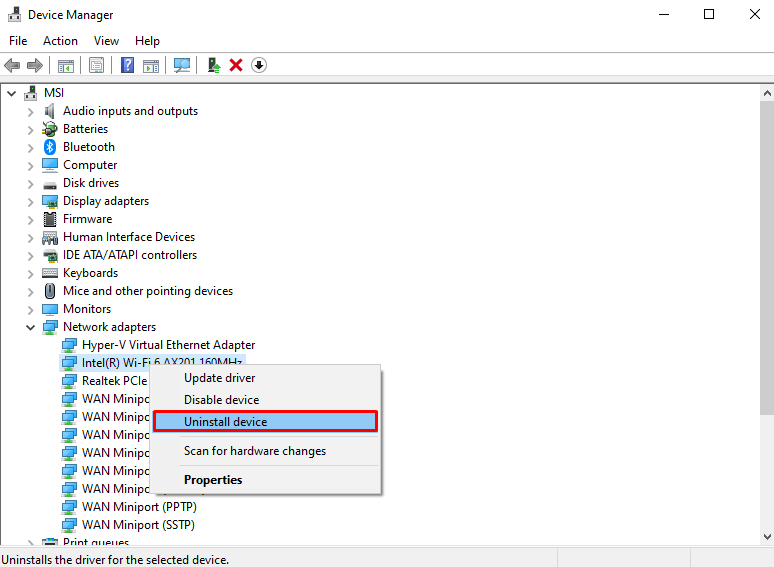
Etapa 4: verificar se há alterações de hardware
Após a desinstalação, clique com o botão direito do mouse em adaptadores de rede e selecione a opção “ Verificar alterações de hardware ” da lista para reinstalá-los:
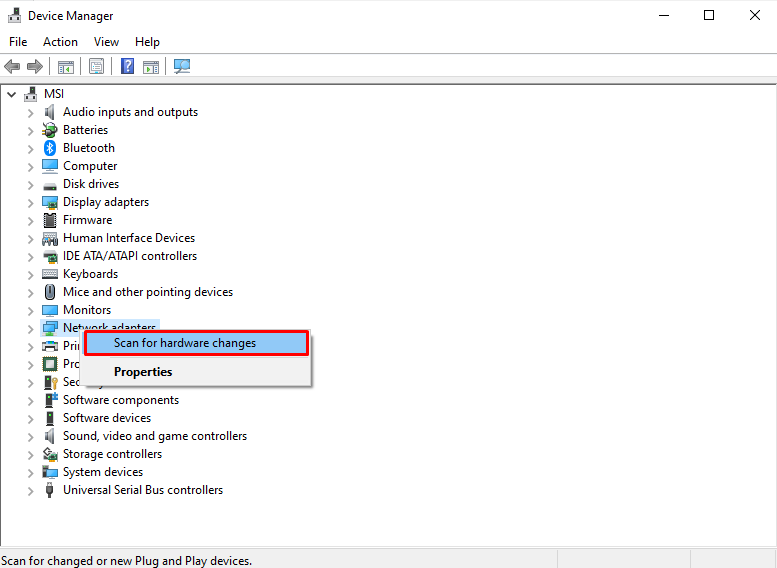
Método 5: Desinstalar antivírus de terceiros
Talvez algum antivírus de terceiros esteja bloqueando a funcionalidade e o funcionamento da loja do Windows. Portanto, desligue o antivírus ou simplesmente remova-o do sistema seguindo as etapas abaixo.
Etapa 1: abra 'Aplicativos e recursos'
Abrir ' Aplicativos e recursos ”utilizando o menu de inicialização:

Etapa 2: Desinstalar antivírus de terceiros
Localize o antivírus de terceiros que você está usando e pressione o botão “ Desinstalar ” botão que aparece depois de clicar no software que você deseja desinstalar:
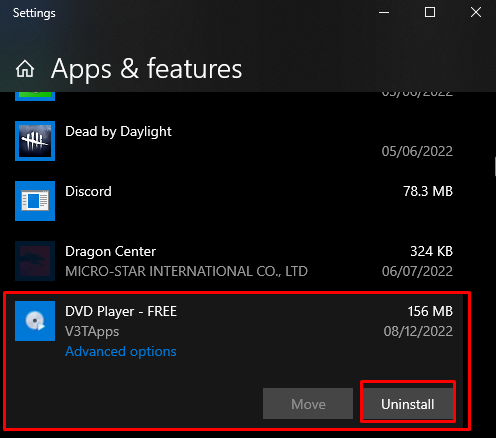
Método 6: Alterar o endereço do servidor DNS
Correr ' Prompt de comando ” como administrador conforme discutido acima e insira o seguinte comando para alterar o endereço do servidor DNS:
> interface netsh ip definir DNS 'Ethernet' estático 8.8.8.8 
Depois de fazer isso, reinicie o Windows e as entradas de soquete ausentes discutidas provavelmente serão resolvidas.
Conclusão
Para corrigir o “ Entradas de registro de soquetes do Windows necessárias para conectividade de rede estão ausentes ”, tente “redefinir o componente Winsock”, “executar a solução de problemas de rede”, “desativar proxy”, “reinstalar os drivers do adaptador de rede”, “desinstalar antivírus de terceiros” ou “alterar o endereço do servidor DNS”. Este artigo forneceu correções para o erro de registro de soquete do Windows ausente.