Este tutorial explora como formatar datas no Power BI usando vários métodos. Explicaremos como alterar o formato de data no Power BI usando as ferramentas de coluna, DAX e os recursos Transform Data.
Usando as ferramentas de coluna para alterar o formato de data no Power BI
Uma das maneiras mais fáceis de alterar o formato da data no Power BI é usando o Painel Formato. As etapas a seguir ajudarão:
Etapa 1: inicie seu Power BI
Abra o Power BI Desktop e carregue seu modelo de dados. Selecione a coluna de data que você deseja formatar no relatório do Power BI. Você pode fazer isso arrastando e soltando um visual na tela que contém um campo de data que você deseja formatar. Alternativamente, basta clicar na coluna ou campo de dados com o qual deseja trabalhar, conforme mostrado.
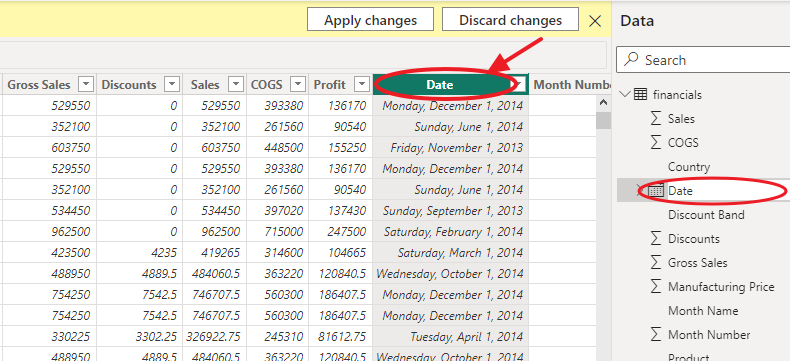
Etapa 2: selecione o tipo de dados
O painel Formatar aparecerá no lado direito da janela do Power BI. Na seção Cores de dados, clique na seta suspensa ao lado do botão Tipo de dados. Na lista de tipos de dados, selecione o tipo de dados apropriado para sua coluna de data (por exemplo, Data, DataHora, etc.).
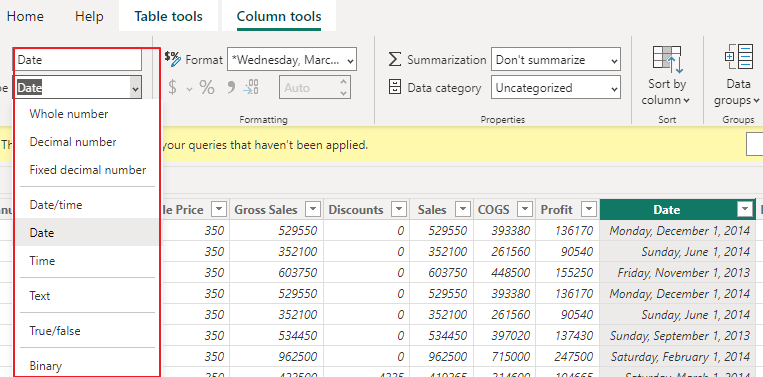
Etapa 3: selecione o formato de data desejado
Role para baixo até a seção Formato no painel Ferramentas de coluna e selecione seu formato preferido na lista suspensa. Por exemplo, “dd/mm/aaaa” para o formato dia/mês/ano.
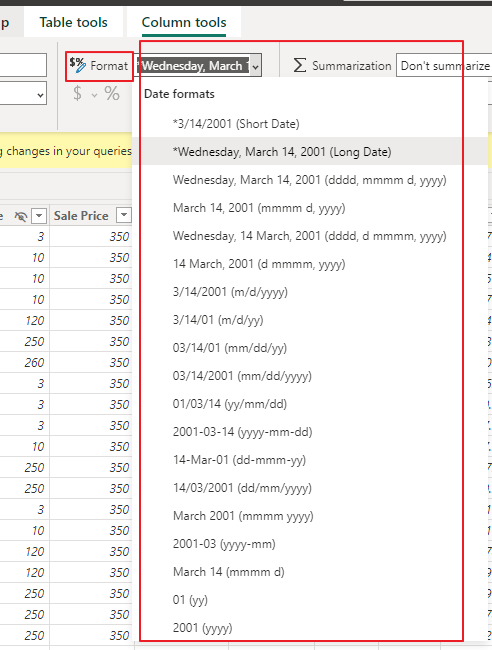
Etapa 4: escolher e fechar
À medida que você insere a sequência de formato, a coluna de data do seu relatório será atualizada em tempo real para refletir o novo formato. Quando estiver satisfeito com o formato da data, você poderá passar para outra coluna.
Essas etapas ajudarão você a alterar facilmente o formato de data de uma coluna no Power BI usando a seção Ferramentas de Coluna. Experimente diferentes formatos para garantir que seus valores de data sejam exibidos da maneira mais adequada e significativa para sua análise de dados e requisitos de relatórios.
Usando o recurso Transformar dados para formatar datas no Power BI
O Power BI fornece o recurso Transformar Dados, que permite aplicar transformações de dados, incluindo formatação de datas, antes de carregar os dados em seu modelo de dados. Siga estas instruções passo a passo para formatar datas usando o recurso Transformar Dados no Power BI:
Etapa 1: estabeleça uma conexão
Abra o Power BI Desktop e clique em “Obter dados” na guia Página inicial. Selecione a fonte de dados que deseja importar e clique em “Conectar” para estabelecer uma conexão. Vá para a guia “Transform Data” no Power BI.
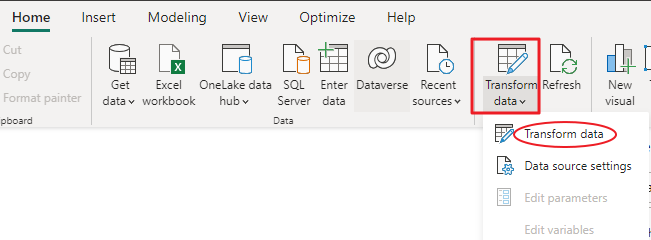
Etapa 2: formatar datas
Na janela do Editor do Power Query que é aberta, localize a coluna que contém os valores de data que você deseja formatar. Clique com o botão direito no cabeçalho da coluna de data e selecione “Tipo de dados” no menu de contexto.

Etapa 3: selecione o tipo de data desejado
Na caixa de diálogo “Tipo de dados”, escolha “Data” ou “Data/Hora” com base na granularidade de seus valores de data. Clique em “OK” para converter a coluna para o tipo de dados escolhido.
Etapa 4: configurar os dados
Com a coluna de data selecionada, navegue até a guia “Transformar” no Editor do Power Query. Na seção “Tipo de dados”, clique no menu suspenso “Data” e selecione “Qualquer outro formato”.
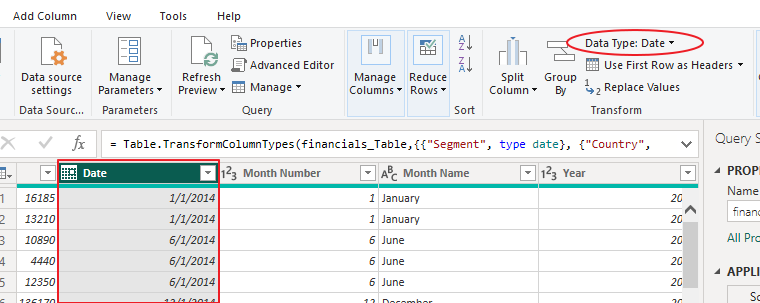
Etapa 5: escolha o formato de data desejado
Na caixa de diálogo subsequente, insira o formato de data desejado usando os códigos de formato fornecidos. Por exemplo, “dd/MM/aaaa” para dia/mês/ano e clique em “OK” para aplicar o formato de data.
Etapa 6: visualize seu formato
Por último, visualize os dados transformados para garantir que a coluna de data esteja formatada corretamente. Se necessário, você pode executar transformações adicionais ou etapas de limpeza no Editor do Power Query. Quando estiver satisfeito com as transformações, clique em “Fechar e Aplicar” para carregar os dados formatados em seu modelo de dados do Power BI.
Você pode usar o recurso Transformar Dados no Power BI para formatar datas antes de carregá-las em seu modelo de dados. Isso permite garantir que seus valores de data estejam formatados corretamente, melhorando a precisão e o apelo visual de seus relatórios e visualizações.
Usando DAX para formatar datas no Power BI
Você também pode usar Expressões de Análise de Dados (DAX) para formatar datas no Power BI. Aqui está um exemplo de como usar o DAX para formatar uma coluna de data:
Data formatada = FORMAT( 'Mesa' [Data], 'dd/mm/aaaa' )Esta fórmula DAX formata a coluna “Data” na tabela “Tabela” para exibição no formato “dd/mm/aaaa”. Você pode modificar a sequência de formato para exibir a data em qualquer formato desejado.
Conclusão
Este tutorial explorou vários métodos de formatação de datas no Power BI. Você pode usar as Ferramentas de Coluna, o recurso Transformar Dados ou o DAX para formatar colunas de data no Power BI. A formatação precisa da data é crucial para garantir que seus dados sejam interpretados, exibidos e analisados corretamente. Seguindo as etapas descritas neste tutorial, você pode formatar facilmente colunas de data no Power BI para atender às suas necessidades específicas.