Construir aplicativos gráficos com C# e a estrutura do Windows Forms é uma das melhores maneiras de expandir suas habilidades em C#. Como todos os outros formatos de programação, você acabará criando um aplicativo que funciona com arquivos.
Neste tutorial, mostraremos os fundamentos do trabalho com aplicativos gráficos do Windows, aprendendo como construir um aplicativo que pode ler os arquivos com o clique de um botão.
Vamos nos concentrar principalmente no OpenFileDialog, que nos permite navegar e selecionar os arquivos de um sistema de arquivos. Faz parte do namespace System.Windows.Forms. Portanto, você deverá ter as ferramentas do WFP instaladas.
Criando um Projeto
Antes de podermos usar o componente OpenFileDialog, precisamos criar um projeto que suporte o Windows Forms. Você pode seguir as etapas descritas a seguir usando o Visual Studio 2022 e superior.
Inicie o Visual Studio 2022 e selecione a opção “Criar um novo projeto”.
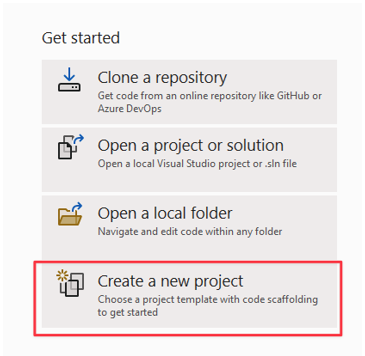
Na próxima etapa, escolha um modelo de projeto que deseja usar. No nosso caso, desejamos criar um aplicativo Windows Forms. Selecione este modelo.
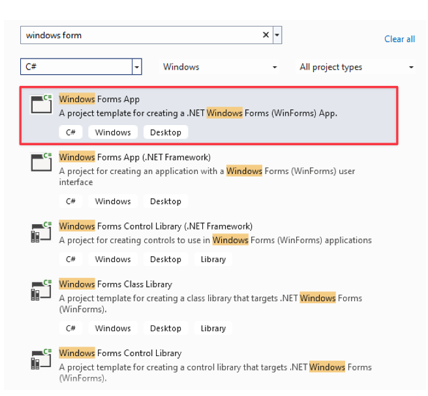
Na próxima etapa, selecione sua versão NET e forneça um nome para seu projeto.
Adicionando um botão
Depois de criar o projeto, o Visual Studio o levará a um editor de arrastar e soltar, onde você poderá arrastar os componentes necessários.
Para o nosso caso, a primeira coisa que precisamos é de um botão que acione o OpenFileDialog. No menu da caixa de ferramentas, arraste e solte o botão na tela.
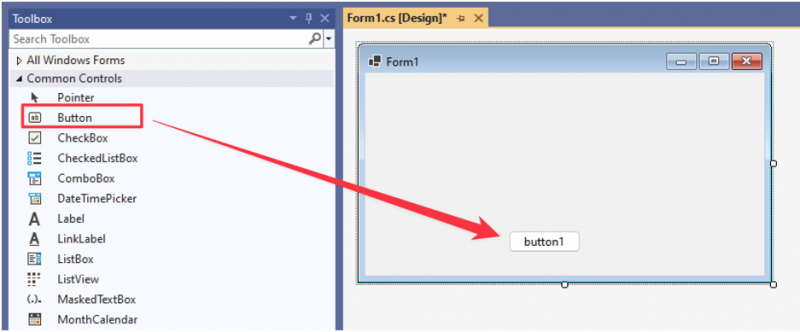
Altere a propriedade de texto do botão para “Abrir Arquivo”.
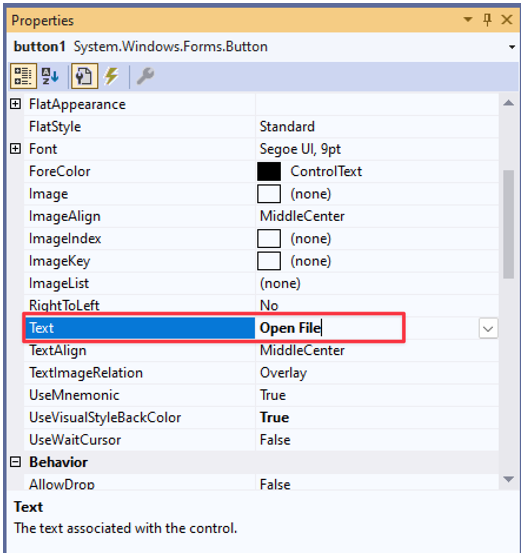
Manipulador de eventos de clique de botão
Neste momento, o botão não faz nada com um clique. Para garantir que o botão abra o OpenFileDialog, precisamos adicionar um manipulador de eventos.
Clique duas vezes no botão ou pressione F7 para abrir o editor de código.
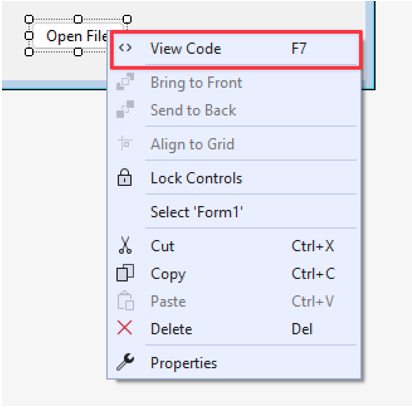
No manipulador de eventos de botão, adicione o seguinte código para inicializar e abrir o OpenFileDialog:
{
usando ( OpenFileDialog openFileDialog = novo OpenFileDialog ( ) )
{
se ( openFileDialog.ShowDialog ( ) == DialogResult.OK )
{
string arquivo selecionado = openFileDialog.FileName;
MessageBox.Mostrar ( 'Arquivo selecionado:' + arquivo selecionado ) ;
}
}
}
No exemplo dado, começamos criando uma instância da classe OpenFileDialog. Também usamos a instrução “using” para garantir que ela seja descartada adequadamente assim que a operação for concluída, para evitar desperdício de recursos.
Em seguida, verificamos se o usuário confirmou a seleção do arquivo clicando no botão “OK”.
Por fim, buscamos o caminho completo do caminho selecionado e o exibimos dentro de um componente MessageBox.
Tente executar o código e veja o que acontece. No nosso caso, o código nos permite abrir o seletor de arquivos com base no clique de um botão e exibir o caminho para o arquivo selecionado da seguinte forma:
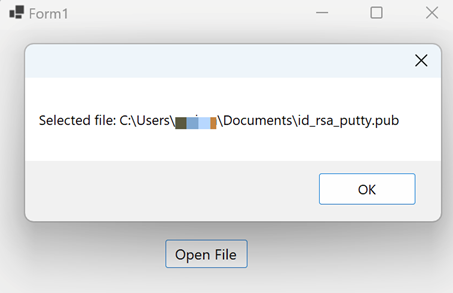
Selecionando tipos de arquivos específicos
Dependendo do uso do seu aplicativo, você pode querer ler apenas arquivos específicos. É aqui que entra em ação a filtragem de arquivos. Suponha que queiramos apenas selecionar os arquivos de imagem. Podemos implementar uma funcionalidade de filtro de arquivo para arquivos de imagem definindo a propriedade “Filter” do OpenFileDialog.
Dê uma olhada no seguinte código:
botão de anulação privado1_Click ( remetente do objeto, EventArgs e ){
usando ( OpenFileDialog openFileDialog = novo OpenFileDialog ( ) )
{
openFileDialog.Filter = 'Imagens|*.jpg,*.jpeg,*.png,*.gif,*.bmp,*.tiff,*.webp,*.heif,*.ico,*.raw' ;
se ( openFileDialog.ShowDialog ( ) == DialogResult.OK )
{
string arquivo selecionado = openFileDialog.FileName;
MessageBox.Mostrar ( 'Arquivo selecionado:' + arquivo selecionado ) ;
}
}
}
Depois de executar o código e clicar no botão, devemos ver os tipos de arquivo que podemos selecionar, conforme mostrado no exemplo a seguir:
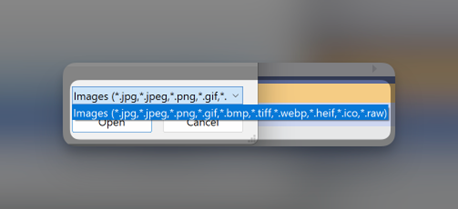
Exibindo o conteúdo do arquivo
Para adicionar mais funcionalidades ao nosso aplicativo, podemos exibir o conteúdo do arquivo usando um MessageBox da seguinte forma:
botão de anulação privado1_Click ( remetente do objeto, EventArgs e ){
usando ( OpenFileDialog openFileDialog = novo OpenFileDialog ( ) )
{
openFileDialog.Filter = 'Arquivos de texto|*.txt' ;
se ( openFileDialog.ShowDialog ( ) == DialogResult.OK )
{
string arquivo selecionado = openFileDialog.FileName;
string conteúdo = Arquivo.ReadAllText ( arquivo selecionado ) ;
MessageBox.Mostrar ( 'Conteúdo do arquivo:' + conteúdo ) ;
}
}
}
Nesse caso, estamos filtrando arquivos de texto por serem simples de ler. Ao selecionar o arquivo, usamos File.ReadAllText() e salvamos o conteúdo do arquivo em uma variável.
Em seguida, exibimos o conteúdo do arquivo usando MessageBox conforme mostrado na funcionalidade do arquivo resultante:
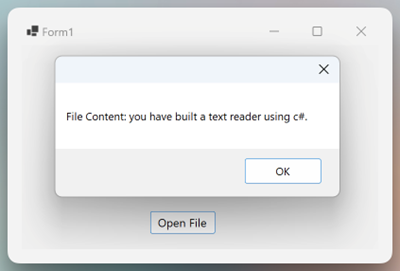
Selecionando vários arquivos
Você também pode habilitar o OpenFileDialog para ler vários arquivos usando a propriedade “MultiSelect”. Isso é útil quando você precisa selecionar vários arquivos, como copiar, mover, etc.
A função é a seguinte:
botão de anulação privado1_Click ( remetente do objeto, EventArgs e ){
usando ( OpenFileDialog openFileDialog = novo OpenFileDialog ( ) )
{
openFileDialog.Filter = 'Arquivos de texto|*.txt' ;
openFileDialog.Multiselect = verdadeiro ;
se ( openFileDialog.ShowDialog ( ) == DialogResult.OK )
{
para cada ( era arquivo em openFileDialog.FileNames )
{
MessageBox.Mostrar ( 'Arquivos selecionados:' + arquivo ) ;
}
}
}
}
Neste exemplo, usamos a propriedade “MultiSelect” que nos permite selecionar vários arquivos de texto.
Em seguida, iteramos sobre cada arquivo selecionado e exibimos seu caminho em um MessageBox.
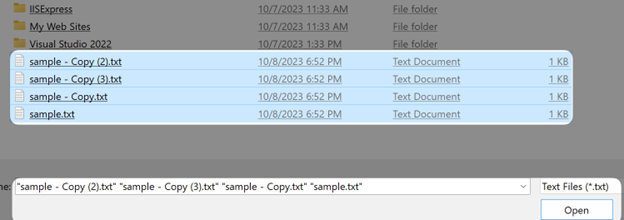
Aí está!
Conclusão
Neste tutorial incrível, você aprendeu como construir um aplicativo GUI básico em C# que pode ler o arquivo e exibir o conteúdo usando o OpenFileDialog. Você também aprendeu sobre recursos como filtragem de arquivos específicos, seleção de vários arquivos, etc.