Este tutorial apresentará uma visão geral do cmdlet “Formato” do PowerShell.
Como usar comandos de formato para alterar a exibição de saída no PowerShell?
Os cmdlets fornecidos abaixo são usados para formatar a saída do PowerShell:
Comando 1: em todo o formato
O cmdlet “ Em todo o formato ” O cmdlet no PowerShell é usado para formatar os objetos na tabela ampla que gera a propriedade de cada objeto.
Vamos exemplificar para melhor compreensão!
Exemplo: formatar a saída do cmdlet “Get-Service” em uma tabela de três colunas
Execute o comando fornecido abaixo para formatar a tabela em um estilo amplo:
Get-Service | Em todo o formato -Coluna 3
De acordo com o código acima:
- Primeiro, forneça o cmdlet “ Get-Service ' e a ' | ” oleoduto.
- Em seguida, escreva o “ Em todo o formato ” comando.
- Por fim, mencione o “ -Coluna ” e atribua a ele o valor “ 3 ”:
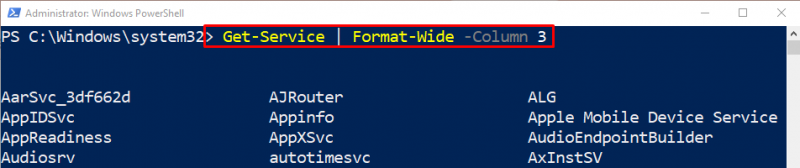
Comando 2: Format-List
O cmdlet “ Lista de formatos ” é usado para obter um objeto na forma de uma lista, tendo cada propriedade exibida em uma linha distinta.
Para uma demonstração prática, confira o exemplo fornecido!
Exemplo: formatar a saída no formato de lista usando o cmdlet “Format-List”
Execute o comando abaixo para formatar a saída na forma de uma lista:
Get-Process aplicativo de calculadora | Lista de formatos Nome , Eu ia , CaminhoSeguindo o código acima:
- Primeiro, escreva o “ Get-Process ” juntamente com o nome do processo declarado.
- Em seguida, especifique o “ | ” oleoduto.
- Depois disso, mencione o “ Lista de formatos ” cmdlet e atribua o parâmetro declarado separado por vírgulas:
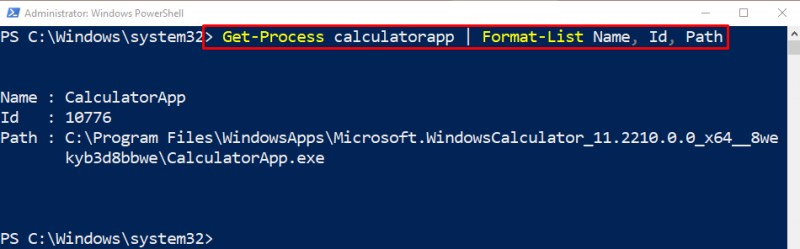
Comando 3: Formatar Tabela
Para recuperar a saída do formato da tabela, o “ Tabela de formato ” pode ser usado no PowerShell.
Exemplo: obter a saída no formato de tabela usando o cmdlet “Format-Table”
Para formatar a saída no formato de tabela, execute o comando abaixo:
Get-Process | Tabela de formato Nome , Eu ia , SIM , Nome do processo -Tamanho automáticoSeguindo o código acima:
- Primeiro, escreva o cmdlet indicado e o “ | ” oleoduto.
- Em seguida, adicione o “ Tabela de formato ” comando tendo o parâmetro declarado atribuído separado por vírgulas.
- Por último, especifique o “ -Tamanho automático ” para calcular as larguras das colunas com base nos dados fornecidos exibidos e tornar as colunas da tabela mais legíveis:
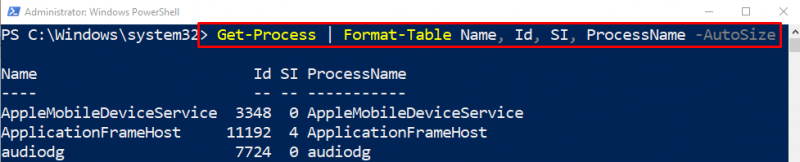
Isso é tudo! Discutimos brevemente o PowerShell “ Formatar ” comandos.
Conclusão
O ' Formatar ” no PowerShell foi projetado para alterar a exibição de saída no console. Ele tem vários outros cmdlets usados para obter uma exibição de saída personalizada no console do PowerShell. Neste tutorial, demonstramos os vários cmdlets “Format” com o auxílio de vários exemplos.