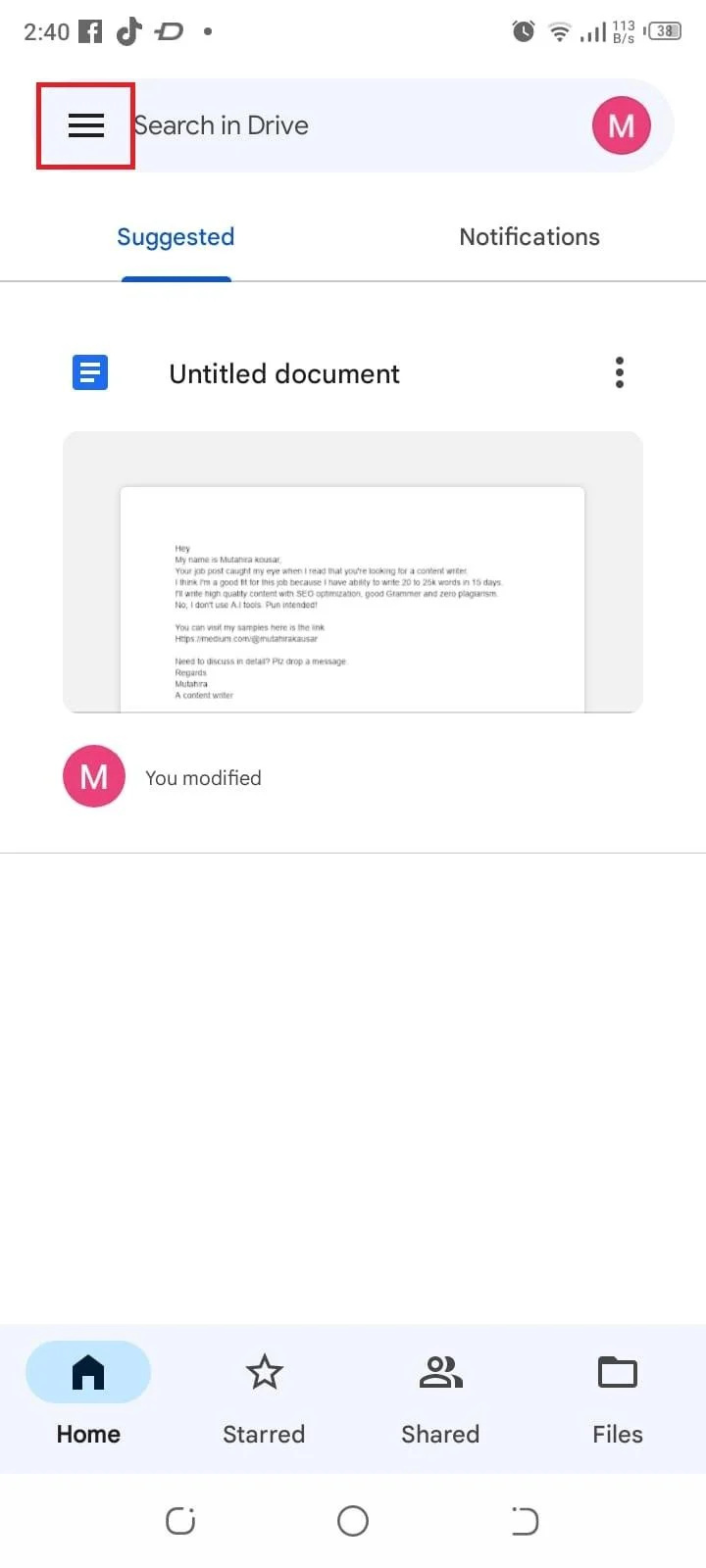Qual é o método de backup correto?
Antes de restaurar o backup do Android, é necessário determinar o método de backup correto que você usou inicialmente. Os dispositivos Android oferecem diferentes opções de backup, incluindo backups locais e Google Drive. Uma coisa a lembrar se você utilizar o serviço de backup integrado do Google, verifique se você está conectado com a mesma conta do Google de antes.
Como restaurar um backup de um Android
Você pode restaurar um backup de um Android:
1: De Configurações
Para restaurar o backup no Android a partir das configurações, siga as etapas abaixo.
Passo 1: Vou ao Configurações aplicativo:
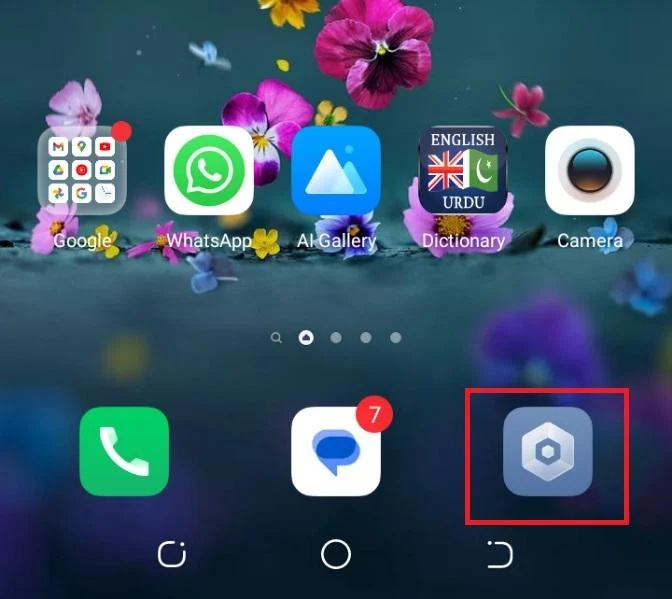
Passo 2: Navegue até o Sistema seção:
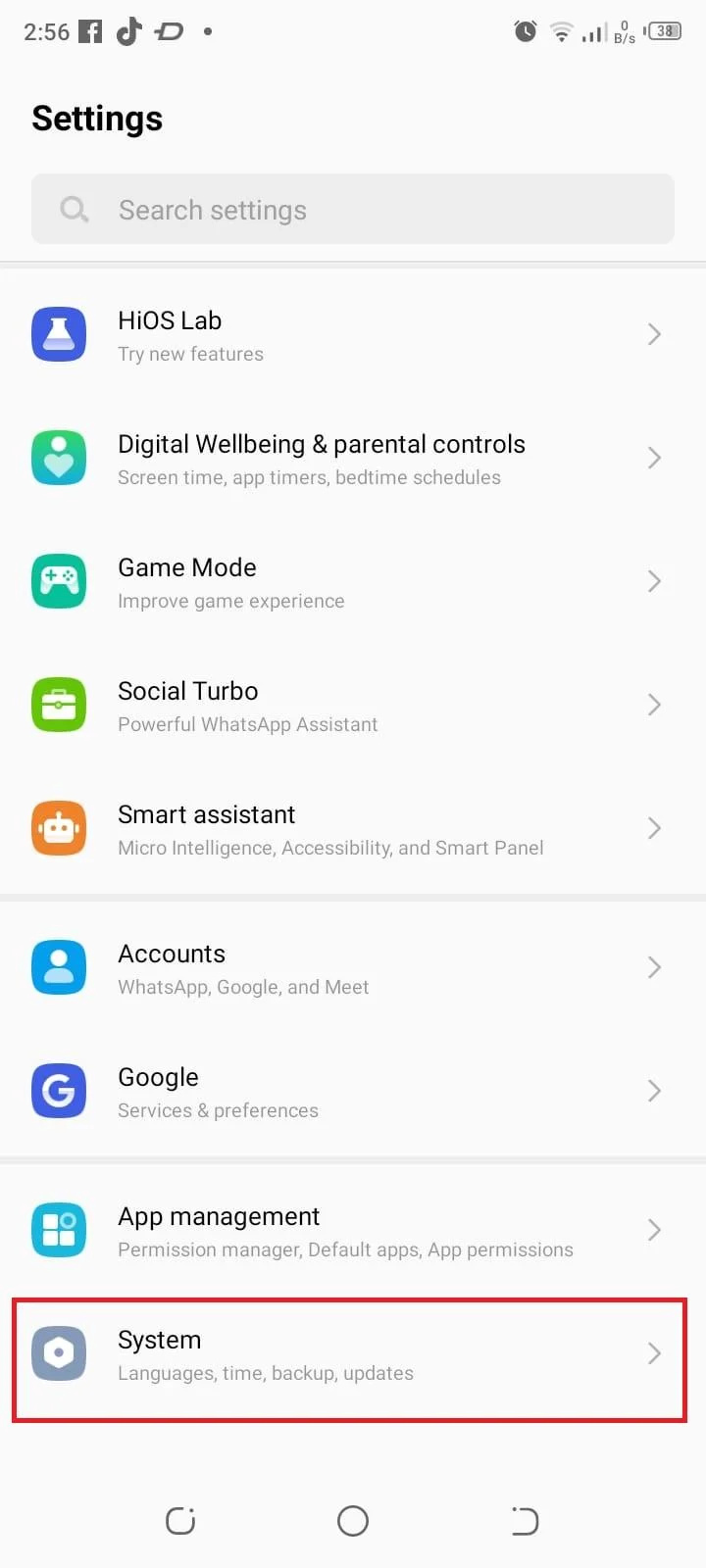
Etapa 3: Selecione Restauração de backup:
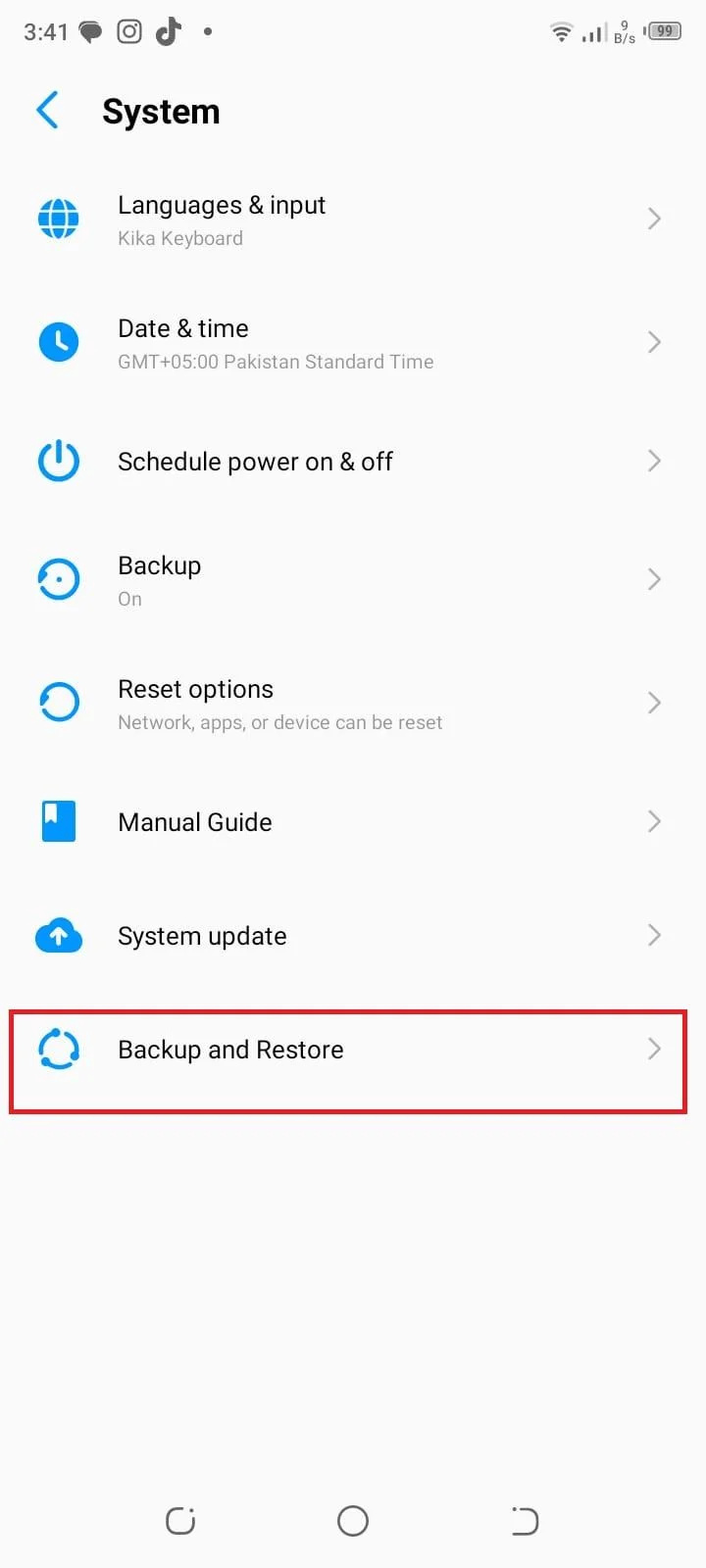
Passo 4: Escolha a opção de restauração para fazer backup de todos os dados:
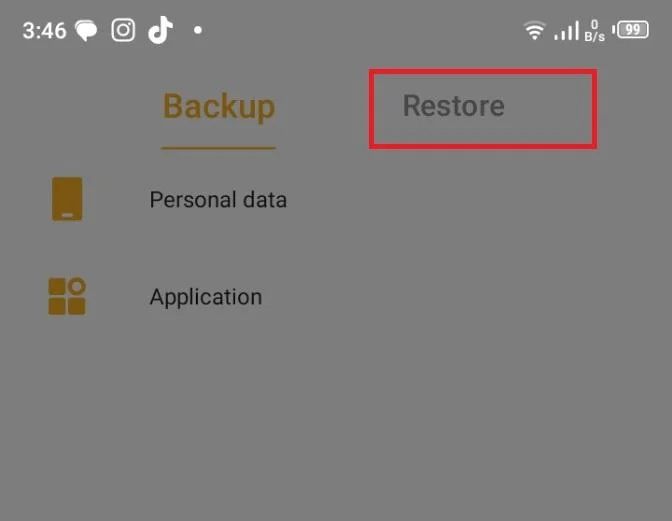
2: Do Google Drive
A outra forma de restaurar o backup no Android é a partir do Google Drive, que pode ser feito seguindo os seguintes passos:
Passo 1: Abra o aplicativo Google Drive em seu dispositivo Android:
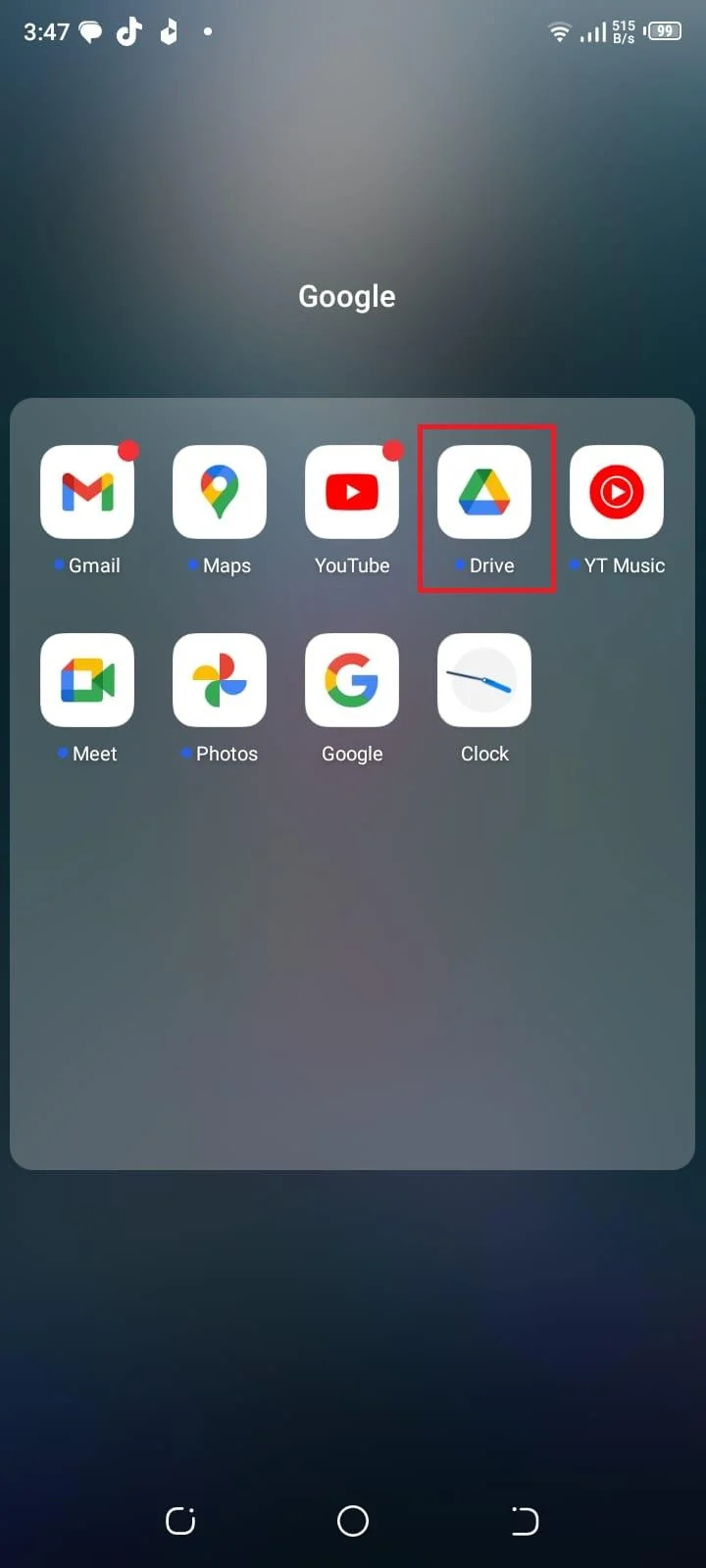
Passo 2: Toque em três linhas horizontais no canto superior esquerdo para abrir o menu da barra lateral:
Etapa 3: No menu, selecione Configurações:
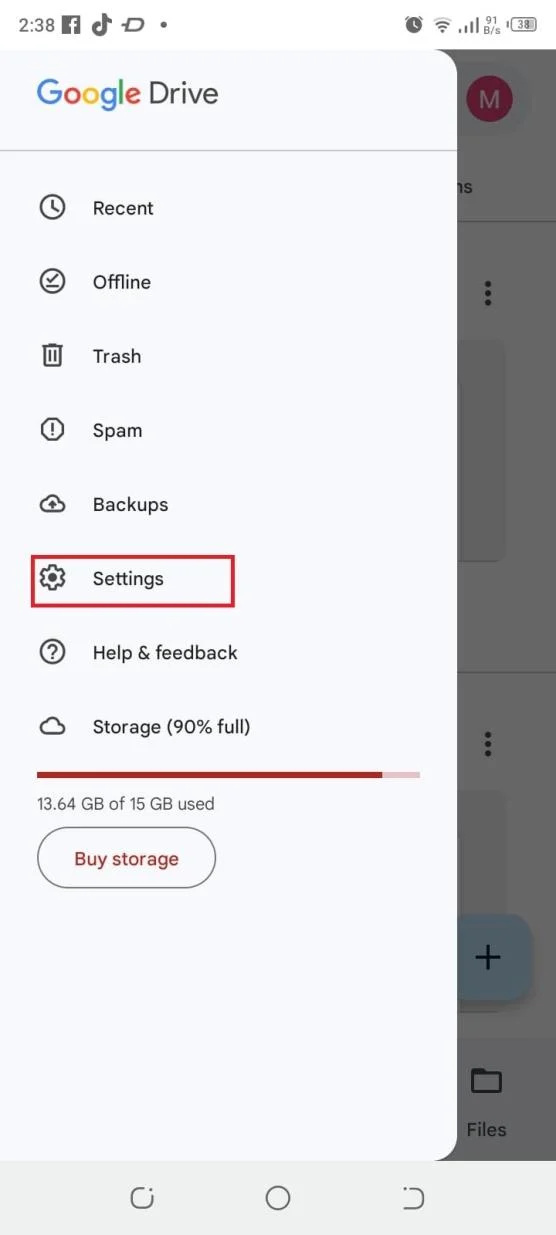
Passo 4: No Configurações menu, toque em Fazer backup e redefinir:
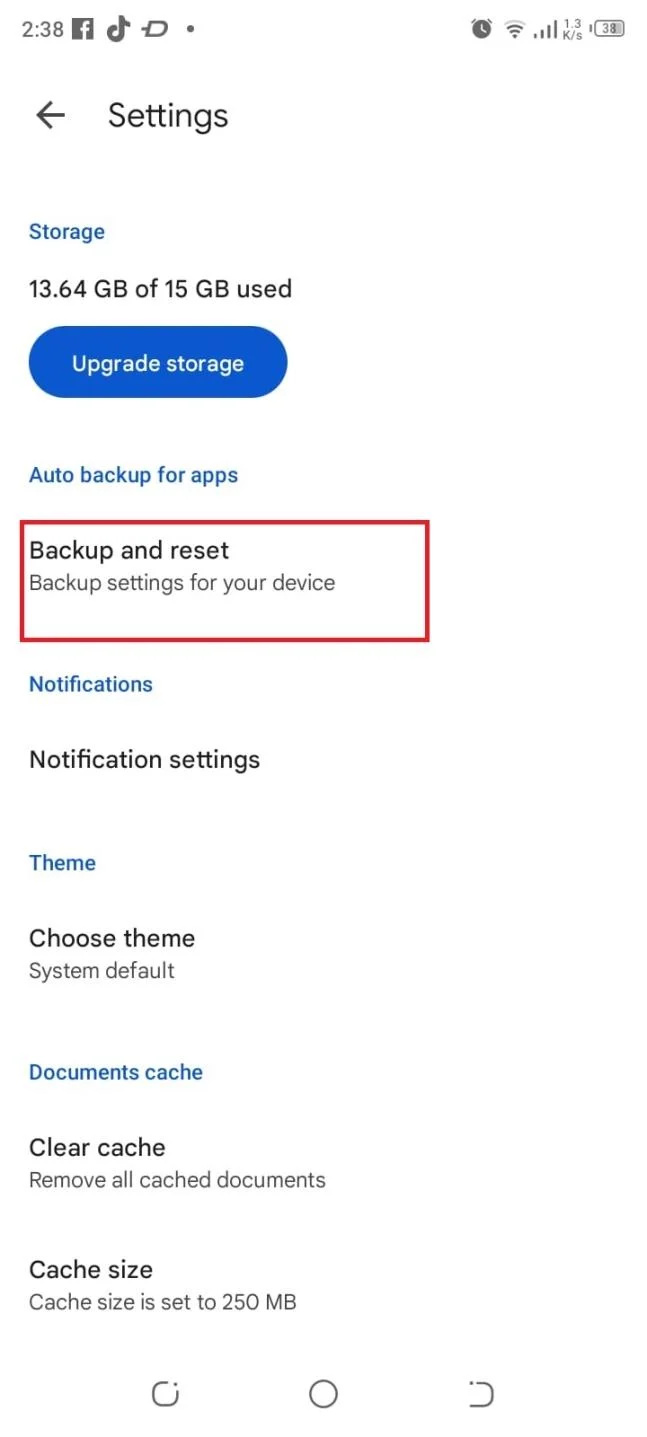
Passo 5: Aqui, você encontrará opções para fazer backup de vários tipos de dados. Você pode optar por fazer backup dos dados do aplicativo, configurações do dispositivo, histórico de chamadas, contatos, fotos e vídeos:
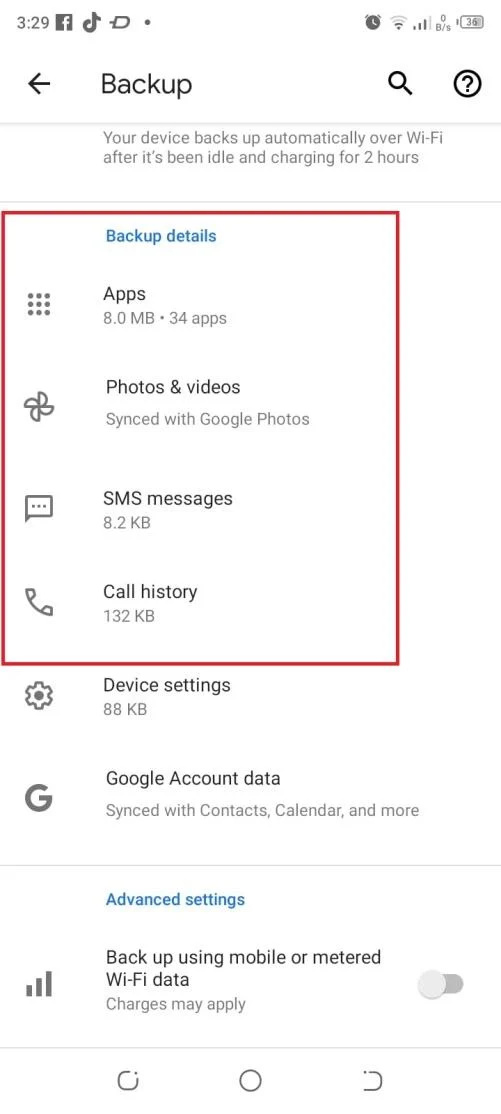
Passo 6: Alterne a chave ao lado de cada opção para ativá-la ou desativá-la com base em suas preferências:
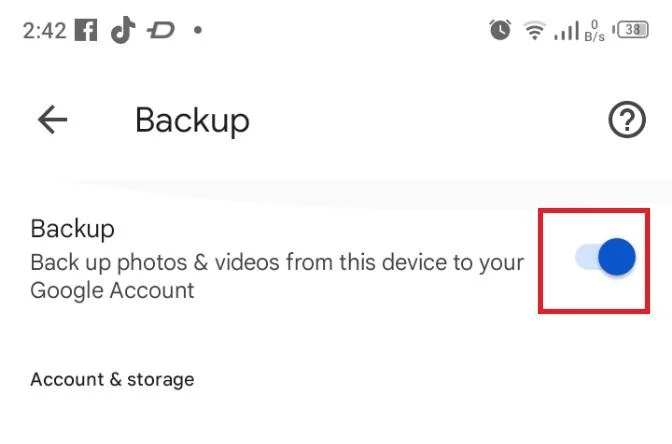
Passo 7: Depois que o backup for concluído, você pode acessar o aplicativo Google Drive e navegar até a seção apropriada (por exemplo, 'Meu Drive' ou 'Backups') para verificar se seus arquivos e pastas foram armazenados com sucesso em sua conta do Google Drive:
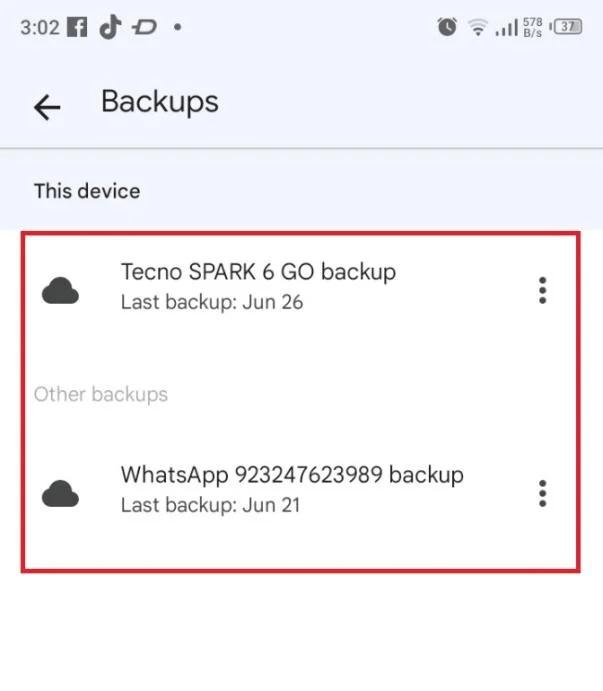
Conclusão
Seguindo estas etapas, você pode usar o Google Drive e o backup local de maneira eficaz para fazer backup de arquivos, pastas e vários tipos de dados do seu dispositivo Android. O backup regular de seus dados garante sua segurança e fornece uma maneira conveniente de acessá-los em diferentes dispositivos.