O preenchimento é uma forma de adicionar espaço extra ao redor de uma imagem. No PyTorch, o módulo “torchvision.transforms” fornece uma transformação/método “Pad()” para preencher uma imagem em todos os lados. Os usuários podem definir/aplicar diferentes preenchimentos para os lados superior, inferior, esquerdo e direito da imagem. Este método produz uma nova imagem preenchida de um tamanho especificado.
Este artigo demonstrará o método para preencher uma imagem específica em todos os lados no PyTorch.
Como preencher uma imagem específica em todos os lados no PyTorch?
Para preencher uma imagem específica em todos os lados no PyTorch, verifique as etapas fornecidas:
-
- Faça upload de uma imagem para o Google Colab
- Importe as bibliotecas necessárias
- Ler imagem de entrada
- Calcule a largura e a altura da imagem de entrada
- Criar uma transformação
- Aplique a transformação na imagem de entrada
- Redimensione a imagem preenchida para sua dimensão inicial
- Exibir imagem preenchida
Etapa 1: faça upload de uma imagem para o Google Colab
Primeiro, abra o Google Colab e clique nos ícones destacados abaixo. Em seguida, escolha a imagem específica do computador e carregue-a:
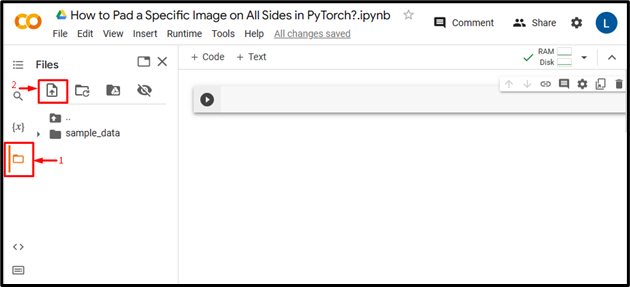
Ao fazer isso, a imagem será enviada para o Google Colab:
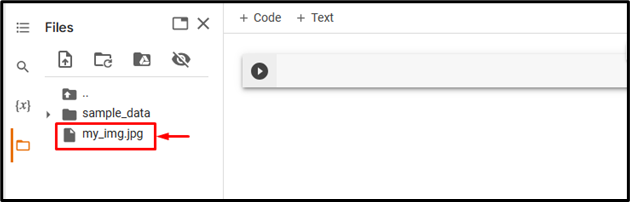
Aqui, carregamos a seguinte imagem e aplicaremos preenchimento em todos os lados:

Etapa 2: importar a biblioteca necessária
Em seguida, importe as bibliotecas necessárias. Por exemplo, importamos as seguintes bibliotecas:
importar tochaimportar torchvision.transforms como transforma
da imagem de importação PIL
Aqui:
-
- “ importar tocha ”Importa a biblioteca PyTorch.
- “ importar torchvision.transforms como transformações ”importa o módulo de transformação do torchvision que é usado para pré-processar dados de imagem antes de alimentá-los em uma rede neural.
- “ da imagem de importação PIL ”é usado para abrir e salvar diferentes formatos de arquivo de imagem:

Etapa 3: leia a imagem de entrada
Depois disso, leia a imagem de entrada do computador. Aqui, estamos lendo o “ meu_img.jpg ”E armazená-lo no“ entrada_img ' variável:
input_img = Imagem.abrir ( 'meu_img.jpg' )

Etapa 4: calcular a largura e a altura da imagem de entrada
Em seguida, calcule/obtenha a largura e a altura da imagem de entrada:
Em , h = input_img.tamanho

Etapa 5: definir uma transformação
Agora, defina uma transformação para preencher a imagem de entrada em todos os lados. Aqui, especificamos o lado do preenchimento “ cinquenta ”que aplicará o mesmo preenchimento a todos os lados da imagem, ou seja, esquerda, direita, superior e inferior:
transformar = transforma.Pad ( cinquenta )

Etapa 6: aplicar transformação na imagem
Em seguida, aplique a transformação acima na imagem de entrada desejada para aplicar preenchimento nela:
padded_img = transformar ( entrada_img )

Etapa 7: redimensionar a imagem para a dimensão inicial
Depois disso, redimensione a imagem preenchida para sua dimensão real:
padded_img = padded_img.resize ( ( Em , h ) )

Etapa 8: exibir a imagem preenchida
Por fim, visualize a imagem preenchida exibindo-a:
padded_img

A saída acima mostra que a imagem de entrada foi preenchida com sucesso em todos os lados.
Da mesma forma, os usuários também podem especificar outros tamanhos de preenchimento na seção “ Almofada() ”Método para preencher a imagem com diferentes tamanhos de preenchimento. Aqui, especificamos o preenchimento esquerdo/direito “20” e o preenchimento superior/inferior “60”:
transformar = transforma.Pad ( ( vinte , 60 ) )

Isso aplicará 20 unidades de preenchimento aos lados esquerdo e direito da imagem e 60 unidades de preenchimento às partes superior e inferior da imagem:

Além disso, os usuários também podem especificar diferentes preenchimentos para os lados esquerdo, superior, direito e inferior da imagem:

Isso aplicará 20 unidades de preenchimento no lado esquerdo, 40 unidades de preenchimento na parte superior, 60 unidades de preenchimento no lado direito e 80 unidades de preenchimento na parte inferior da imagem:

Comparação
A comparação entre a imagem original e as imagens padded com tamanhos diferentes pode ser vista abaixo:
|
Imagem original |
Imagem acolchoada (50) |
Imagem acolchoada (20, 60) |
Imagem acolchoada (20, 40, 60, 80) |
Observação : Você pode acessar nosso Google Colab Notebook neste link .
Tratava-se de preencher uma imagem específica em todos os lados no PyTorch.
Conclusão
Para preencher uma imagem específica em todos os lados no PyTorch, primeiro carregue a imagem desejada no Google Colab. Em seguida, importe as bibliotecas necessárias e leia a imagem de entrada. Depois disso, conclua a largura e a altura da imagem de entrada. A seguir, defina uma transformação usando o método “Pad()” e aplique-a à imagem de entrada desejada para preenchê-la em todos os lados. Por último, redimensione a imagem preenchida para sua dimensão original e exiba-a. Este artigo demonstrou o método para preencher uma imagem específica em todos os lados no PyTorch.



