Como plotar uma equação no MATLAB
MATLAB é uma poderosa linguagem de programação que pode ser usada para plotar uma variedade de conjuntos de dados, incluindo equações. Existem algumas maneiras diferentes de plotar equações no MATLAB:
Método 1: Função de plotagem básica
Uma abordagem simples para plotar uma equação no MATLAB é usar a função de plotagem básica, plot(). Comece definindo o intervalo de valores para a variável independente e calcule os valores correspondentes da variável dependente usando a equação. Finalmente, passe as variáveis para a função plot() para gerar o gráfico.
% Definir o intervalo de valores x
x = linspace ( - 10 , 10 , 100 ) ;
% Calcule os valores de y correspondentes usando a equação
y = x.^ 2 + 2 *x + 1 ;
% Traçar a equação
trama ( x,y ) ;
xlabel ( 'x' ) ;
ylabel ( 'e' ) ;
título ( 'Traçando uma equação usando a função de plotagem básica' ) ;
Primeiro definimos o intervalo de valores x usando a função linspace(), que cria um vetor espaçado linearmente de 100 pontos entre -10 e 10.
Em seguida, calculamos os valores y correspondentes usando a equação fornecida, que é uma equação quadrática neste caso. O operador de exponenciação elementar (^) e os operadores aritméticos (+) são usados para realizar os cálculos.
Depois que os valores x e y são calculados, a função plot é usada para criar um gráfico de linha 2D. Passamos os vetores x e y como argumentos para plotar, representando os valores do eixo x e do eixo y, respectivamente.
Para melhorar a representação visual, aprimoramos o gráfico incorporando rótulos de eixo usando as funções xlabel() e ylabel(). Além disso, definimos um título para o gráfico usando a função de título, especificando-o como “Plotting an Equation using Basic Plotting Function”.
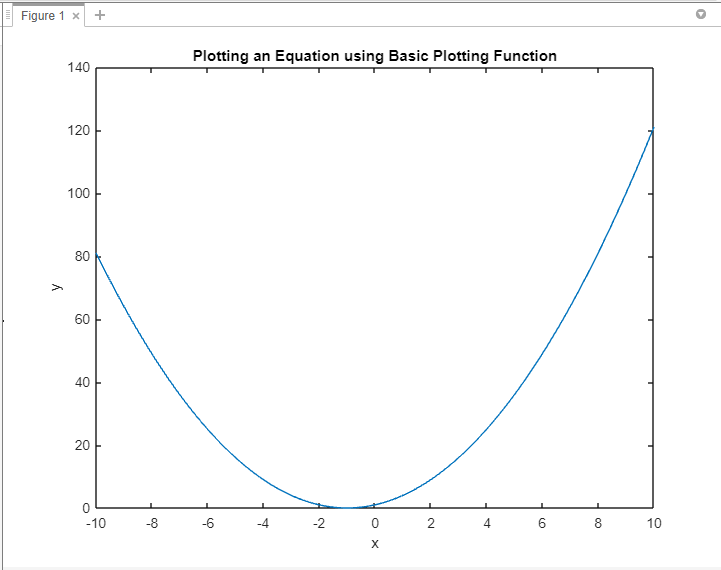
Método 2: Caixa de Ferramentas de Matemática Simbólica
A Symbolic Math Toolbox do MATLAB fornece recursos avançados para lidar com expressões e equações simbólicas. Usando esta caixa de ferramentas, você pode definir variáveis simbólicas, criar equações simbólicas e plotá-las diretamente. Essa abordagem é particularmente útil para equações complexas envolvendo variáveis e operações matemáticas.
sims x% Defina a equação
equação = x^ 2 + 2 *x + 1 ;
% Traçar a equação
fplot ( equação ) ;
xlabel ( 'x' ) ;
ylabel ( 'e' ) ;
título ( 'Traçando uma equação usando a Symbolic Math Toolbox' ) ;
Primeiro declaramos a variável simbólica x usando o comando syms. Isso nos permite trabalhar com expressões simbólicas no MATLAB. Em seguida, definimos a equação que queremos plotar, atribuindo-a à equação variável.
Para plotar a equação, usamos a função fplot(), que é projetada especificamente para plotar expressões simbólicas. Passamos a equação como um argumento para fplot(), indicando que queremos plotá-la em relação à variável x.
Para melhorar a representação visual, aprimoramos o gráfico incorporando rótulos de eixo usando as funções xlabel e ylabel. Também definimos um título para o enredo usando a função 'título'.
Ao executar este código, um plot será gerado, representando o gráfico da equação. O eixo x exibirá os valores de x e o eixo y exibirá os valores correspondentes de y calculados a partir da equação.
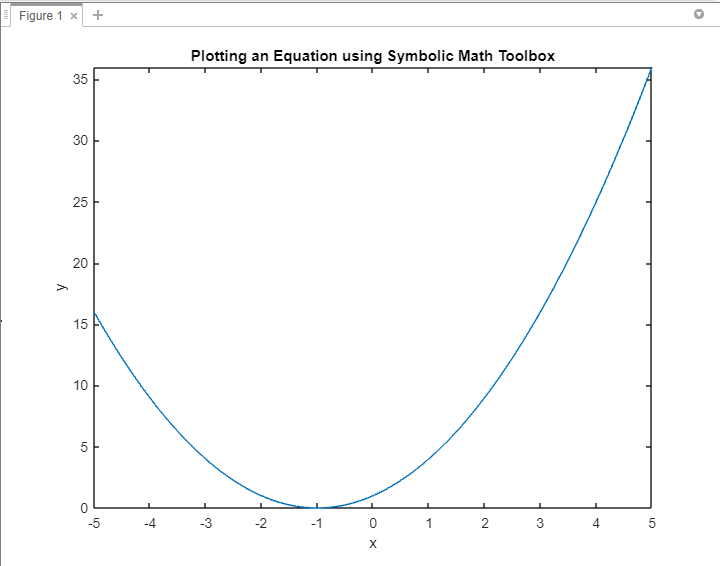
Método 3: funções anônimas
MATLAB permite que você defina funções anônimas, que são convenientes para plotar equações. Ao definir uma função anônima, você pode encapsular a equação dentro da função e passá-la facilmente para funções de plotagem como fplot() ou ezplot().
% Definir a equação como uma função anônimaequação = @ ( x ) x.^ 2 + 2 *x + 1 ;
% Traçar a equação
fplot ( equação ) ;
xlabel ( 'x' ) ;
ylabel ( 'e' ) ;
título ( 'Traçando uma equação usando função anônima' ) ;
Definimos a equação como uma função anônima usando o símbolo @. A equação é definida como uma função de x e é dada pela expressão x.^2 + 2*x + 1, representando uma função quadrática.
Para plotar a equação, usamos a função fplot, que aceita um identificador de função como argumento. Neste caso, passamos a função anônima equação() para fplot, indicando que queremos plotá-la.
Para melhorar a representação visual, aprimoramos o gráfico incorporando rótulos de eixo usando as funções xlabel e ylabel. Além disso, definimos um título para o gráfico usando a função title().
Ao executar este código, um gráfico será gerado, exibindo o gráfico da equação. O eixo x representará os valores de x, e o eixo y exibirá os valores correspondentes de y calculados a partir da equação.
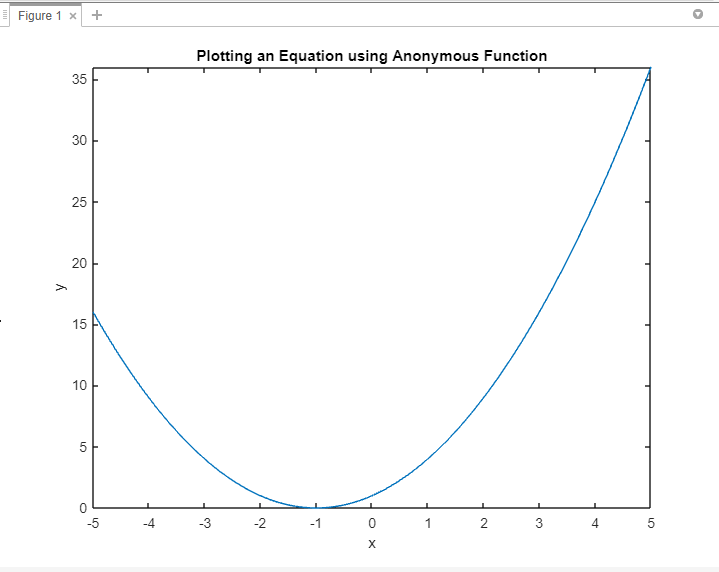
Método 4: Arquivos de função do MATLAB
Para equações complexas ou tarefas de plotagem repetitivas, a criação de arquivos de função MATLAB pode ser útil. Ao encapsular a equação em uma função, você pode reutilizá-la em vários scripts ou sessões do MATLAB. Esse método aprimora a modularidade do código e simplifica a plotagem de equações.
gráfico de equação ( ) ;função gráfico de equação ( )
% Definir o intervalo de valores x
x = linspace ( - 10 , 10 , 100 ) ;
% Calcule os valores de y correspondentes usando a equação
y = x.^ 2 + 2 *x + 1 ;
% Traçar a equação
trama ( x,y ) ;
xlabel ( 'x' ) ;
ylabel ( 'e' ) ;
título ( 'Traçando uma equação usando o arquivo de função MATLAB' ) ;
fim
Definimos uma função chamada equaçãoPlot() que encapsula as etapas necessárias para plotar a equação.
Dentro da função, primeiro definimos o intervalo de valores x usando a função linspace (), que gera 100 pontos igualmente espaçados entre -10 e 10. Em seguida, calculamos os valores y correspondentes avaliando a equação x.^2 + 2* x + 1 para cada valor de x.
Para representar visualmente a equação, utilizamos a função plot(), que usa os valores x e y calculados como entrada para gerar o gráfico. Isso cria um gráfico em que os valores x representam o eixo x e os valores y representam o eixo y.
Para melhorar a representação visual, aprimoramos o gráfico incorporando rótulos de eixo usando as funções xlabel e ylabel. Além disso, definimos um título para o gráfico usando a função title().
Ao chamar a função equaçãoPlot(), o código executa e gera o gráfico da equação com base no intervalo definido de valores x e os valores y correspondentes calculados a partir da equação.
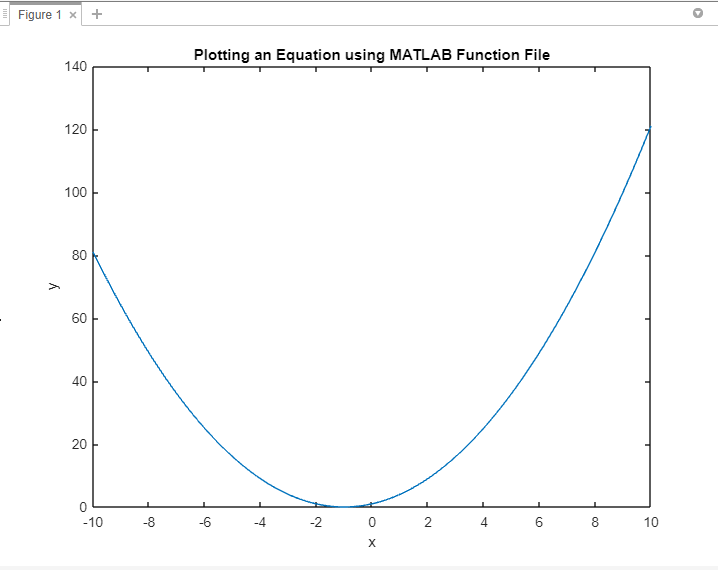
Conclusão
O MATLAB oferece uma ampla variedade de abordagens para plotar equações, oferecendo flexibilidade e versatilidade para atender a diferentes cenários. Para plotar uma equação, você pode usar as funções básicas de plotagem do MATLAB, a Symbolic Math Toolbox ou funções anônimas, todas explicadas neste guia.