Neste artigo, mostraremos a maneira fácil de ocultar arquivos e diretórios no sistema Raspberry Pi.
Como ocultar arquivos e diretórios no Raspberry Pi?
Existem duas maneiras de ocultar qualquer arquivo ou diretório no Raspberry Pi, que são as seguintes:
Agora vamos discutir cada um deles.
Método 1: ocultar arquivos/diretório por meio do terminal
Para ocultar qualquer arquivo, o usuário só precisa usar o abaixo mencionado mv comando com “ . ” no início do nome do arquivo:
Sintaxe
$ mv < Arquivo nome > . < Arquivo nome >
Exemplo
$ mv meu_novoarquivo .meu_novoarquivo 
Agora vamos usar o ls comando para ver a lista dos arquivos e ver se o arquivo está oculto ou não:
$ lsNa saída, você pode ver que o arquivo não é exibido, o que significa que o arquivo está oculto agora:
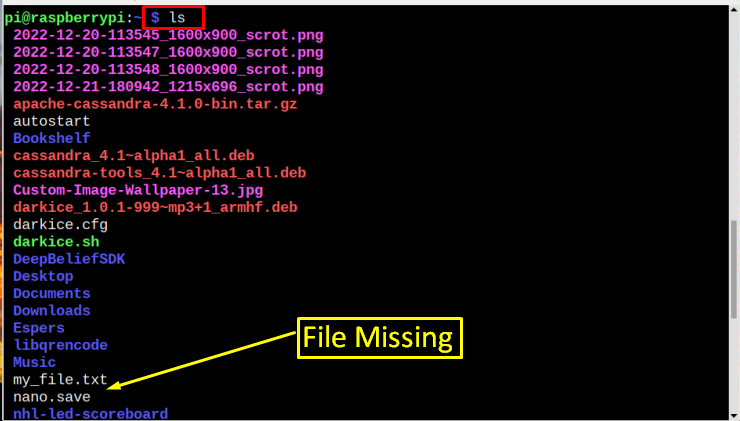
Para exibir o arquivo oculto, use o comando abaixo mencionado:
$ ls -umaSe você rolar um pouco para baixo, descobrirá o arquivo oculto na lista de arquivos.
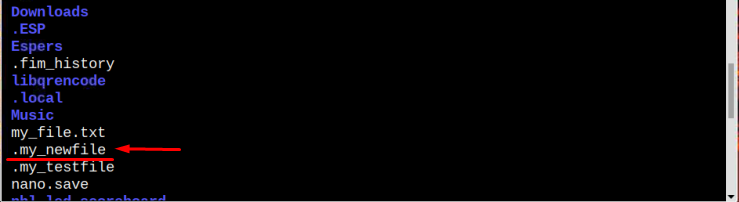
Os diretórios também podem ser ocultados e exibidos da mesma forma, basta adicionar um “.” antes do nome de um diretório, aqui estou escondendo o diretório de vídeos:
$ mv / casa / pi / Vídeos / casa / pi / .Vídeos 
Agora vamos ver se o diretório está oculto ou não:
$ ls 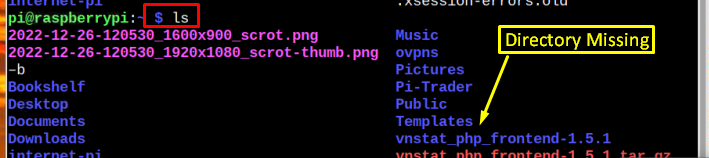
E para exibir o diretório mesmo ls -a comando pode ser usado:
$ ls -uma 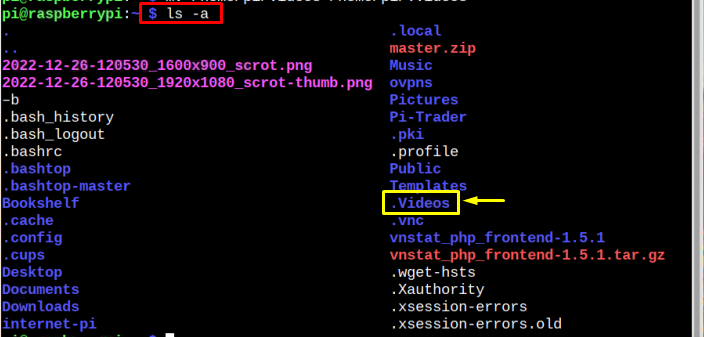
Método 2: ocultar arquivos/diretório por meio da GUI
Para ocultar arquivos e diretórios através do método GUI, basta abrir o arquivo e selecionar o arquivo/diretório que deseja ocultar:
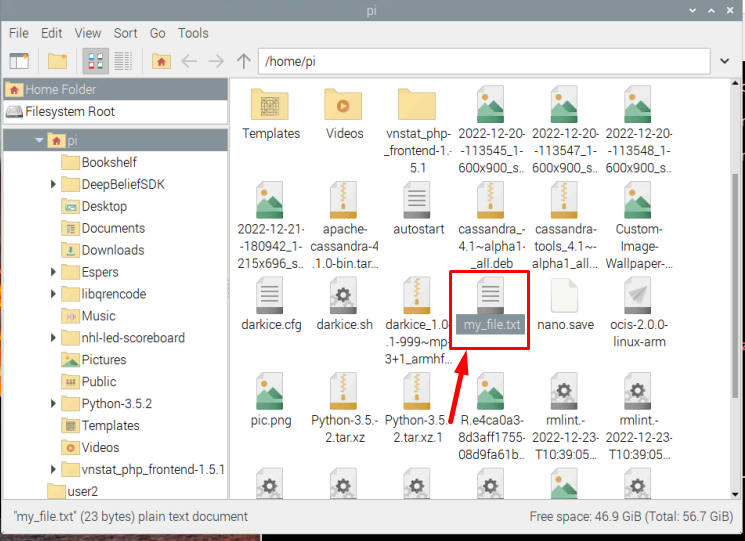
Então clique com o botão direito no arquivo ou diretório e escolha a opção “ Renomear ” na lista suspensa:
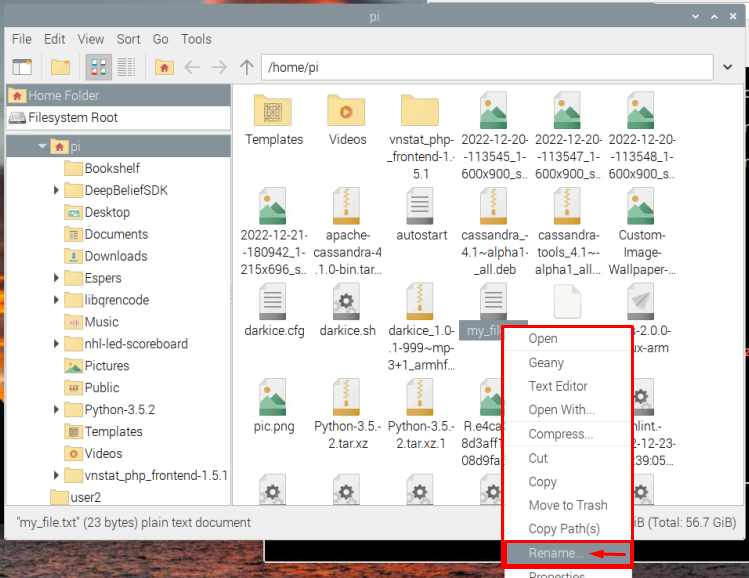
E adicione um “.” antes do nome do arquivo/diretório e clique em “ OK ”:
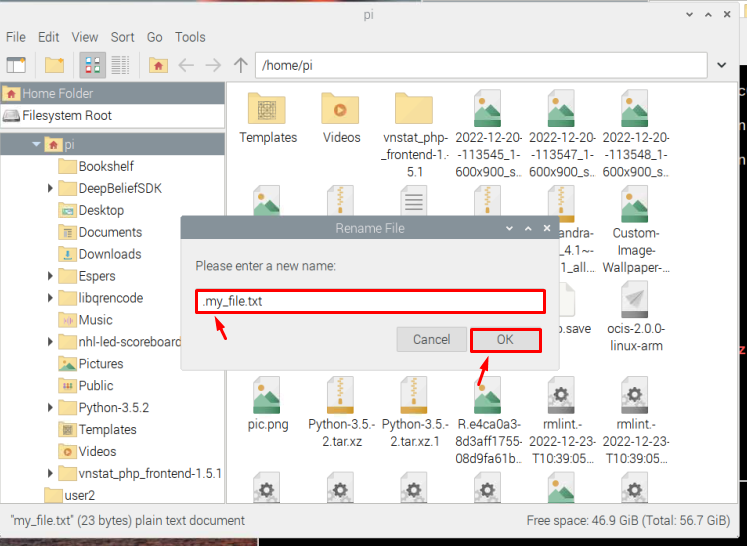
Assim que você clicar OK , o arquivo/diretório desaparecerá imediatamente, o que significa que o arquivo/diretório está oculto agora:
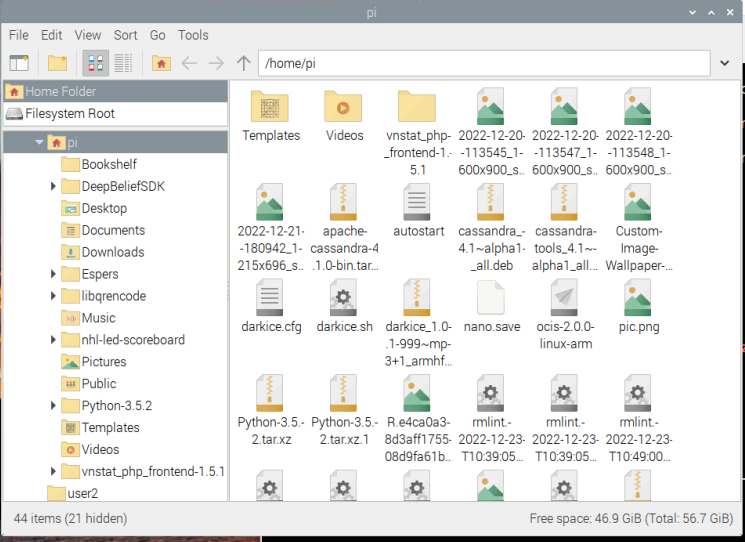
Para exibir o arquivo ou diretório oculto, clique no botão “ Visualizar ” guia e, em seguida, clique em “ Mostrar oculto ” como mostrado na imagem abaixo:
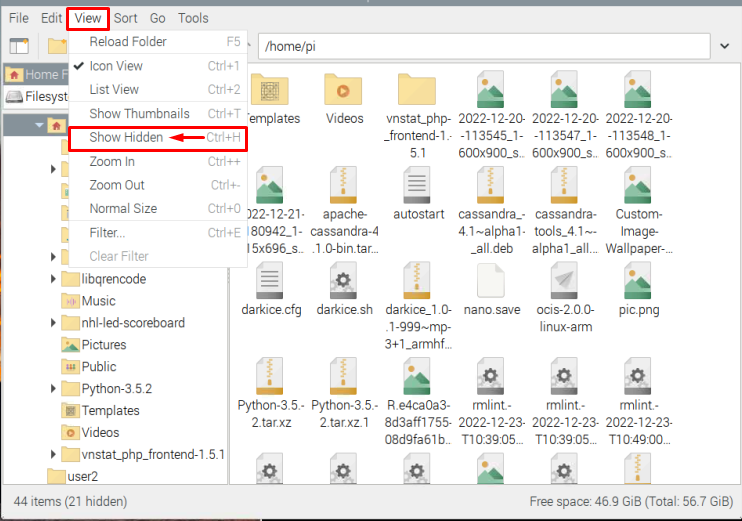
E todos os arquivos/diretórios ocultos serão exibidos:
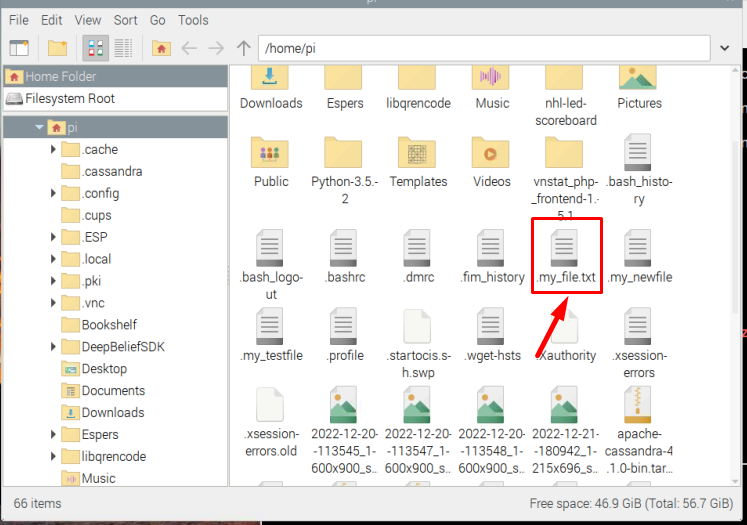
Da mesma forma, para ocultar qualquer diretório, basta clicar com o botão direito do mouse no nome do diretório e clicar em Renomear :
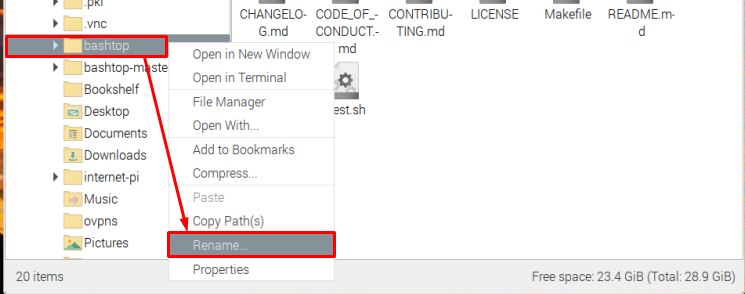
E Renomear o diretório adicionando “.” antes do nome e clique em OK e o diretório será ocultado automaticamente:
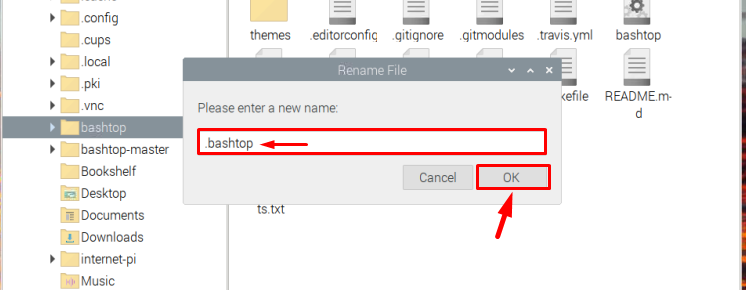
Assim como os arquivos, os diretórios ocultos também podem ser acessados a partir do Mostrar arquivos ocultos opção do Visualizar aba:
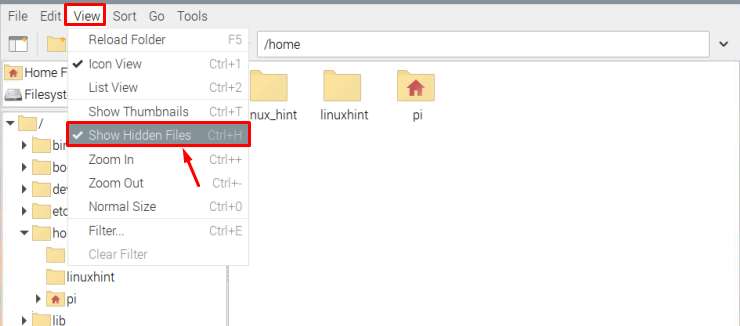
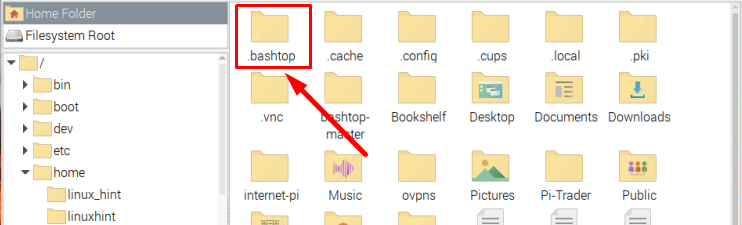
E isso é tudo, seguindo os mesmos métodos, você pode ocultar quantos arquivos ou diretórios quiser.
Conclusão
Adicionando um “.” assinar logo antes do nome do arquivo ou diretório ocultará o arquivo do seu sistema Raspberry Pi. Você pode usar o terminal para renomear o arquivo ou usar o método GUI. Para o método de terminal, os arquivos ocultos podem ser exibidos usando o “ ls -a ” enquanto para o método GUI, os arquivos ocultos podem ser visualizados a partir do “ Visualizar ” conforme mostrado nas diretrizes acima.