Vamos começar com o processo de execução do Ventura OS no EC2.
Criando um host dedicado para executar o Ventura
A primeira etapa para hospedar o Ventura em uma instância do EC2 é criar um host dedicado na AWS. Para isso, entre no painel do EC2 no console AWS clicando em serviços, escolhendo “computar” e, em seguida, EC2:
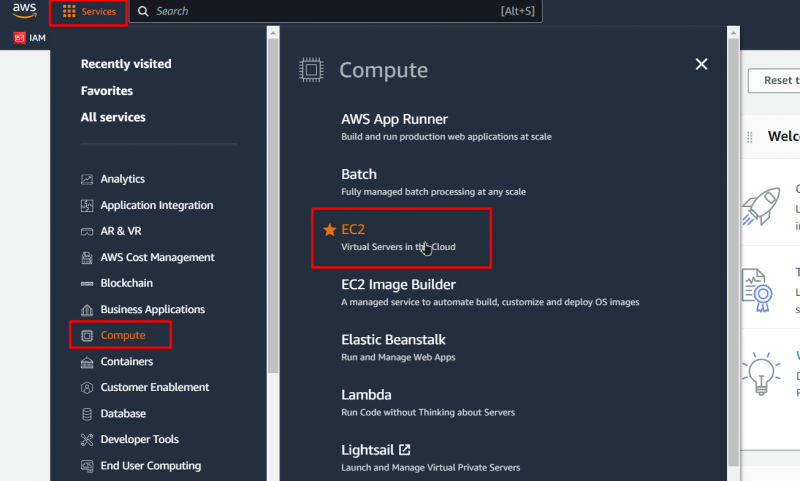
Depois disso, você será levado ao painel do EC2, no painel, clique no botão que diz “Host dedicado”, pois isso o levará ao painel Hosts dedicados:
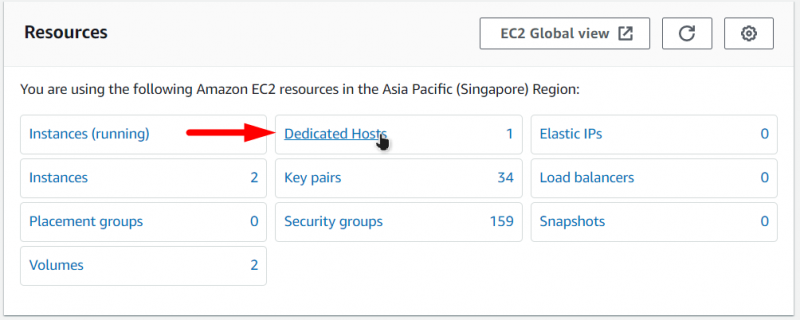
No painel Host Dedicado, clique no botão que diz “Alocar Host Dedicado”:

Isso o levará à página de criação de host dedicada e, nessa página, você verá um de e, no formulário, faça o seguinte:
- Dê um nome ao seu host dedicado
- Escolha a família de instâncias como “mac1”
- Escolha o tipo de instância para mac1.metal
- E escolha a zona de disponibilidade ao seu gosto
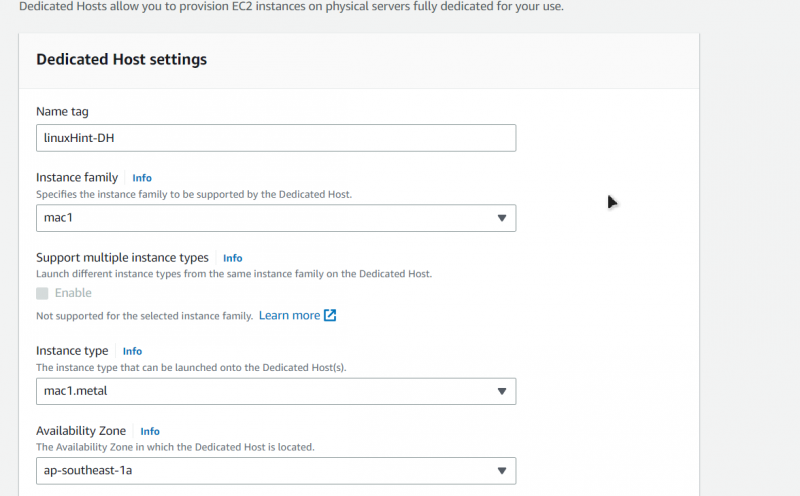
Depois, certifique-se de habilitar o “Instance Auto-placement” e escolha host-recovery se desejar:
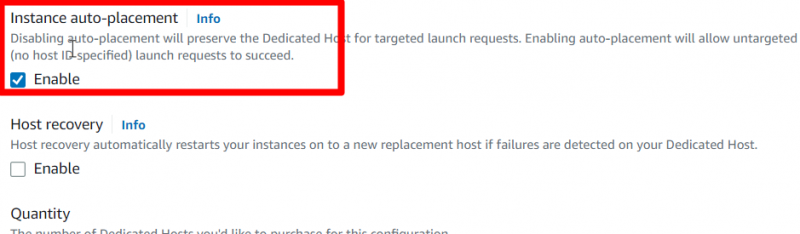
Feito isso, clique no botão “Alocar” na parte inferior da página:
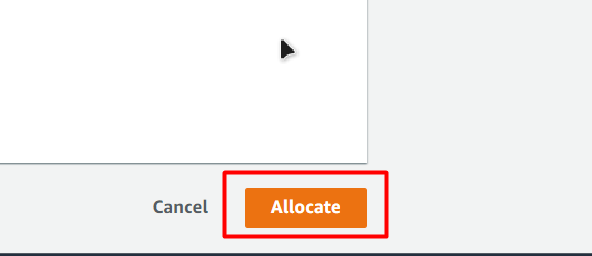
Depois disso, você será levado de volta ao painel do host dedicado, onde verá seu host dedicado recém-criado:
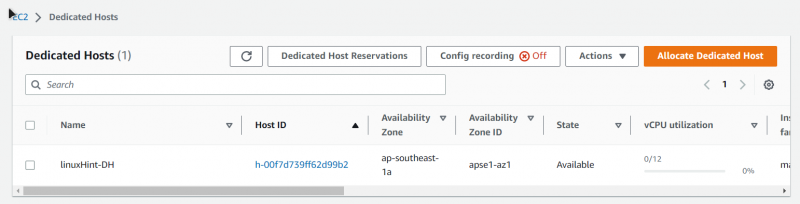
Lançamento do Ventura EC2 no Host Dedicado
Comece entrando no painel do EC2 e, em seguida, vá para a seção “Instâncias” na navegação lateral e clique no botão que diz “Iniciar instância”:
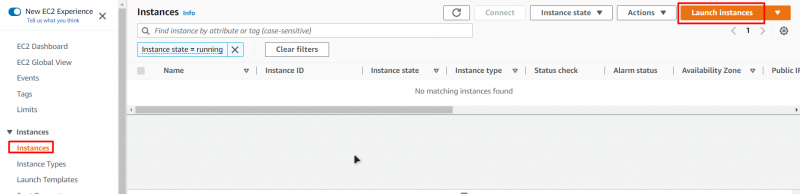
Fazer isso o levará ao assistente de criação do EC2. Neste assistente, dê um nome à sua máquina EC2:
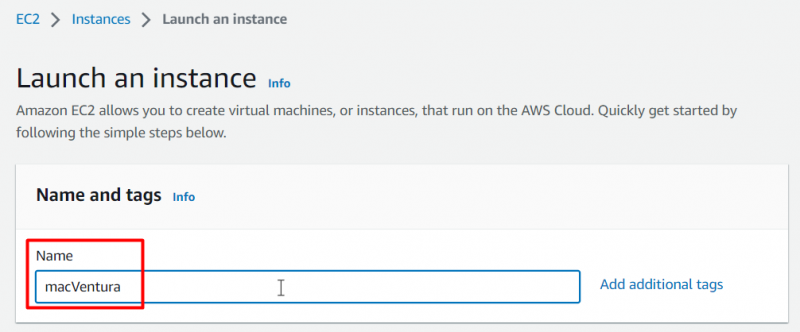
Para a AMI, certifique-se de escolher “macOS” na guia QuickStart e, em seguida, escolha “Ventura” na lista suspensa:
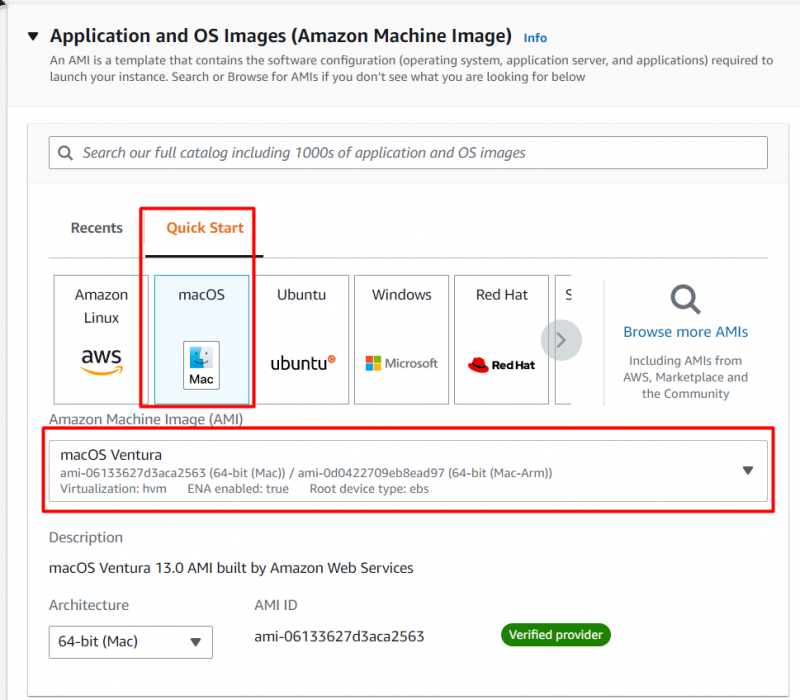
Depois disso, escolha o tipo de instância como “mac1.metal” e, em seguida, escolha um par de chaves criando um novo ou escolhendo um já existente:
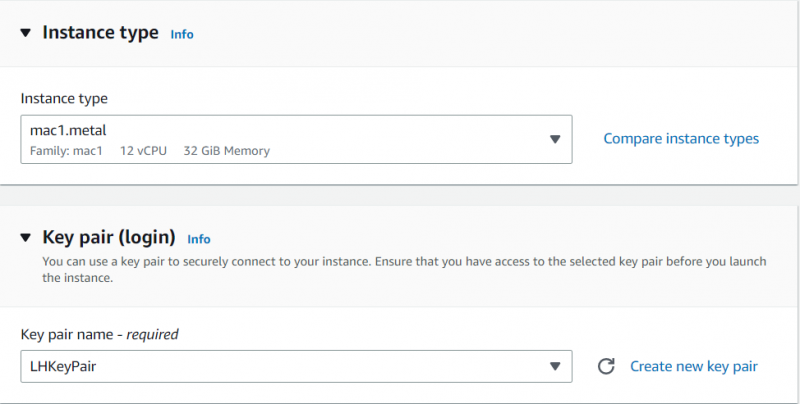
Depois disso, expanda “Advance Details”, defina a opção “Tenancy” para “Dedicated Host”, “Target Host by” para “Host ID” e depois “Tenancy Host ID” para o ID do host dedicado que você criou na etapa anterior:
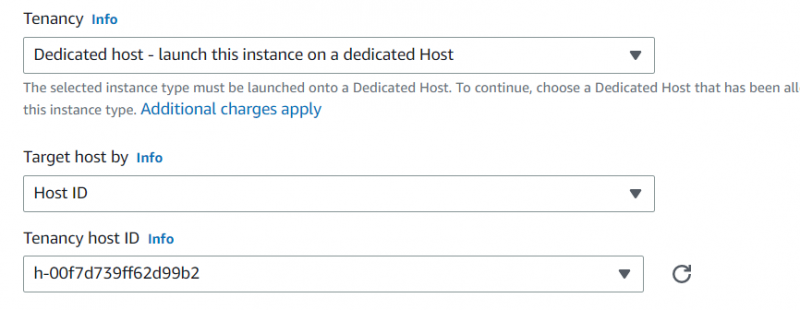
Após isso, basta clicar no botão “Launch Instance” para iniciar o processo de inicialização da instância do EC2:
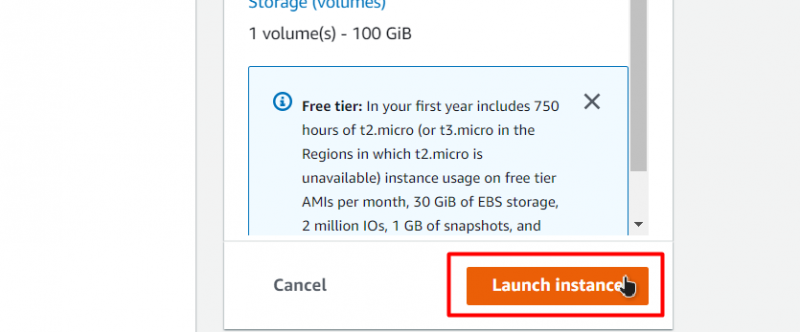
Depois disso, aguarde a conclusão do processo de inicialização:
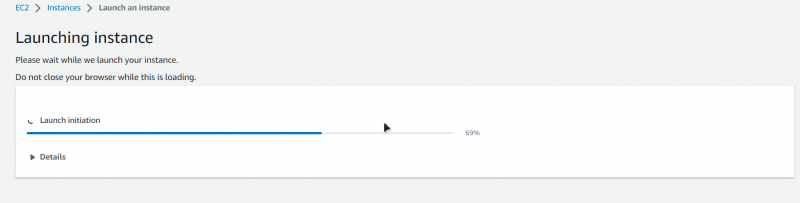
Depois disso, volte para a guia da instância e você poderá ver seu Ventura EC2 recém-criado na lista de instâncias:
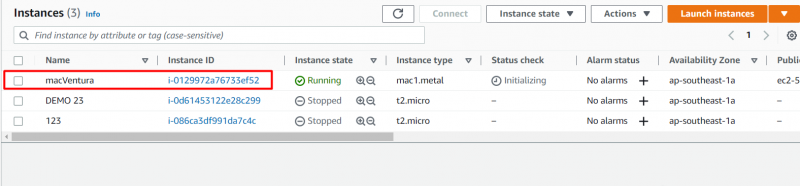
Você criou com sucesso seu Mac Ventura OS no EC2.
Conectando-se à instância Ventura EC2
Depois de iniciar com êxito o Ventura OS no EC2, a próxima etapa é conectar-se à instância do EC2 usando uma conexão SSH, pois isso permitiria que você utilizasse o Ventura OS. Para isso, clique com o botão direito do mouse na instância do EC2 recém-criada e escolha a opção “Conectar” no menu do botão direito:
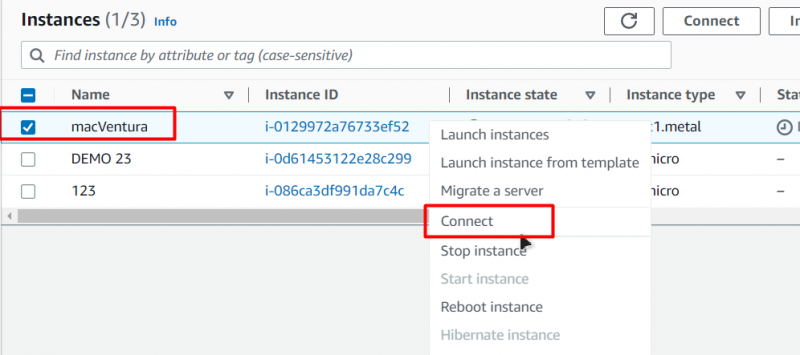
Depois disso, você será direcionado para a página de conexão e, nessa página, precisará ir até a guia SSH Client e copiar o último comando dessa guia:
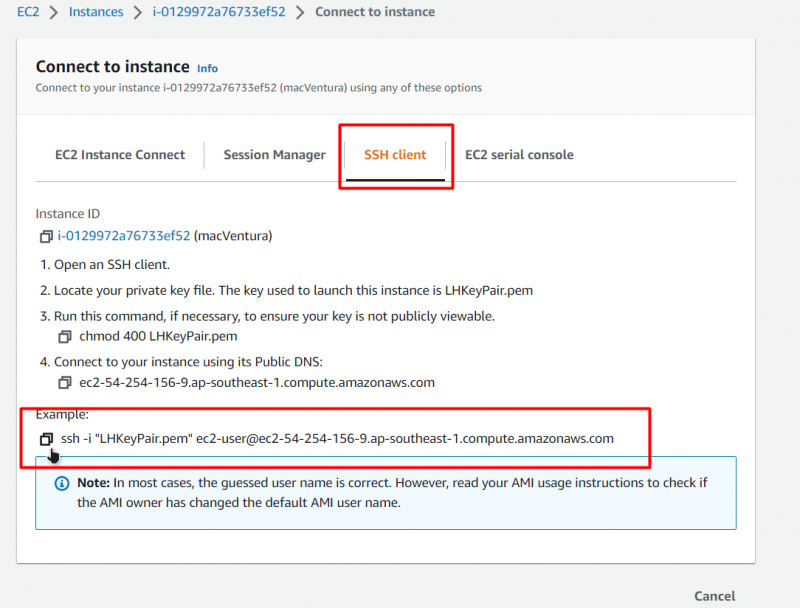
Depois disso, abra um prompt de comando ou um PowerShell e cole seu comando após substituir a parte “KeyPiar.pem” pelo caminho do par de chaves em sua máquina:
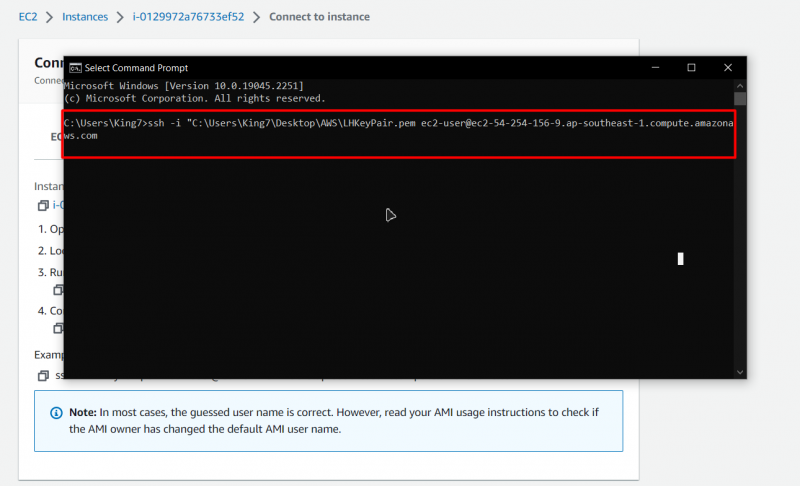
Depois disso, aperte enter e para confirmar, aperte enter mais uma vez, e você estará dentro do SSH do seu Ventura OS rodando nos serviços EC2 da AWS:
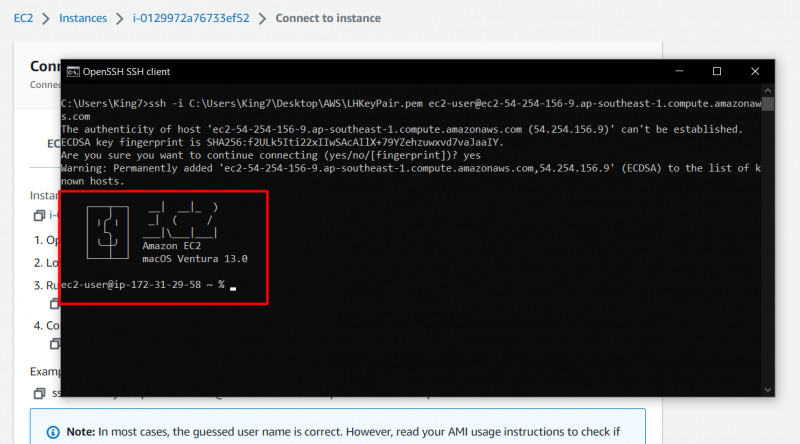
Como você pode ver, você está dentro do macOS Ventura versão 13.0.
Conclusão
Executar o Ventura macOS no EC2 é uma tarefa bastante simples que não requer muito conhecimento técnico sobre a plataforma AWS ou seus serviços. As etapas incluem a criação de um host dedicado configurado para macOS e, em seguida, a criação \ hospedagem de uma nova instância do EC2 usando esse host especificamente dedicado. Depois que a máquina EC2 for iniciada com o Ventura macOS, você poderá começar a usá-la estabelecendo uma conexão SSH.