Docker é uma das ferramentas de conteinerização mais populares utilizadas para desenvolver e distribuir projetos, aplicativos e software. Ele permite que os desenvolvedores executem diferentes aplicativos isolados do sistema host, sem ter um sistema operacional individual para execução. Ele introduziu contêineres que são suportados e gerenciados por vários componentes do Docker e os volumes são um deles.
Este tutorial abrangente fornecerá a maneira mais fácil de montar o volume do Docker no host.
Como montar o volume do Docker no host?
Para montar o volume Docker no host, verifique as seguintes instruções:
- Gere um novo volume executando o criação de volume do docker
- Liste as verificações de volume.
- Exiba e selecione a imagem Docker para criar um novo contêiner junto com a montagem do volume.
- Execute o docker exec -it
sh comando para executar o contêiner. - Adicione um novo arquivo dentro do contêiner e adicione algum texto.
- Crie outro contêiner Docker e monte o volume do primeiro contêiner.
- Edite o arquivo de volume de dados existente e reinicie o contêiner.
- Execute o gato comando para exibir o conteúdo do arquivo que foi adicionado por meio de dois contêineres diferentes para verificações.
Etapa 1: criar volume
Inicialmente, use o seguinte comando para gerar o novo volume:
criação de volume do docker --nome V1.0
Aqui:
- volume da janela de encaixe criar O comando é utilizado para gerar um volume.
- -nome tag é usada para especificar o nome do volume.
- V1.0 é o nosso novo nome de volume:

Depois de fazer isso, o volume será criado.
Etapa 2: volume da lista
Em seguida, liste todos os volumes existentes executando o comando fornecido abaixo para verificar se o novo volume foi criado ou não:
volume da janela de encaixe eu
De acordo com a saída fornecida abaixo, o novo volume foi criado com sucesso:

Etapa 3: exibir imagens do Docker
Em seguida, execute o comando fornecido para exibir imagens Docker: Na saída fornecida, selecionamos o nova imagem: mais recente para processo adicional:
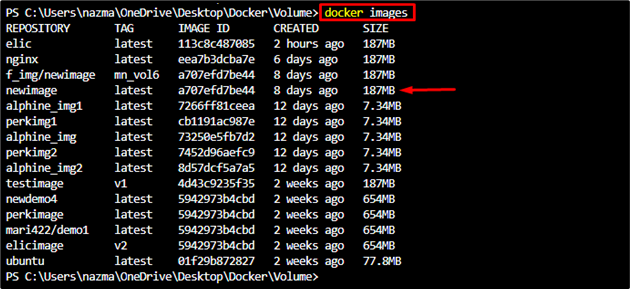
Etapa 4: montar o volume do Docker
Depois, gere um novo contêiner Docker com o volume anexado a ele com a ajuda do comando fornecido a seguir:
execução do docker -d -de --nome =com_img2 -em V1.0: / V1.0 nova imagem: mais recente
Aqui:
- -d sinalizador usado para executar o contêiner em segundo plano.
- -nome opção é usada para especificar o nome do contêiner.
- com_img2 é o nosso novo nome de contêiner Docker.
- -em opção denota o volume.
- V1.0 é o novo volume criado anteriormente.
- nova imagem: de crianças é a imagem Docker existente que gera o novo contêiner:

Etapa 5: crie um arquivo dentro do volume de dados
Agora, gere um novo arquivo e adicione algum texto a ele. Para fazer isso, vá para o shell do Docker executando o comando fornecido:
janela de encaixe executivo -isto com_img2 eh
A seguir, execute o eco comando para gerar e editar o novo arquivo. Depois disso, use o saída comando para sair do contêiner:
# echo 'são dados con_img2' > /V1.0/sample1.txt# saída

Etapa 6: crie um contêiner e adicione volume de dados
Para criar um novo contêiner Docker e adicionar volume de dados a ele, execute o comando fornecido:
execução do docker -d -de --nome =com_img3 --volumes-de con_img2 nova imagem: mais recente
No comando indicado acima:
- -nome sinalizador usado para adicionar o nome do contêiner.
- - volumes-de tag é utilizada para montar os volumes de outro contêiner.
- com_img2 é o contêiner de origem.
- nova imagem: mais recente é o nome da nossa imagem Docker construída:

Etapa 7: edite o arquivo dentro do volume de dados
Agora, execute o contêiner Docker usando o executivo do docker comando e navegue até seu modo shell:
janela de encaixe executivo -isto com_img3 eh
Após fazer isso, edite o arquivo criado anteriormente dentro do novo contêiner executando o comando eco comando:
# echo 'são dados con_img3' >> /V1.0/sample1.txt# saída
Como resultado, o amostra1.txt arquivo será atualizado com sucesso:

Etapa 8: reinicie o contêiner Docker
Para verificar se o volume do Docker está montado ou não, execute o reinicialização da janela de encaixe comando junto com o nome do contêiner:
docker reiniciar con_img3

Etapa 9: executar o contêiner
Por último, execute o contêiner e exiba os dados do arquivo específico para confirmar que ambos os contêineres podem ler e gravar no mesmo volume de dados executando o comando gato comando:
janela de encaixe executivo -isto com_img3 eh# cat /V1.0/sample1.txt
Pode-se observar que o texto adicionado de dois contêineres diferentes ao mesmo volume de dados foi exibido com sucesso:

É isso! Fornecemos um procedimento detalhado para montar o volume Docker no host.
Conclusão
Para montar o volume Docker no host, primeiro gere um novo volume executando o criação de volume do docker comando e liste-os para verificações. Depois disso, selecione a imagem Docker para criar um novo contêiner junto com a montagem do volume. Em seguida, execute o contêiner, crie um arquivo e adicione alguns dados. Agora, crie outro contêiner Docker e monte o volume de outro contêiner. Modifique o arquivo de volume de dados e reinicie o contêiner. Por último, execute o gato comando para as verificações de conteúdo adicionadas. Este artigo ilustrou como montar o volume Docker no host.