Instale o JDK mais recente
A primeira e mais importante etapa na integração do driver MongoDB Java é configurar o Java Development Kit (JDK) em seu sistema Windows. Para fazer isso, você precisa procurar o Java Development Kit no mecanismo de busca e baixar o arquivo “exe” mais recente de seu site oficial, conforme mostrado na imagem abaixo.

Mova-se dentro da pasta onde o arquivo foi salvo. Agora, execute o arquivo “exe” baixado do JDK como “Administrador” aqui. Também podemos empregar a opção de toque duplo para executá-lo. A configuração começará e solicitará que você selecione a pasta de destino da instalação. Selecione o destino específico e toque no botão “Avançar” para continuar a instalação.
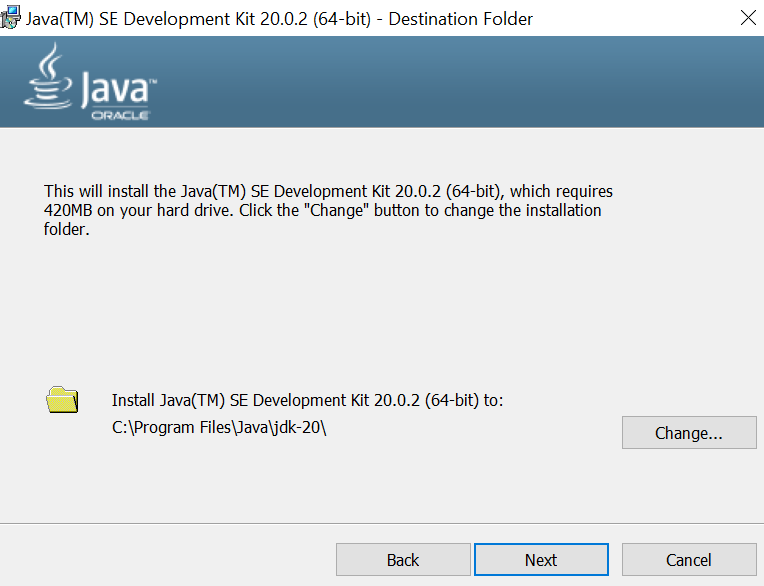
A configuração levará algum tempo para copiar e instalar os arquivos no sistema corretamente. Após a instalação bem-sucedida do JDK, você poderá avançar para a próxima etapa.
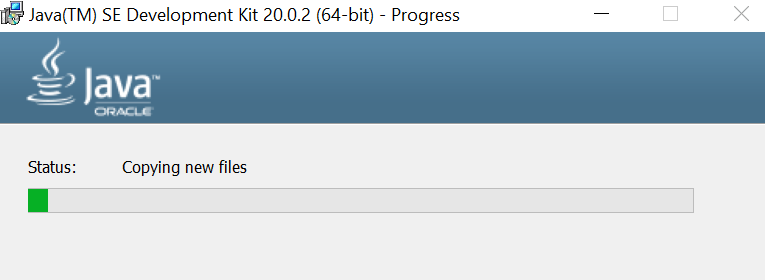
Baixe o driver MongoDB Java
Após a instalação bem-sucedida do JDK em seu sistema, é hora de baixar o driver MongoDB Java mais recente. Você pode fazer isso pesquisando no mecanismo de pesquisa de sua preferência através do navegador ou acessando diretamente “jar-download.com”. Ele fornecerá muitas opções de arquivos “jar” para o driver Mongodb Java. Você também pode procurar por um.
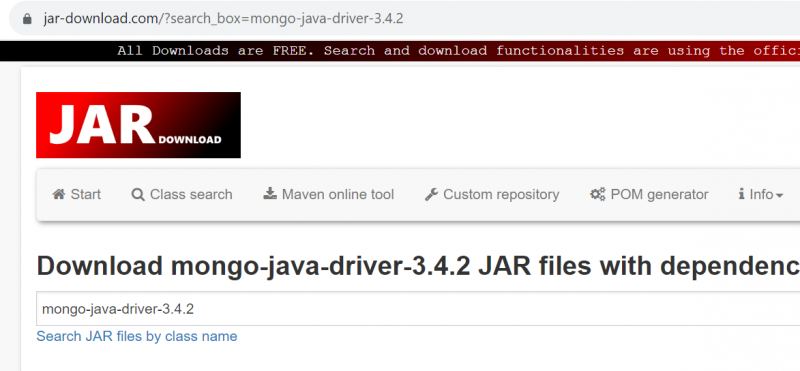
Baixe a versão mais recente do mongo-java-driver “jar”, ou seja, o arquivo da versão 3.12.14, usando a opção fornecida, ou seja, “Baixar mongo-java-driver.jar (3.12.14)”.
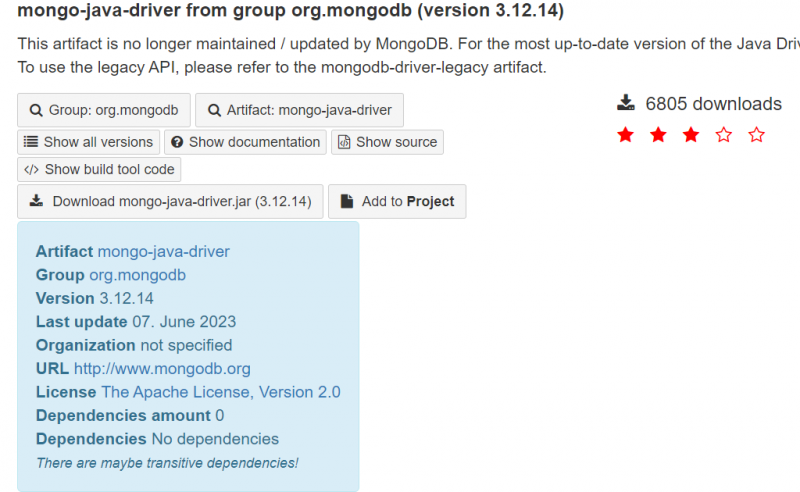
Ele fará o download com êxito do driver MongoDB Java no seu final.

Instale Java IDE e crie projeto Java
Antes de prosseguir para a construção do caminho Java para MongoDB, você precisa ter certeza de que algum Java IDE já foi instalado em sua extremidade, como Eclipse IDE, Netbeans IDE, etc. Portanto, em nosso caso, já instalamos o NetBeans IDE para Desenvolvimento Java. Depois disso, você precisa criar um novo projeto Java em seu IDE. Você pode nomeá-lo como quiser. Por exemplo, criamos um projeto Java chamado “MongoDBConnection”, conforme mostrado na imagem.
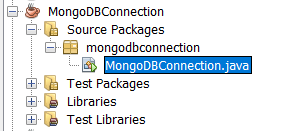
Adicionar driver MongoDB Java ao projeto
É hora de adicionar o MongoDB Java Driver ao caminho de construção do nosso projeto recém-criado. No painel “Projetos” do NetBeans, clique com o botão direito no projeto em que você está trabalhando, MongoDBConnection, e escolha a opção “Propriedades” disponível no final da lista. Uma nova janela chamada “Propriedades do Projeto – MongoDBConnection” será aberta. Agora, vá para “Bibliotecas” e selecione “Adicionar JAR/Pasta”.
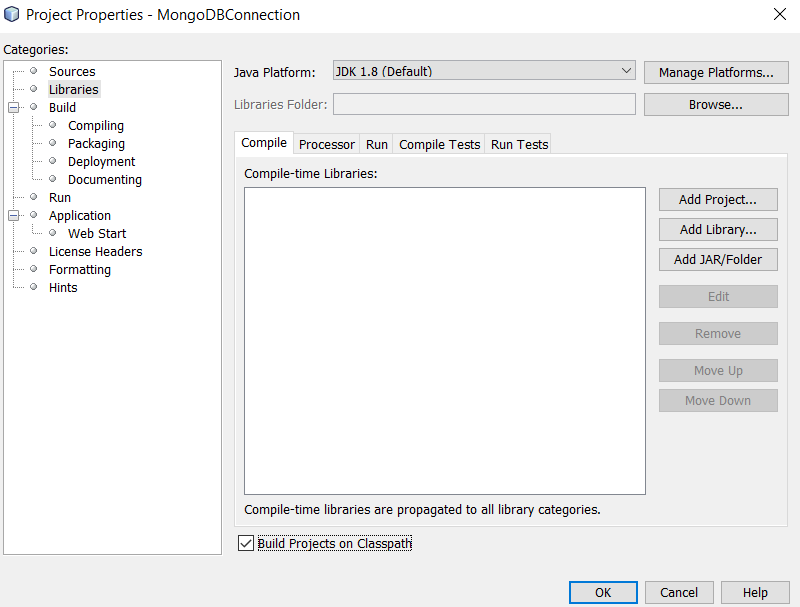
Vá para a pasta de download do arquivo JAR do MongoDB Java Driver, selecione o arquivo jar e toque no botão “Abrir” para adicioná-lo finalmente ao seu projeto.
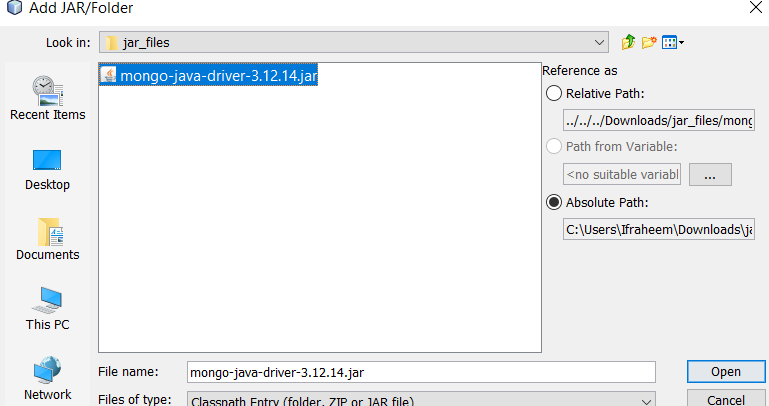
Integre Java com MongoDB
Depois de adicionar com sucesso o arquivo jar para o driver MongoDB Java, é hora de criar um código para integração. O código abaixo foi usado para a integração. Este código primeiro importa as bibliotecas Java necessárias para o MongoDB. A string de conexão do banco de dados usado pelo MongoDB é iniciada na linha inicial do código-fonte do método main().
A variável “cs” contém as informações da string de conexão. A string de conexão “cs” é usada para construir o objeto MongoClientURI “uri” na linha a seguir. Um objeto MongoClient chamado “m” é criado usando o objeto MongoClientURI.
Na linha subsequente, um objeto MongoClient, “m” é criado a partir de um objeto MongoClientURI, “uri”. Para acesso ao banco de dados MongoDB, será utilizado o objeto MongoClient “m”. O programa cria um objeto MongoDatabase para o banco de dados de teste após a conexão ter sido feita. Como resultado, o método “getDatabase” foi eliminado. É hora de gerar uma nova coleção (se não existir) chamada “Dummy” usando o objeto MongoCollection. Isso foi conseguido usando o objeto MongoCollection e a função “getCollection”.
Agora é hora de gerar três objetos Document. Cada objeto Document representa um único registro na coleção Dummy contendo o campo name e sal. A função append() vem adicionando os campos a cada registro a ser criado. O código então usa o método insertOne() para inserir cada objeto Document na coleção Dummy. O método insertOne() retorna um objeto WriteResult, especificando se a inserção foi efetiva. Assim, três dos discos foram inseridos em uma coleção “Dummy”.
pacote conexão mongodb ;importar com.mongodb.MongoClient ;
importar com.mongodb.MongoClientURI ;
importar com.mongodb.client.MongoCollection ;
importar com.mongodb.client.MongoDatabase ;
importar org.bson.Documento ;
público aula Conexão MongoDB {
público estático vazio principal ( Corda [ ] argumentos ) {
Corda CS = 'mongodb://localhost:27017' ; // Substitua pelos detalhes do seu servidor MongoDB
Clientes Mongo = novo Cliente Mongo ( CS ) ;
MongoCliente m = novo Cliente Mongo ( tipo ) ;
tentar {
Banco de dados MongoDatabase = m. getDatabase ( 'teste' ) ;
Coleção Mongo < Documento > coluna = base de dados. getCollection ( 'Fictício' ) ;
Documento d1 = novo Documento ( 'chave' , 'valor' )
. acrescentar ( 'nome' , 'William' )
. acrescentar ( 'podemos' , 30 ) ;
col. inserirUm ( d1 ) ;
Documento d2 = novo Documento ( 'chave' , 'valor' )
. acrescentar ( 'nome' , 'Ciliano' )
. acrescentar ( 'podemos' , 44 ) ;
col. inserirUm ( d2 ) ;
Documento d3 = novo Documento ( 'chave' , 'valor' )
. acrescentar ( 'nome' , 'Ken' )
. acrescentar ( 'podemos' , 29 ) ;
col. inserirUm ( d3 ) ;
Sistema . fora . imprimir ( 'Documento inserido com sucesso!' ) ;
} finalmente {
m. fechar ( ) ;
}
}
}
Por fim, após salvar e executar este código no Netbeans IDE, o snippet exibe uma mensagem de sucesso no console de saída demonstrando que os documentos foram inseridos com sucesso. Primeiro mostra “Documento inserido com sucesso” e depois “Build Successful” seguindo o tempo total em segundos.

Verifique a integração
Certifique-se de já ter configurado o MongoDB e suas ferramentas de construção em seu sistema antes de executar o código Java e seguir todas as etapas mencionadas. Portanto, lançamos a ferramenta shell do MongoDB e fornecemos o nome de um banco de dados dentro da string de conexão do MongoDB que usamos no código acima, que é “teste”.
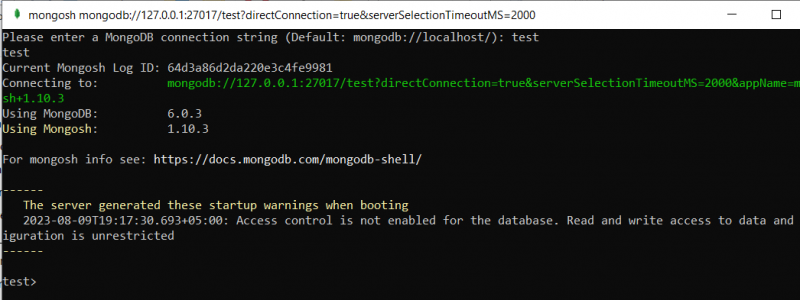
O lançamento bem-sucedido do espaço de banco de dados de “teste” já mostra que a integração foi bem-sucedida. Agora, execute a consulta show Collections e você verá que a coleção “Dummy” está listada lá.

Para pesquisar os registros na coleção Dummy, executamos a consulta da função “find()” conforme exibido. Ele exibe os mesmos registros da coleção que inserimos através do código Java.
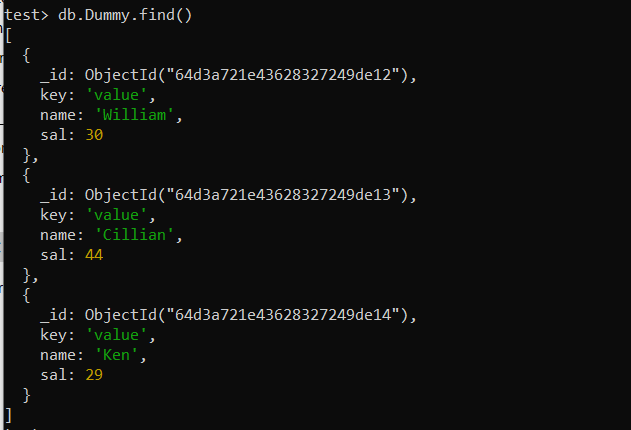
Conclusão
Este artigo demonstra todas as etapas para integração do driver MongoDB Java da maneira mais simples possível. Você precisa ter certeza de que JDK, Java IDE e MongoDB estão instalados antes de integrar o mongo-java-driver.