A Microsoft se esforça para fornecer a melhor versão de seus serviços aos seus usuários. Um dos principais recursos do Windows 11 é uma tela inteligente. Embora a maioria dos usuários tenha achado esse recurso distinto e surpreendente, alguns usuários acham isso irritante sempre que executam um aplicativo e são notificados de que “O Windows não reconhece este aplicativo”.
Isso confunde o usuário se ele deve executar o aplicativo ou não. Se você deseja desabilitar esse recurso do Windows 11, este artigo pode ser um ótimo guia para isso. Este artigo fornece uma demonstração para desativar o Smart Screen no Windows 11.
Como desativar a tela inteligente no Windows 11?
O recurso Microsoft Smart Screen ajuda o usuário a proteger seu PC contra software malicioso, notificando-o sobre o aplicativo que está executando. O aviso “O Windows não reconhece este software” e ao concordar “Corra de qualquer maneira”, o usuário concorda em assumir o risco e executar o aplicativo.
Por padrão, o SmartScreen está habilitado no Windows 11. No entanto, existem várias maneiras de desativá-lo. A seguir estão os nomes listados abaixo:
- Método 1: usando a segurança do Windows
- Método 2: usando o Editor do Registro
- Método 3: usando a desativação do Smart Screen para Edge
Método 1: usando a segurança do Windows
A desativação do Smart Screen pode ser feita modificando as configurações de segurança do Windows. Aqui estão algumas etapas mencionadas para esse fim:
Passo 1: Abra a Segurança do Windows
No menu Iniciar, digite e pesquise “Segurança do Windows” . Clique duas vezes nele nos resultados para abri-lo:
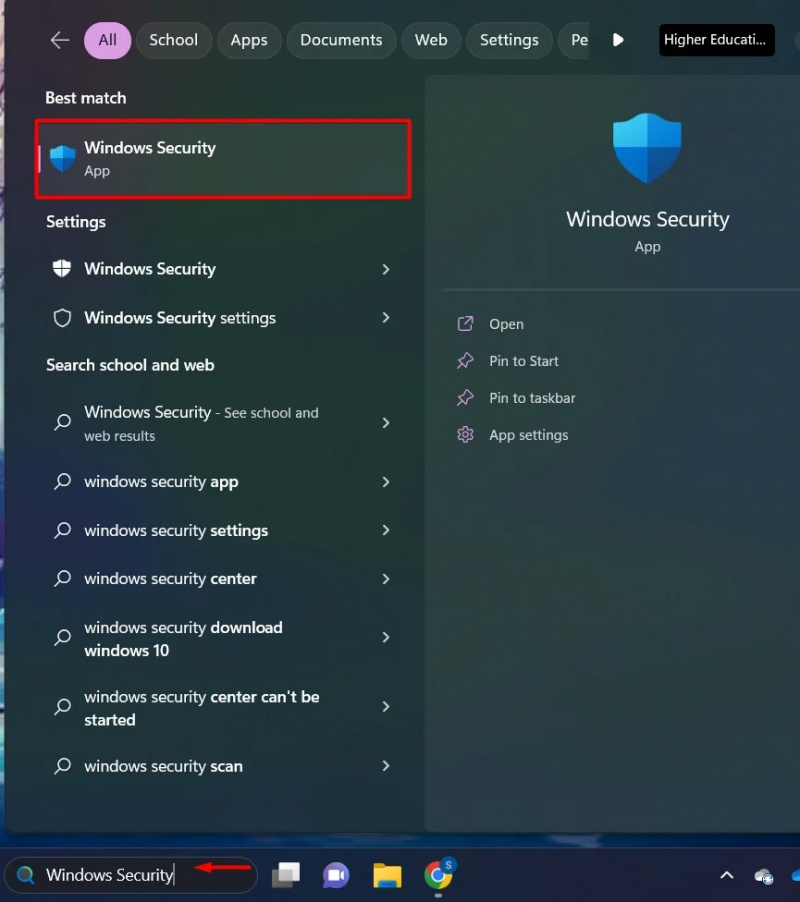
Etapa 2: configurações de controle de aplicativos
Clique no “Controle de aplicativos e navegadores” opção na barra lateral da Segurança do Windows:
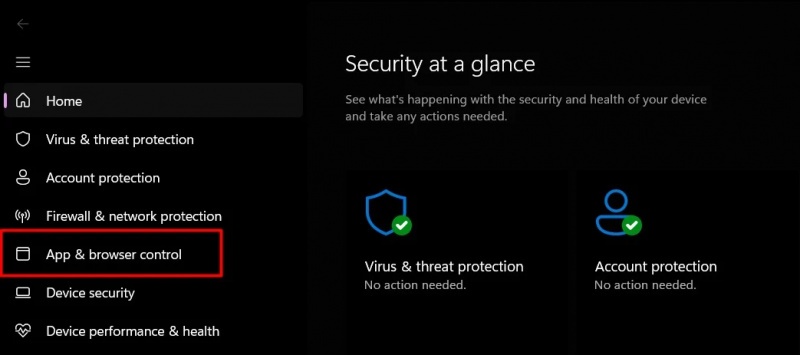
Etapa 3: configurações de proteção baseadas em reputação
Na seção Smart App Control, clique no botão “Configurações de proteção baseadas em reputação” opção:
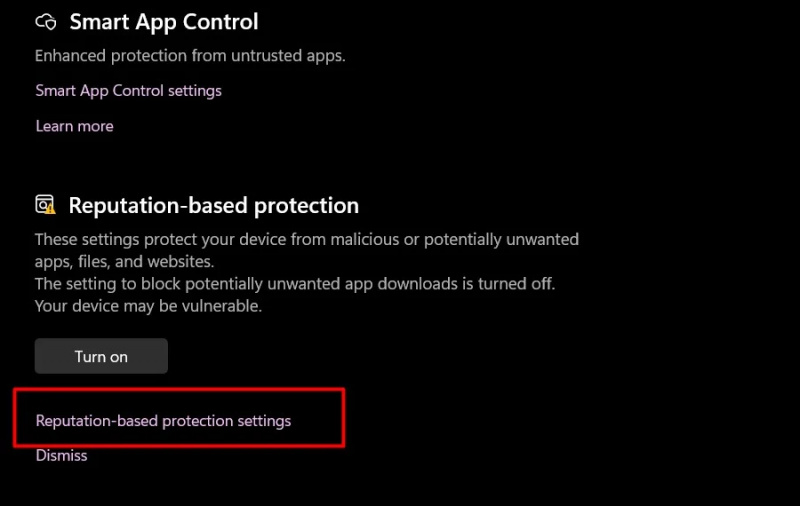
Etapa 4: alternar o botão
Desligue o botão de alternância de “Verificar aplicativos e arquivos” e “Tela inteligente para Microsoft Edge”:
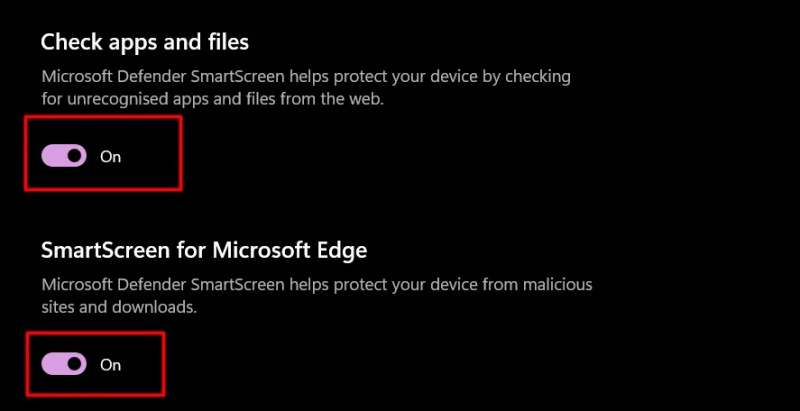
Agora, você não será notificado pelo Windows Smart Screen ao executar um aplicativo.
Método 2: usando o Editor do Registro
O Editor do Registro contém todas as configurações e arquivos de log do Windows necessários para uma funcionalidade ideal. Podemos modificar o Editor do Registro de acordo com nossas preferências para desativar a funcionalidade Smart Screen:
Passo 1: Abra o Editor do Registro
No menu Iniciar, digite e pesquise “Editor de Registro” e clique duas vezes nele:
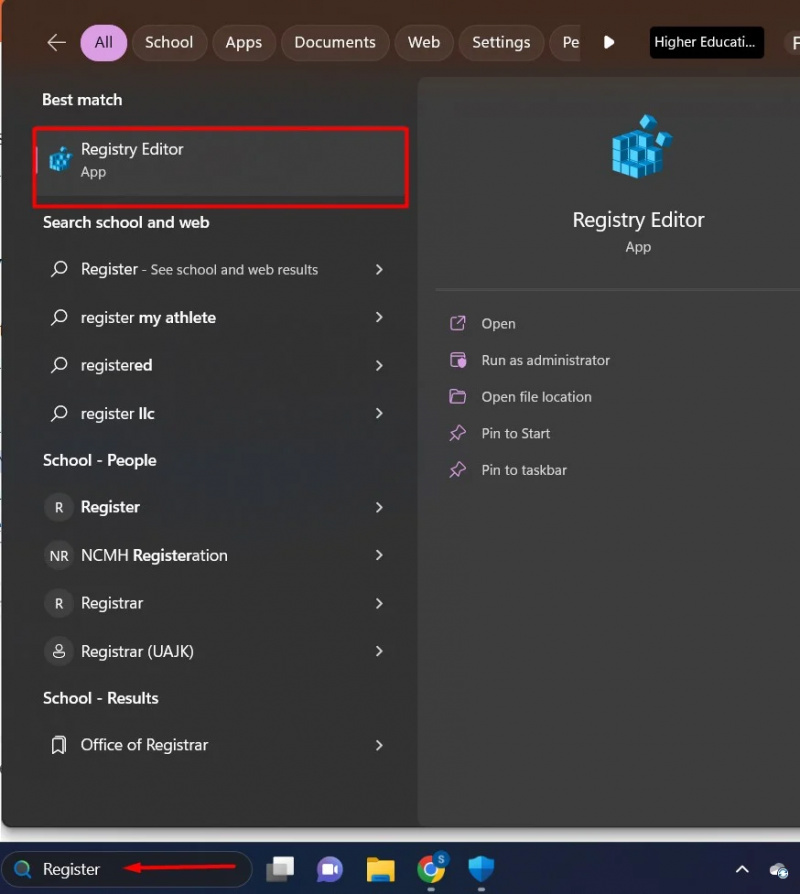
Etapa 2: clique em HKEY_LOCAL_MACHINE
Debaixo de 'Computador' seção, clique no “HKEY_LOCAL_MACHINE” diretório. Em seu conteúdo, clique no 'PROGRAMAS' pasta:
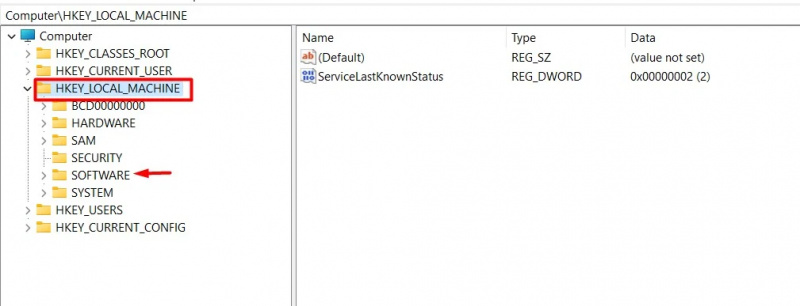
Etapa 3: clique na pasta Políticas
De PROGRAMAS pasta, clique no “Políticas” diretório:
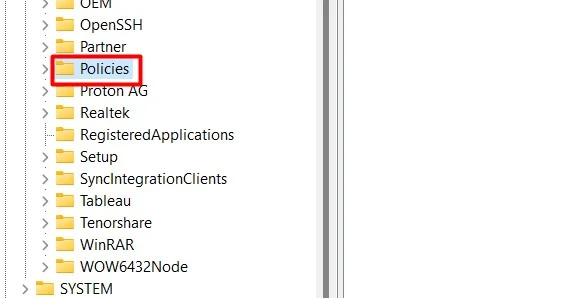
Etapa 4: clique na pasta Microsoft
Na pasta Políticas, localize e clique no botão Microsoft pasta:
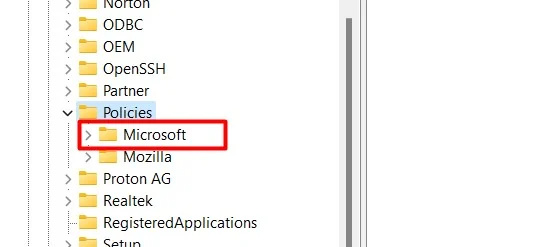
Etapa 5: clique na pasta Windows
No diretório da Microsoft, clique no botão 'Janelas' pasta:
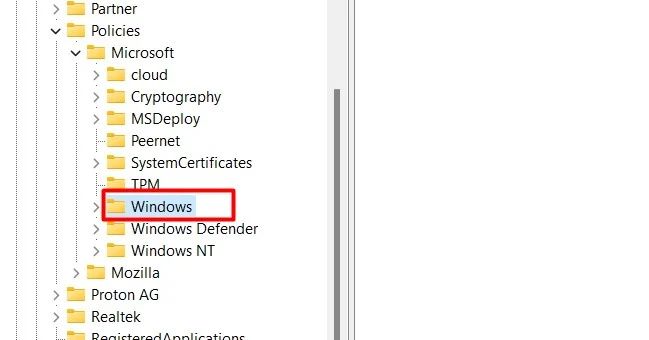
Etapa 6: clique em Diretório do sistema
Na pasta do Windows, localize e encontre o 'Sistema' pasta:
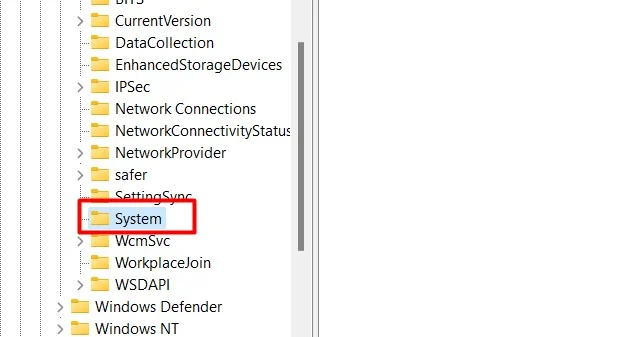
Etapa 7: novo arquivo DWORD de 32 bits
Na interface do sistema, clique com o botão direito e selecione o 'Novo' opção. De 'Novo' menu, clique em “Valor DWORD (32 bits)” . Isto criará um “Valor DWORD (32 bits)” arquivo:
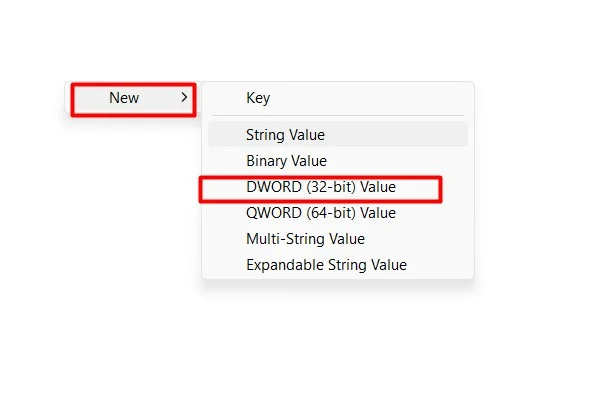
Etapa 8: modifique o arquivo
Clique com o botão direito no arquivo criado e no menu suspenso, selecione o 'Modificar' opção do menu:
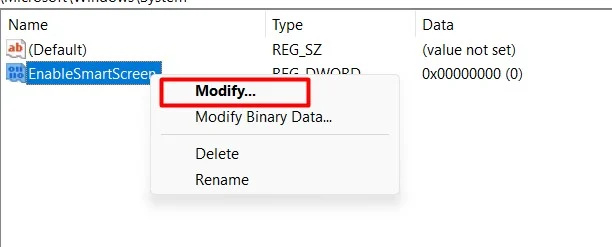
Etapa 9: alterar valor
Altere o valor de 1 para 0. 0 significa desabilitar e 1 significa habilitar . Após modificar o valor, clique no botão 'OK' botão:
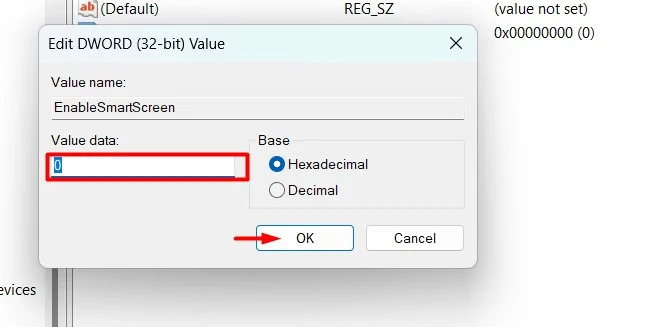
Depois que as alterações forem feitas no Editor do Registro, reinicie o sistema.
Método 3: usando a desativação do Smart Screen para Edge
Também podemos desativar o recurso Smart Screen especificamente para Microsoft Edge. Aqui estão algumas etapas simples listadas:
Etapa 1: abra o Microsoft Edge
No menu Iniciar, digite e pesquise 'Microsoft borda' e clique duas vezes nele:
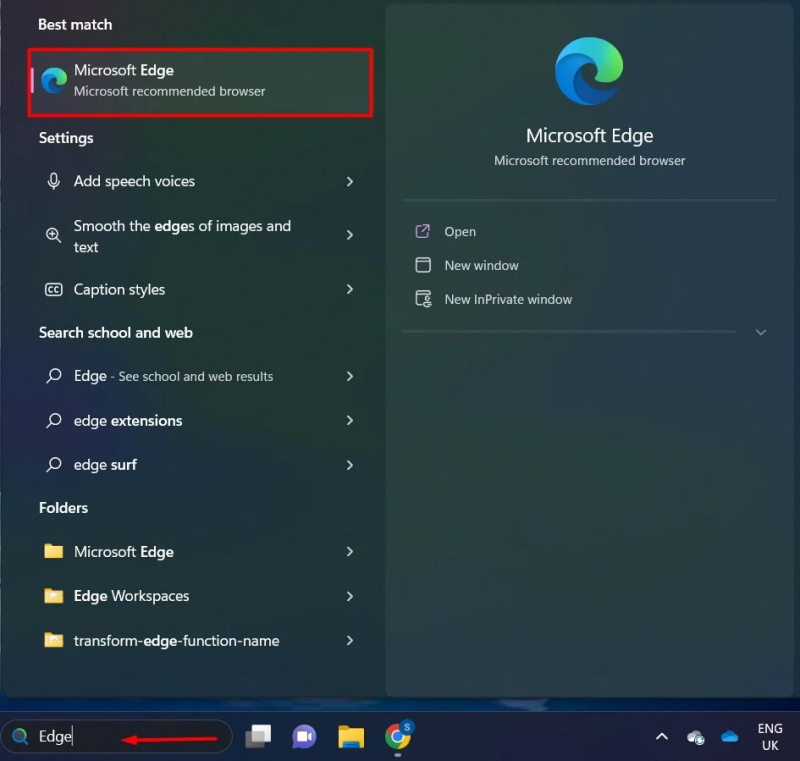
Etapa 2: clique na opção de menu de três pontos
lamber no “Menu de três pontos” opção no canto superior direito. No menu, clique na opção “Configurações”:
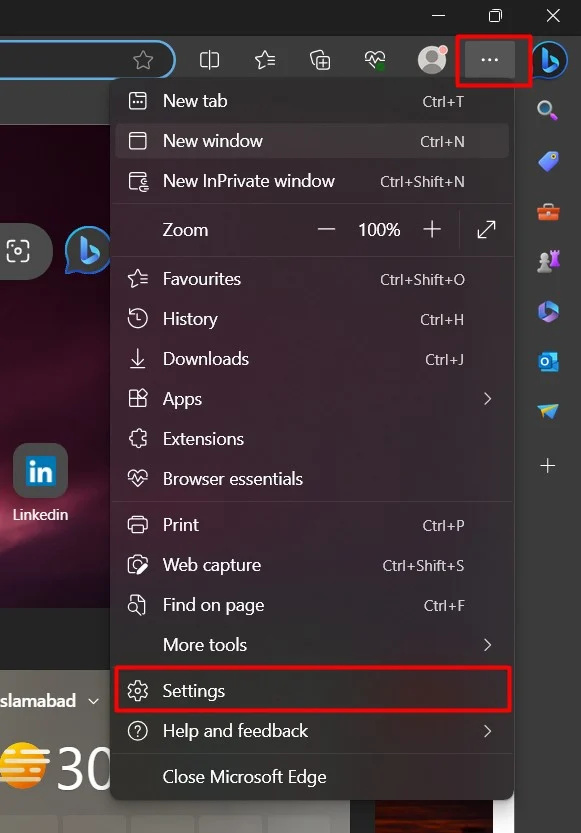
Etapa 3: opção de configurações de privacidade
Clique no “Privacidade, pesquisa e serviços” opção nas configurações:
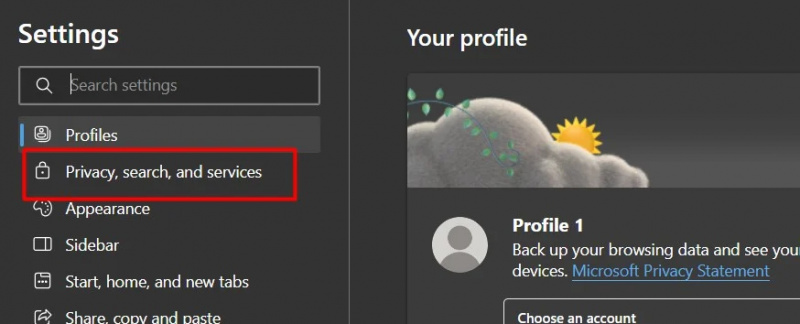
Etapa 4: desativar opção
Na seção Segurança, alternar o botão Microsoft Defender SmartScreen:
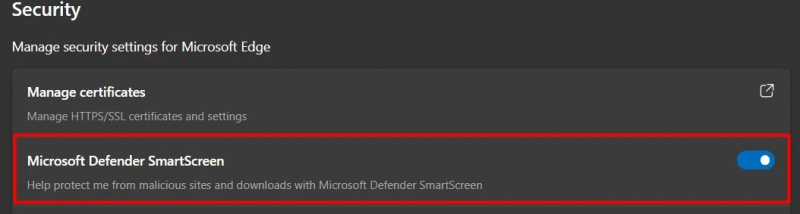
Aqui o Smart Screen foi desativado. Tudo isso vem deste guia.
Conclusão
Para desabilitar o filtro SmartScreen no Windows 11, os usuários podem utilizar “Windows Security”, “Registry Editor” ou “Edge Browser”. Smart Screen é um recurso introduzido pela Microsoft para alertar contra software malicioso, mas pode ser irritante se você estiver executando um software e prejudicar o desempenho. Este artigo funciona como um guia completo para desativar a tela inteligente no Windows 11