Esses recursos de segurança de sites do Google Chrome permitem que você configure o Google Chrome para permitir o acesso a hardware/dispositivos e outros recursos do navegador apenas para os sites em que você confia.
Neste artigo, mostraremos como configurar as permissões para os diferentes recursos do navegador para os sites confiáveis no Google Chrome.
Índice:
- Adicionando o site atual como site confiável no Google Chrome
- Gerenciando as configurações de sites confiáveis para sites visitados recentemente no Google Chrome
- Permissões de sites confiáveis do Google Chrome disponíveis
- Redefina as permissões de sites confiáveis no Google Chrome
- Limpar os dados do site no Google Chrome
- Permitir que sites confiáveis usem cookies no Google Chrome
- Conclusão
- Referências
Adicionando o site atual como site confiável no Google Chrome
Digamos que você esteja visitando um site em que confia (ou seja, https://linuxhint.com ) com o Google Chrome e deseja configurar as permissões para o site.
Para configurar as permissões do site que você está visitando (e confia) com o Google Chrome, clique em

> Configurações do site .
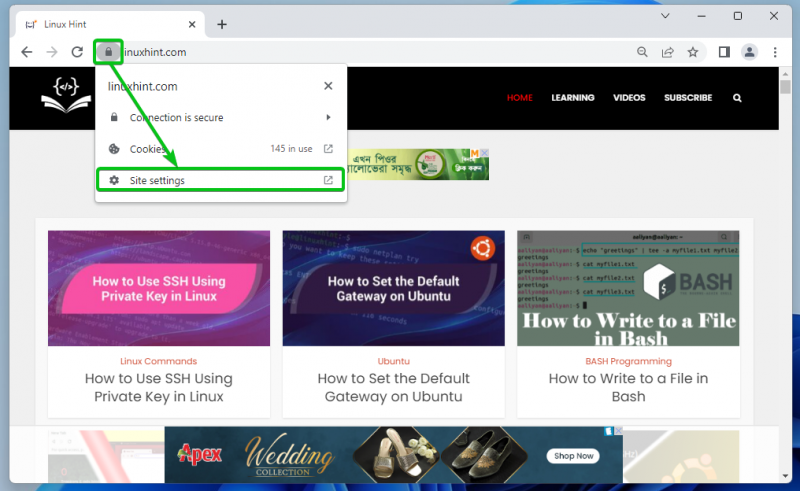
Você verá uma lista de permissões que pode configurar para o site confiável no Permissões seção marcada na captura de tela a seguir.
Explicamos todas as permissões disponíveis no Permissões de sites confiáveis do Google Chrome disponíveis seção deste artigo. Se você não sabe o que cada uma das permissões faz, certifique-se de verificar.
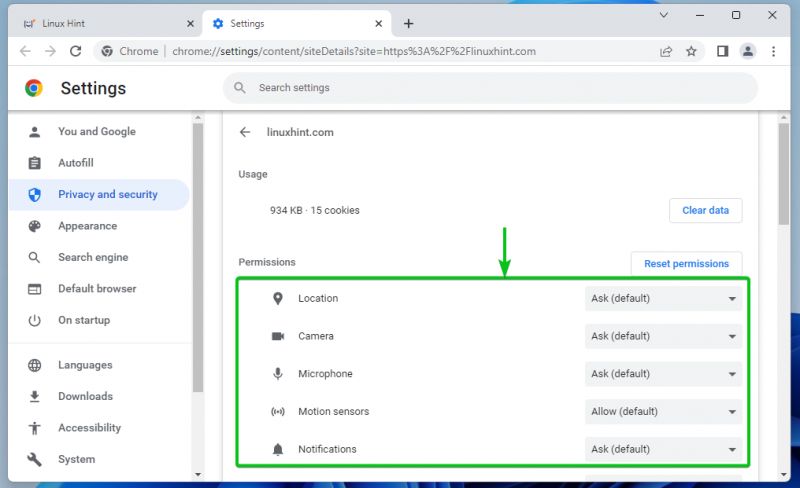
Para configurar uma permissão específica para o site confiável, clique no respectivo menu suspenso e selecione uma das opções relevantes. A opção definida como padrão pelo Google Chrome tem a palavra-chave padrão entre parênteses – (predefinição) .
Perguntar : o Google Chrome pergunta se você deseja permitir ou bloquear o acesso ao recurso de hardware/dispositivo/navegador quando o site exige acesso a ele.
Permitir : o Google Chrome permite o acesso ao recurso de hardware/dispositivo/navegador quando o site confiável requer acesso a ele.
Quadra : o Google Chrome bloqueia o acesso ao recurso de hardware/dispositivo/navegador quando o site exige acesso a ele.
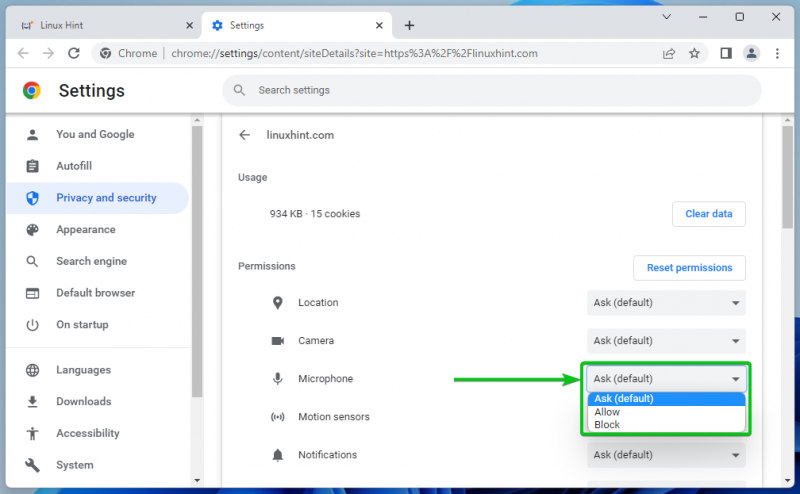
Som permission tem opções diferentes das outras.
Automático : dependendo da configuração global do sistema operacional, o Google Chrome permite/reproduz ou silencia o som no site quando o vídeo/áudio é reproduzido.
Permitir : O Google Chrome permite/reproduz o som no site quando o vídeo/áudio é reproduzido.
Mudo : o Google Chrome silencia o som no site quando o vídeo/áudio é reproduzido.
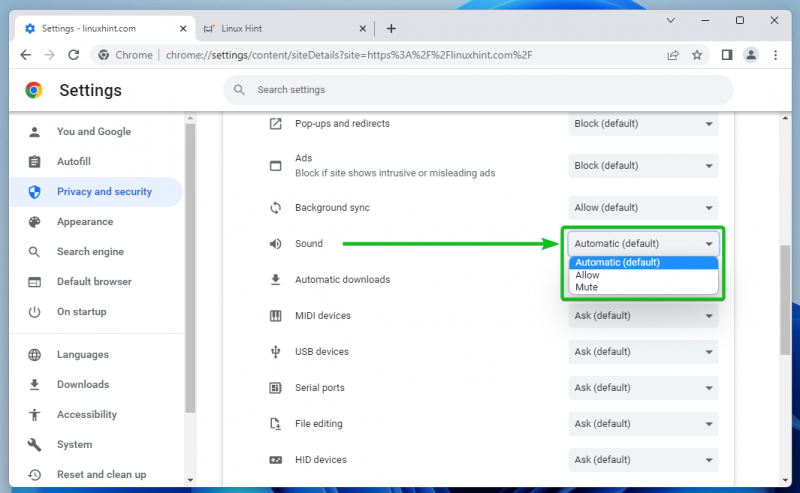
Gerenciando as configurações de sites confiáveis para sites visitados recentemente no Google Chrome
Você também pode gerenciar as permissões dos sites que visitou recentemente com o Google Chrome.
Para isso, clique em

> Configurações no canto superior direito do Google Chrome.
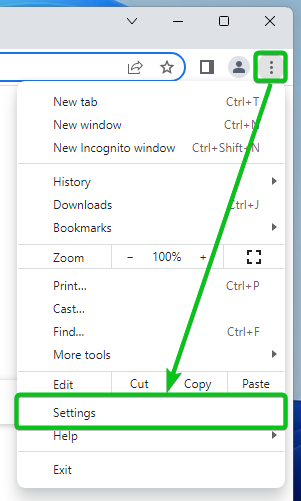
Clique em Privacidade e segurança > Configurações do site .
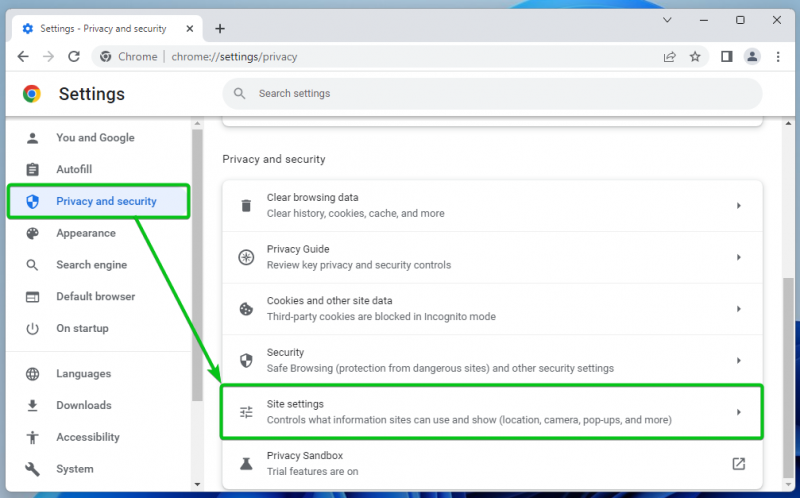
Clique em Ver permissões e dados armazenados em sites .
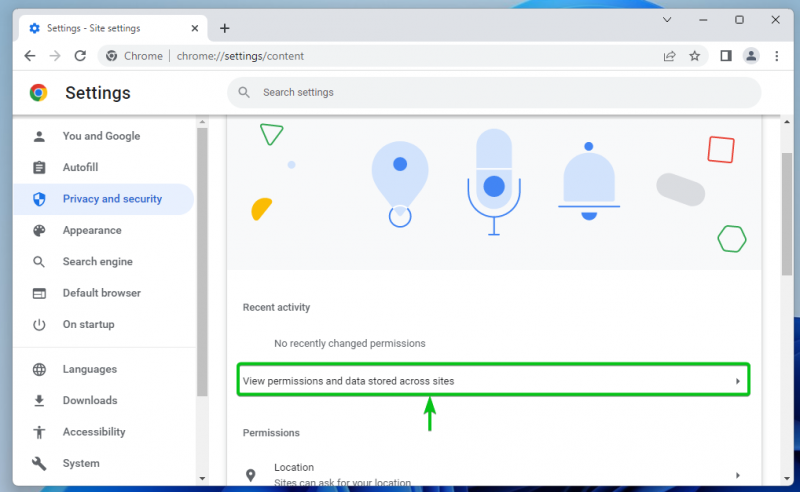
Todos os sites que você visitou devem ser listados [1] .
Se você está tendo dificuldades para encontrar os sites em que confia, pode usar a barra de pesquisa para encontrá-los facilmente [2] .
Depois de encontrar o site em que você confia, clique nele.
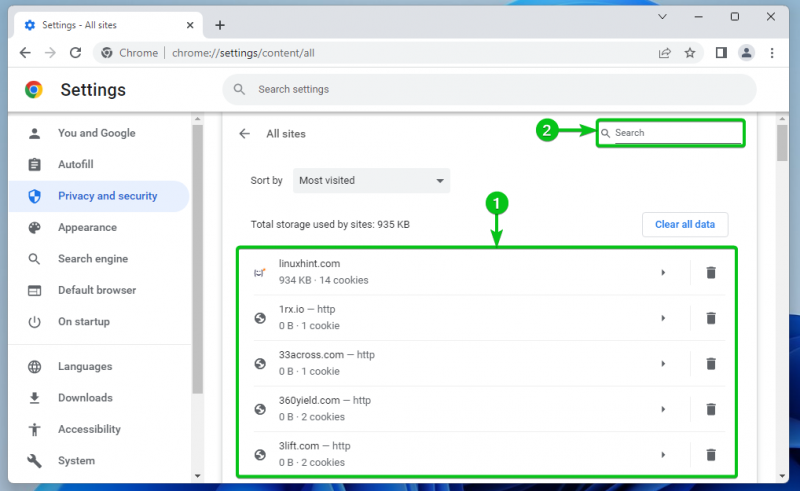
Você verá uma lista de permissões que pode configurar para o site confiável no Permissões seção marcada na captura de tela a seguir.
Explicamos todas as permissões disponíveis no Permissões de sites confiáveis do Google Chrome disponíveis seção deste artigo. Se você não sabe o que cada uma das permissões faz, certifique-se de verificar.
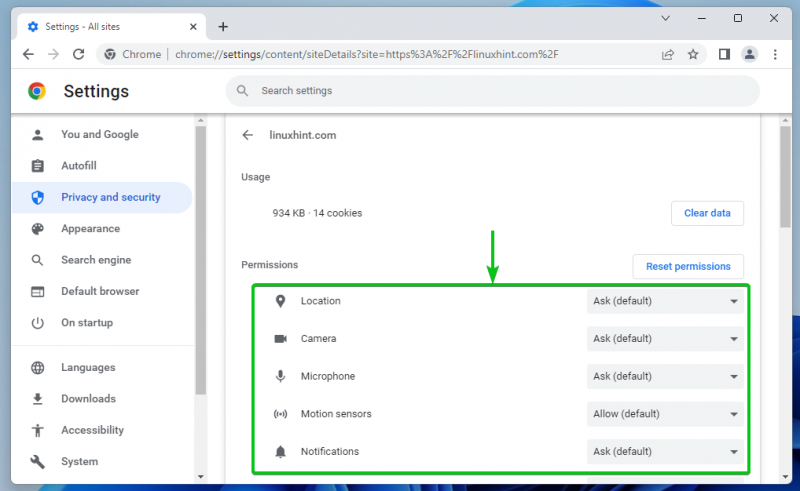
Para configurar uma permissão específica para o site confiável, clique no respectivo menu suspenso e selecione uma das opções relevantes. A opção definida como padrão pelo Google Chrome tem a palavra-chave padrão entre parênteses – (predefinição) .
Perguntar : o Google Chrome pergunta se você deseja permitir ou bloquear o acesso ao recurso de hardware/dispositivo/navegador quando o site exige acesso a ele.
Permitir : o Google Chrome permite o acesso ao recurso de hardware/dispositivo/navegador quando o site confiável requer acesso a ele.
Quadra : o Google Chrome bloqueia o acesso ao recurso de hardware/dispositivo/navegador quando o site exige acesso a ele.
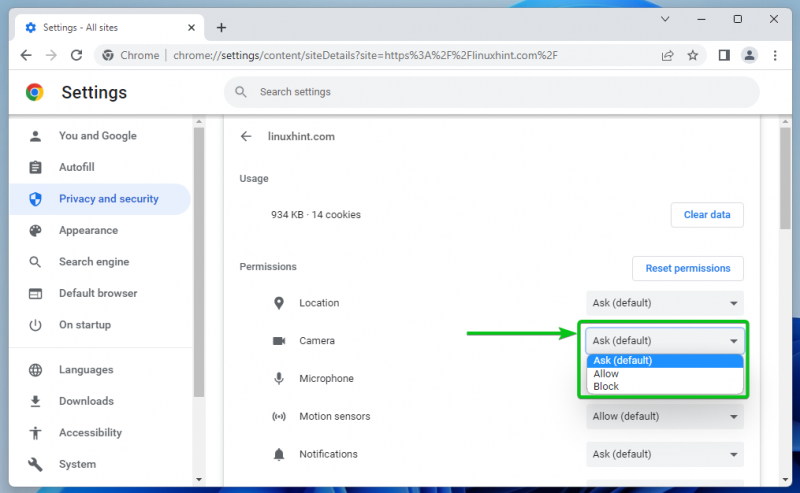
Som permissão tem opções diferentes das outras:
Automático : dependendo da configuração global do sistema operacional, o Google Chrome permite/reproduz ou silencia o som no site quando o vídeo/áudio é reproduzido.
Permitir : O Google Chrome permite/reproduz o som no site quando o vídeo/áudio é reproduzido.
Mudo : o Google Chrome silencia o som no site quando o vídeo/áudio é reproduzido.
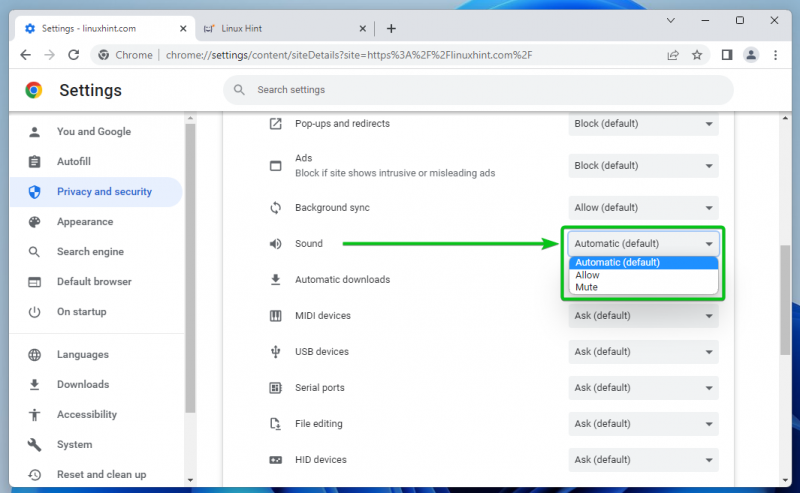
Permissões de sites confiáveis do Google Chrome disponíveis
De Permissões seção, você pode configurar as seguintes permissões para o site confiável do Google Chrome:
Localização : Configure a permissão de acesso ao local para o site.
Câmera : Configure a permissão de acesso à câmera para o site.
Microfone : Configure a permissão de acesso ao microfone para o site.
Sensores de movimento : Configure o acesso aos dispositivos sensores de movimento do seu computador para o site.
Notificações : configure a permissão de notificação para o site dependendo se deseja que o site envie notificações para você.
JavaScript : permita ou bloqueie a permissão de execução do JavaScript para o site.
Imagens : permitir ou bloquear a exibição de imagens no site.
Pop-ups e redirecionamentos : permitir ou bloquear pop-ups e redirecionamentos para o site.
Publicidades : permitir ou bloquear a exibição de anúncios no site.
Sincronização em segundo plano : permitir ou impedir que um site execute algumas tarefas (por exemplo, carregar arquivos, sincronizar mensagens de bate-papo) em segundo plano.
Som : Configure o som da música/vídeo reproduzido no site.
downloads automáticos : configure o download automático de arquivos relacionados para o site para economizar seu tempo.
Dispositivos MIDI : Permita ou bloqueie o acesso do site a dispositivos MIDI (Musical Instrument Digital Interface).
dispositivos USB : Configure o acesso ao site nos dispositivos USB do seu computador.
Portas seriais : Configure o acesso ao site para as portas seriais do seu computador.
Edição de arquivo : Configure o acesso do site aos arquivos do seu computador e salve as alterações diretamente no sistema de arquivos.
Dispositivos HID : Configure o acesso ao site para os dispositivos HID (Human Interface Devices) do seu computador, ou seja, teclado, mouse, controladores de jogos, etc.
IDs de conteúdo protegido : permitir ou bloquear a reprodução de um conteúdo protegido no site.
Prancheta : Configure o acesso à área de transferência para o site.
Manipuladores de pagamento : alguns sites instalam gerenciadores de pagamento para facilitar o checkout. Você pode permitir ou bloquear os manipuladores de pagamento do site aqui.
Conteúdo inseguro : permitir ou bloquear um conteúdo inseguro no site.
Login de terceiros : permitir ou bloquear um recurso de login de terceiros para o site.
Realidade aumentada : permita ou bloqueie o acesso do site à câmera do seu computador para aplicativos e jogos de realidade aumentada (AR).
Realidade virtual : permitir ou bloquear o site para usar os dispositivos de realidade virtual (VR) e entrar nas sessões de realidade virtual.
Uso do seu dispositivo : permita ou impeça que o site detecte quando você usa seu computador para atualizar o status de disponibilidade em aplicativos de bate-papo ou mensagens instantâneas.
Gerenciamento de janelas : Conceda ou bloqueie as permissões do site para redimensionar, maximizar, minimizar, etc. as tarefas de gerenciamento do Windows.
Fontes : permite ou bloqueia o site para acessar as fontes instaladas localmente em seu computador.
Para obter mais informações sobre as permissões de site do Google Chrome disponíveis, verifique Alterar permissões do site – Computador – Ajuda do Google Chrome .
Redefina as permissões de sites confiáveis no Google Chrome
Para redefinir as permissões do site selecionado para o padrão, clique em Redefinir permissões .
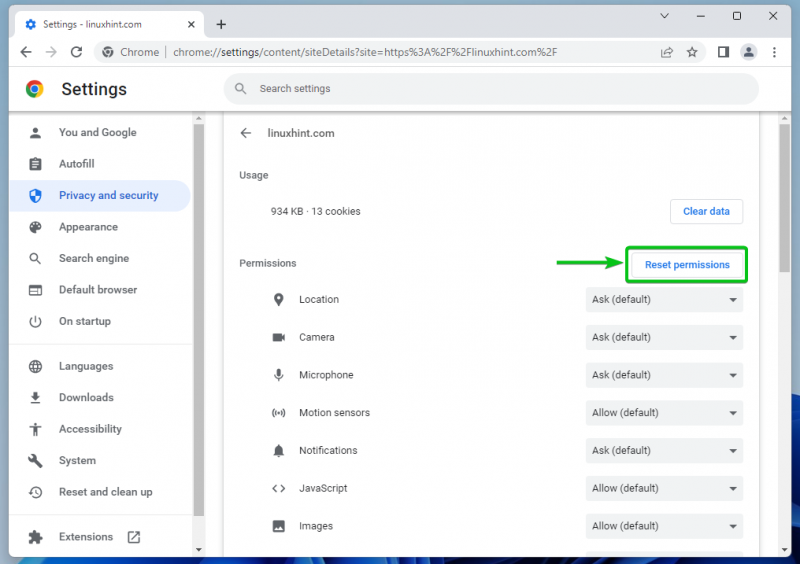
Limpe os dados do site no Google Chrome
Para limpar os dados de cookies do site selecionado, clique em Apagar os dados .
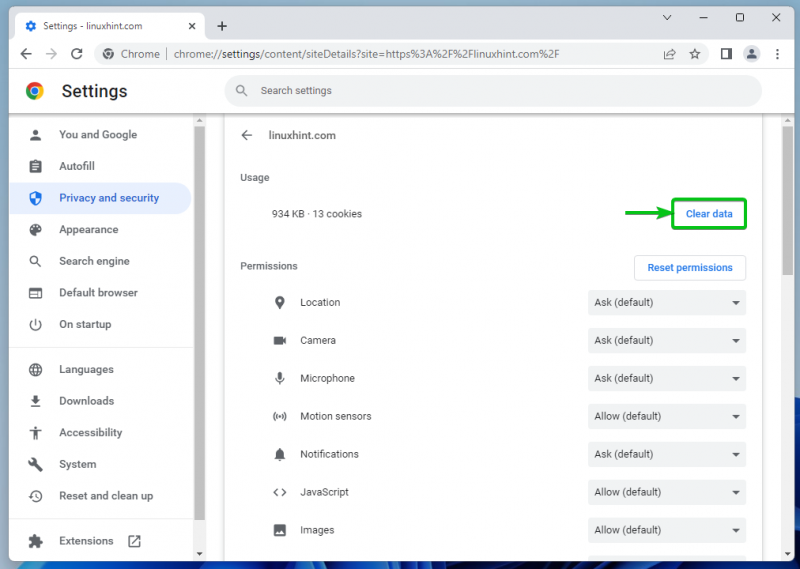
Você também pode limpar os dados de cookies de todos os sites que você visitou.
Para fazer isso, navegue até

> Configurações > Privacidade e segurança > Configurações do site > Ver permissões e dados armazenados em sites e clique em Limpe todos os dados.
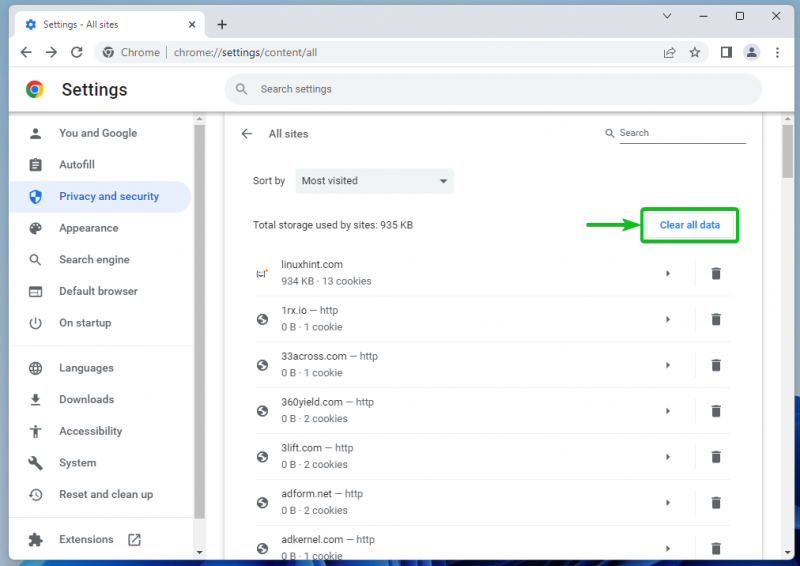
Permitir que sites confiáveis usem cookies no Google Chrome
Para permitir que sites confiáveis usem cookies no Google Chrome, navegue até

> Configurações > Privacidade e segurança e clique em Cookies e outros dados do site .

Role um pouco para baixo e clique em Adicionar de Sites que sempre podem usar cookies seção.
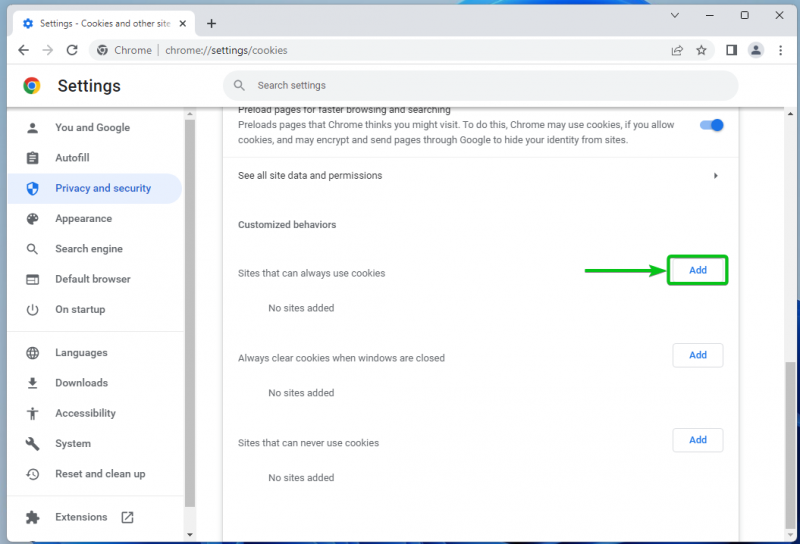
Digite o nome de domínio do site confiável que você deseja permitir o uso de cookies no Local seção [1] .
Se você também deseja permitir cookies de terceiros neste site, marque Incluindo cookies de terceiros neste site [2] .
Assim que terminar, clique em Adicionar [3] .
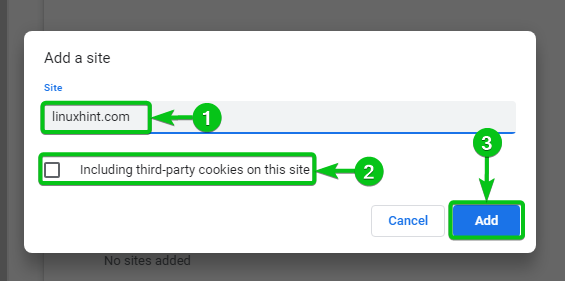
O site confiável desejado deve ser capaz de usar os cookies a partir de agora.
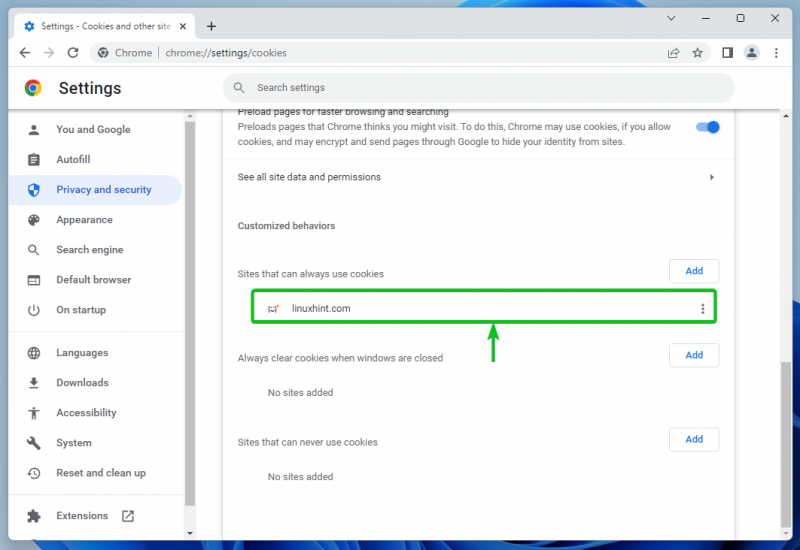
Para alterar a permissão de cookies para o site confiável, clique em

:

Você encontrará as seguintes opções de permissão de cookies para o site confiável:
Quadra : Não permitir os cookies para o site.
Limpar na saída : Permita os cookies do site, mas remova-os ao fechar o site/navegador.
Editar : Edite as configurações de cookies para o site.
Retirar : Remova o site da Sites que sempre podem usar cookies Lista. A permissão de cookies padrão é aplicada ao site posteriormente.
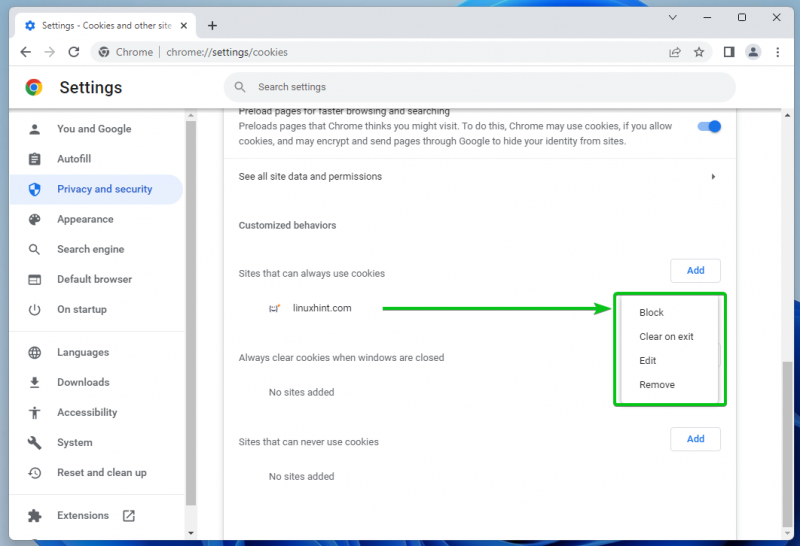
Para saber mais sobre como gerenciar os cookies no Google Chrome, leia o artigo em Como Gerir os Cookies no Google Chrome .
Conclusão
Neste artigo, mostramos como gerenciar/redefinir as permissões de segurança para sites confiáveis no Google Chrome. Também mostramos como limpar os dados do site (ou seja, cookies) para sites específicos/todos no Google Chrome. Mostramos como permitir que sites confiáveis também usem cookies no Google Chrome.