Método # 01: Usando Cygwin
O primeiro método para instalar o ansible em um sistema operacional Windows 11 é através da ferramenta Cygwin. Dentro do nosso primeiro método, mostraremos uma maneira de instalar o ansible no sistema operacional Windows 11 usando o ambiente Cygwin. Você pode abrir qualquer um dos seus navegadores favoritos e procurar o download “Cygwin”. Ele pode apresentar o site oficial de onde você pode baixá-lo em seu sistema. O arquivo “exe” de um Cygwin teria o nome “setup-x86_64.exe”. Salve-o quando você receber uma caixa de diálogo de download como a imagem abaixo.

O arquivo de instalação seria baixado em alguns segundos em seu sistema operacional Windows 11. Agora, para instalar o ambiente Cygwin, toque com o botão direito do mouse no arquivo de instalação e escolha “Executar como administrador” para iniciar o processo de instalação.
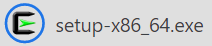
A janela de instalação chamada “Cygwin Setup” abaixo pode aparecer na tela da área de trabalho, informando sobre as informações de lançamento. Se a configuração da instalação e suas informações parecerem viáveis para você, continue sua configuração através do botão “Next” listado na parte inferior.
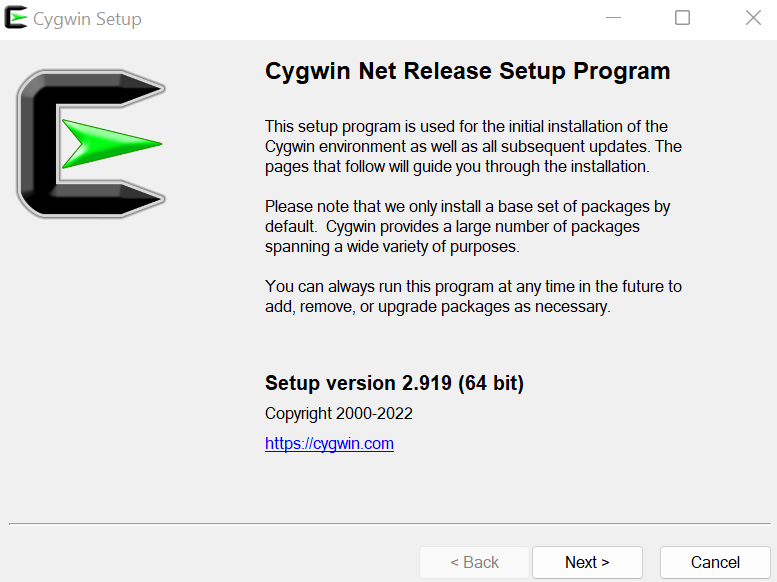
Agora, é hora de escolher o tipo de instalação para o ambiente Cygwin. A janela de configuração do Cygwin está exibindo três opções para você escolher. A primeira opção indica que você pode instalá-lo da Internet usando seu navegador e os arquivos baixados serão mantidos salvos em seu sistema local. Sugerimos usar a primeira opção, pois ela instalará todos os utilitários necessários junto com ela. A segunda opção só permite baixar o Cygwin sem instalá-lo. A última opção será útil quando você tiver um arquivo Cygwin “exe” baixado em seu sistema local e você só precisar configurá-lo.
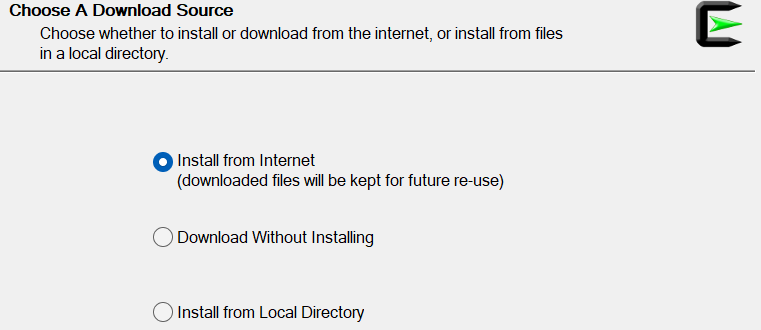
O próximo passo é escolher a pasta raiz onde você instalará o ambiente Cygwin em seu sistema operacional Windows 11. Embora a configuração forneça uma pasta padrão para instalar em sua unidade C, você também pode alterá-la usando o botão “Procurar”. Em seguida, ele exibirá a opção de instalar seu ambiente Cygwin para todos os usuários do sistema operacional Windows 11 ou apenas instalá-lo apenas para você. A configuração recomendaria que você o instalasse para todos, escolhendo a primeira opção. Você pode ver que selecionamos a opção “Todos os usuários” para continuar instalando para todos os usuários que temos em nosso sistema operacional Windows 11. Para avançar, clique no botão “Next” nos botões listados abaixo.
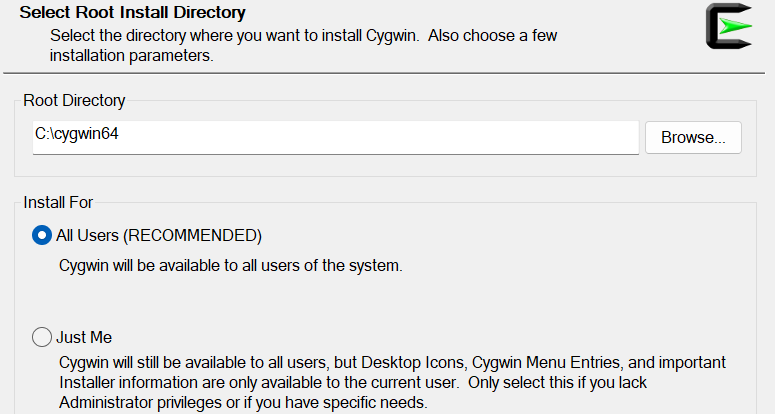
Agora, você deve adicionar o caminho para o diretório do pacote local do usuário conectado no momento para a instalação do Cygwin nele. Para isso, temos um botão “Procurar” nesta janela. Você pode usar este botão para continuar. Agora, vá para a próxima etapa através do botão “Next” disponível.
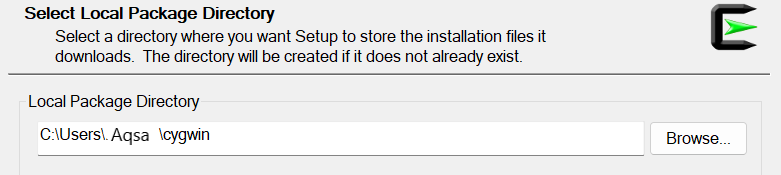
Agora, você deve escolher a conexão com a Internet que você precisa conectar entre as opções disponíveis neste assistente de configuração. A recomendação é usar a opção “Conexão Direta” seguindo o botão “Próximo” desta etapa do assistente de configuração.
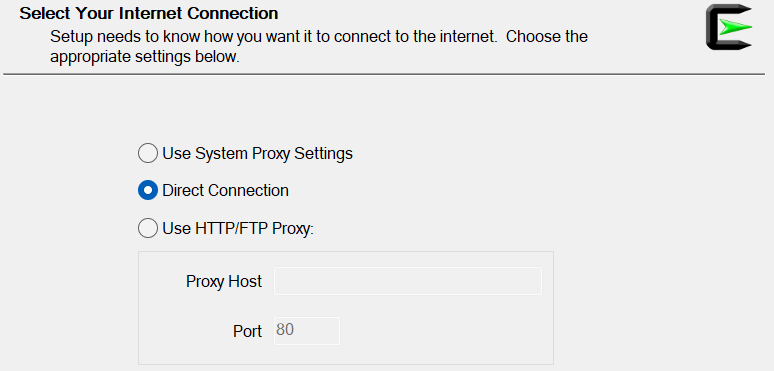
Agora, escolha um URL de um site de onde você deseja baixar o arquivo espelho da configuração do Cygwin junto com seus outros utilitários. Você também pode adicionar seu site espelho na caixa de texto fornecida na frente do título “URL do usuário”. Depois de adicionar o URL, toque no botão “Adicionar” na frente da caixa de texto e continue usando o botão “Avançar”.
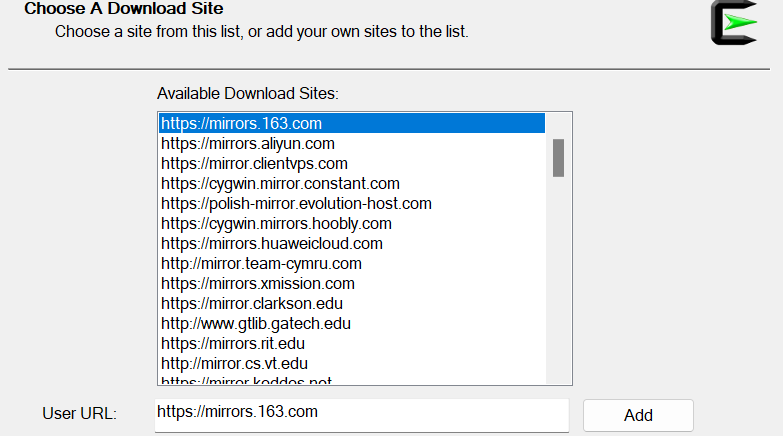
A configuração exibirá o progresso do download dos arquivos espelhados do Cygwin do site selecionado.
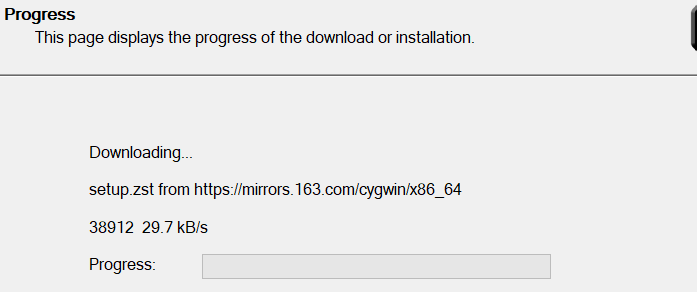
Agora, você deve selecionar os pacotes que deseja instalar para o Cygwin. Você deve usar o filtro selecionando a categoria como “Full” na opção View e procurando o pacote necessário, ansible. Quando os pacotes forem exibidos, escolha sua versão usando a coluna “New”, marque as caixas de seleção da coluna “Src” e continue para a próxima etapa após clicar em “Next”.

Ele exibirá todos os pacotes e utilitários relacionados que serão instalados em seu sistema dentro do ambiente Cygwin. Para confirmar essas instalações, toque em “Next”.
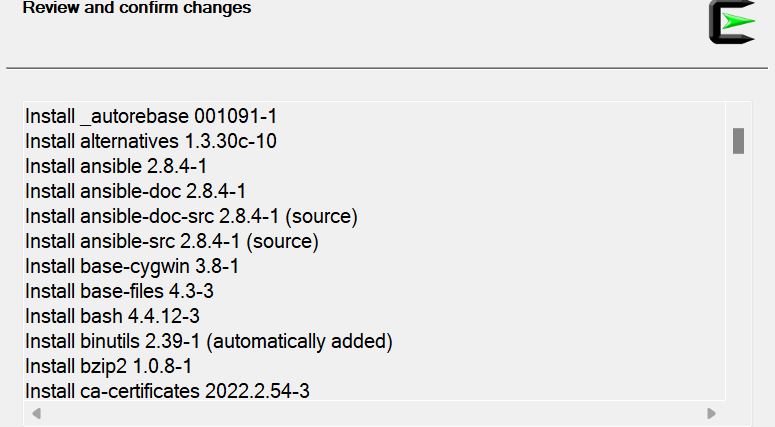
Agora, os pacotes, incluindo o ansible, começam a ser instalados. Pode levar até uma hora.
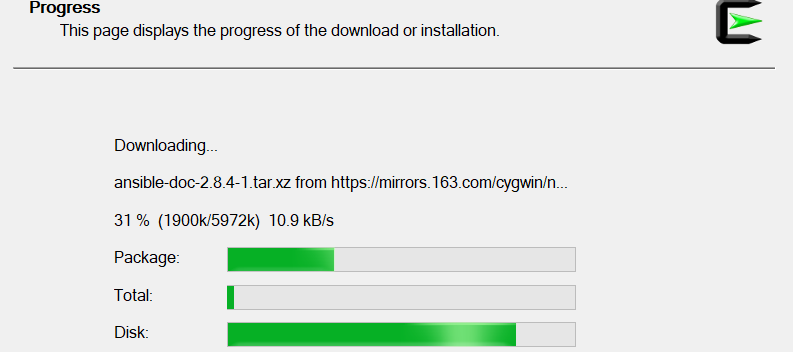
Após a instalação completa, uma nova janela será exibida. Você precisa marcar as duas opções de caixa de seleção mostradas para criar um ícone da área de trabalho e um ícone do menu Iniciar para o ambiente Cygwin. Como o status da instalação foi exibido como “Concluído”, pressione o botão Concluir.
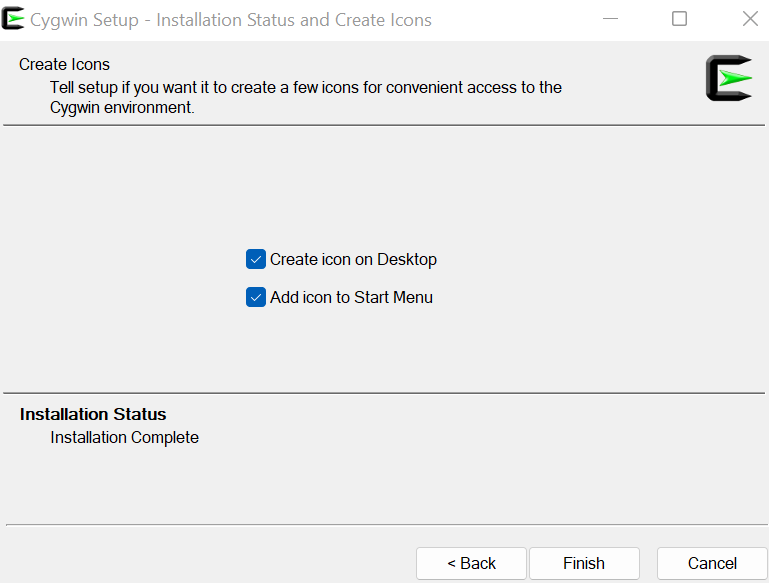
O ícone da área de trabalho pode ser visto na área de trabalho do Windows 11. Você pode usar o ansible nele agora.
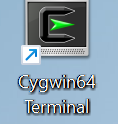
Método # 02: Usando o sistema Linux
Você também pode instalar o ansible usando o sistema Linux como o Ubuntu 20.04. Certifique-se de ter um sistema Linux Ubuntu 20.04 configurado por meio do Virtual Box. Abra e efetue login no sistema operacional Ubuntu 20.04 Linux após sua instalação bem-sucedida por meio do arquivo de imagem iso.
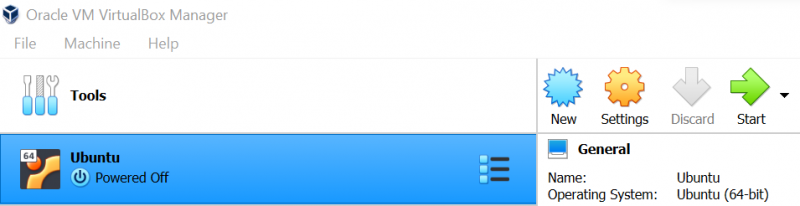
Abra o terminal Linux Ubuntu 20.04 e atualize seu sistema Linux primeiro usando o utilitário “apt” junto com a palavra-chave “update”. Adicione sua senha se ela pedir.

Agora, você precisa instalar o ansible em seu sistema Linux Ubuntu 20.04 usando o mesmo utilitário “apt”. Junto com isso, use a palavra-chave “install” com o utilitário “apt” seguido pelo nome do pacote “ansible” e um sinalizador “-y” para forçar esta instalação. A configuração começará a instalar o ansible em seu ambiente Linux com um atraso de um segundo. Aguarde um pouco até a conclusão.
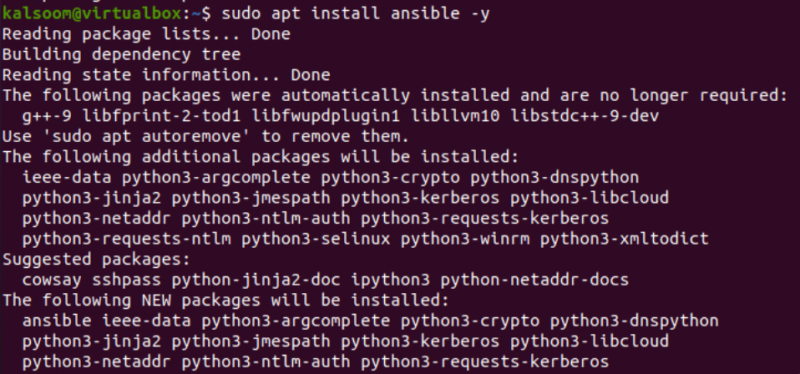
Após a instalação bem-sucedida do ansible, você pode verificar sua versão instalada em seu sistema operacional Linux
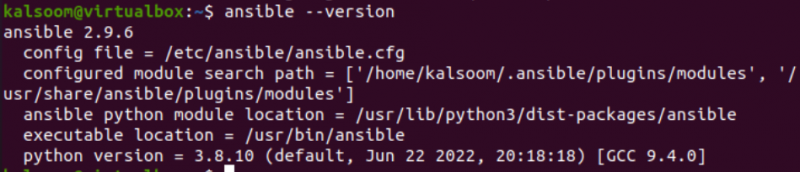
Conclusão
Este guia foi utilizado para ajudar todos os usuários do sistema Windows 11 a instalar a infraestrutura Ansible. Através deste guia, explicamos dois métodos diferentes para instalar e configurar no nosso Windows 11. O primeiro método contém a instalação da ferramenta Cygwin usando o arquivo “Exe” de configuração baixado e levamos quase uma hora para concluir isso. Uma maneira semelhante foi utilizada quando um sistema semelhante ao Unix foi instalado junto com as ferramentas ansible nele. Da mesma forma, instalamos o sistema operacional Ubuntu 20.04 Linux e configuramos a infraestrutura “ansible” nele usando a instrução “apt install”.