O aplicativo Agendador de tarefas é usado para criar, executar e gerenciar tarefas. Ele agenda tarefas como iniciar programas, arquivos ou scripts. Essas tarefas são então agendadas para serem iniciadas em um horário específico. Além disso, o PowerShell e o prompt de comando também podem imitar sua funcionalidade. A Microsoft capacitou o PowerShell e o prompt de comando para executar tarefas que um usuário normal baseado em GUI não consegue.
O recurso mais importante do Agendador de Tarefas é a capacidade de importar e exportar tarefas agendadas. Importar e exportar o recurso de tarefas é muito útil quando se trata de mover tarefas agendadas de um computador para outro. A vantagem das tarefas exportadas ou importadas é que elas podem ser usadas em vários computadores.
Caso seu aplicativo Agendador de Tarefas não esteja funcionando ou você não consiga usá-lo, o PowerShell pode ser usado para importar e exportar tarefas agendadas.
Esboço rápido:
Como importar e exportar tarefas agendadas usando PowerShell
Dica bônus: como importar e exportar tarefas agendadas usando prompt de comando (CMD)
Conclusão
Como importar e exportar tarefas agendadas usando PowerShell?
Conforme discutido anteriormente, as tarefas no Windows podem ser importadas e exportadas usando o Agendador de Tarefas, PowerShell e Prompt de Comando. Mas, neste artigo, focaremos na importação e exportação de tarefas usando o PowerShell. As tarefas importadas ou exportadas são salvas com a extensão de arquivo XML (Extensible Markup Language).
Importe tarefas agendadas usando PowerShell
Importar tarefas agendadas significa injetar tarefas agendadas no programa Agendador de Tarefas que já foram exportadas na forma de um arquivo XML. Juntamente com o aplicativo Task Scheduler, o PowerShell também pode ser usado para importar tarefas agendadas. A importação de tarefas agendadas é uma tarefa prioritária que precisa da permissão do administrador. Para importar tarefas agendadas usando o PowerShell, verifique as instruções fornecidas abaixo.
Sintaxe
Aqui está a sintaxe para importar tarefas agendadas usando o PowerShell:
Tarefa agendada de registro -xml ( Obter conteudo 'Caminho da tarefa a ser importada' | Fora da corda ) -Nome da tarefa 'Nome da tarefa' -TaskPath 'Task-Path-TaskScheduler' -Do utilizador Nome de usuário do computador –Force
De acordo com o código acima:
-
- Primeiro, vamos registrar uma tarefa agendada usando o Tarefa agendada de registro
- Então, use o -xml parâmetro e atribua o Obter conteudo comando para obter o arquivo XML da tarefa agendada e canalizá-lo para o Fora da corda comando para convertê-lo em strings.
- Depois disso, use o -Nome da tarefa parâmetro para atribuir o nome da tarefa agendada.
- Use o -TaskPath para especificar o caminho da tarefa.
- Use o -Do utilizador parâmetro para atribuir o nome do computador do usuário do qual a tarefa será importada.
- Por último, use o -Força parâmetro para substituir a importação se já existir alguma com esse nome.
Observação : Substituir ' Caminho da tarefa a ser importado ”Com o caminho real da tarefa,“ Nome da tarefa ”Com o nome real da tarefa,“ Task-Path-TaskScheduler ”Com o caminho real do Agendador de Tarefas e, finalmente, adicione seu nome de usuário ao -Do utilizador parâmetro.
Passo 1 : aperte o botão Windows para abrir o menu Iniciar:
Passo 2 : Procurar PowerShell e clique Executar como administrador :
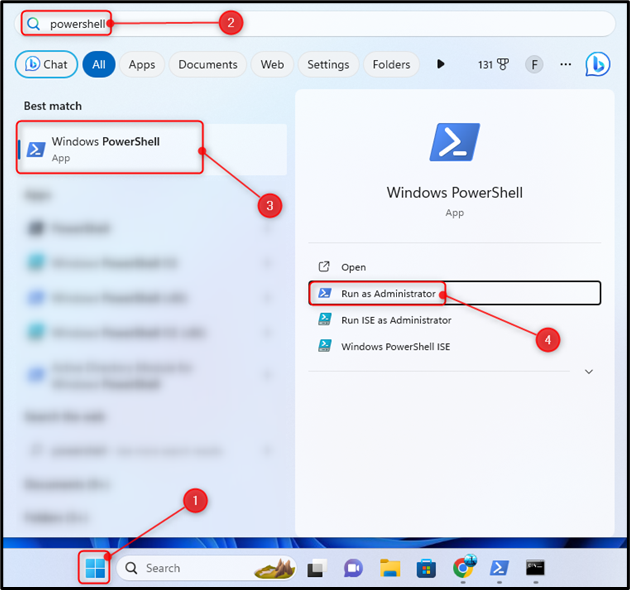
etapa 3 : Digite o comando fornecido e pressione Digitar para importar as tarefas agendadas:
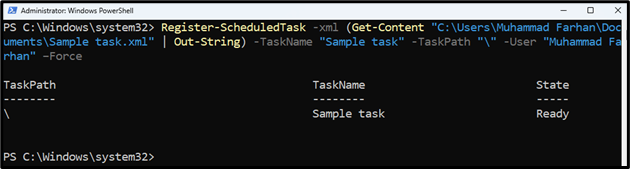
Exportar tarefas agendadas usando PowerShell
Exportar uma tarefa significa que tarefas já agendadas podem ser exportadas para um arquivo XML. Estas tarefas agendadas também podem ser exportadas usando o PowerShell. Para isso, a Microsoft possui um comando dedicado Tarefa agendada de exportação . Para exportar tarefas agendadas usando PowerShell, verifique as etapas mencionadas abaixo.
Sintaxe
Aqui está a sintaxe para exportar uma tarefa usando o PowerShell:
Tarefa agendada de exportação -Nome da tarefa 'Nome da tarefa' -TaskPath 'Caminho da tarefa onde está localizado' | Arquivo externo 'Caminho-onde-a tarefa será exportada'
De acordo com o código acima:
-
- Primeiro, use o Tarefa agendada de exportação comando para iniciar o processo de exportação da tarefa agendada.
- Então, use o -Nome da tarefa parâmetro e atribua o nome da tarefa e use o -TaskPath parâmetro para atribuir o caminho da tarefa agendada.
- Depois desse canal ou exporte essas informações para outro caminho usando o Arquivo externo
Observação : Substituir ' Nome da tarefa ”Com o nome real da tarefa,“ Caminho da tarefa onde está localizado ”Com a localização real da tarefa e“ Caminho-onde-a tarefa será exportada ”Com o caminho do arquivo de destino para onde as tarefas agendadas serão exportadas.
Passo 1 : Imprensa Janelas + X para abrir o Menu de acesso rápido e selecione Windows PowerShell (Administrador) ou Terminal (Administrador) :
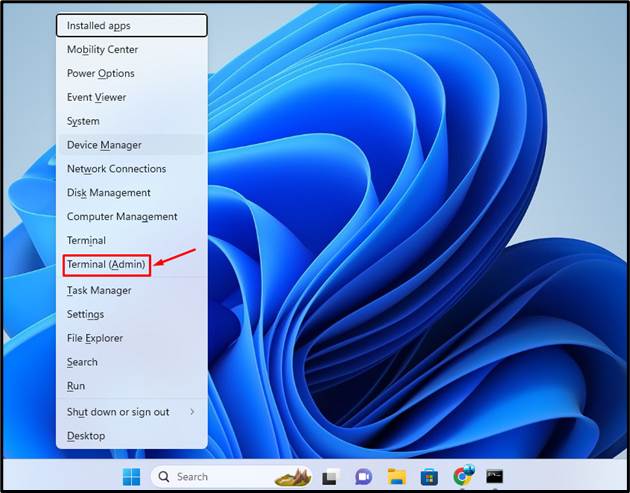
Passo 2 : Execute o código abaixo no console para exportar tarefas agendadas:

Dica bônus: como importar e exportar tarefas agendadas usando prompt de comando (CMD)?
Assim como o PowerShell, o Prompt de Comando também pode importar e exportar tarefas agendadas com a ajuda de determinados comandos. O Prompt de Comando possui seus próprios comandos dedicados para importar e exportar tarefas.
Importe tarefas agendadas usando prompt de comando (CMD)
A importação de tarefas agendadas de um arquivo XML para o computador pode ser feita usando o prompt de comando.
Sintaxe
Aqui está a sintaxe para importar tarefas agendadas usando CMD:
tarefas / criar / xml 'Task-Path.xml' / tn 'Nome da tarefa' / ru 'Nome de usuário do computador'
De acordo com o código acima:
-
- Primeiro, use o SCHTASKS /Criar /xml comando para criar uma nova tarefa xml.
- Em seguida, especifique o caminho do arquivo XML.
- Depois desse uso /tn para atribuir o nome da tarefa.
- Por último, use o /ru para atribuir o nome de usuário do computador.
Lembrar : Substituir ' Caminho-Tarefa.xml ”com a tarefa real,“ Nome da tarefa ”Com o nome real da tarefa e“ Nome de usuário do computador ”Com o nome de usuário do seu computador.
Passo 1 : Imprensa Janelas + R para lançar o Correr aplicativo.
Passo 2 : Tipo DMC e pressione Ctrl + Shift + Enter para abrir o PowerShell como administrador:
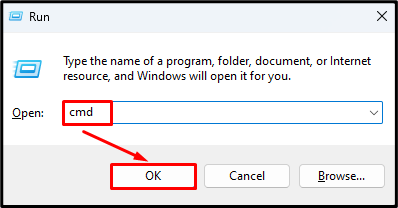
etapa 3 : Digite o comando mencionado no console para importar as tarefas agendadas:
A execução do comando acima solicitará a senha do usuário, portanto, digite a senha quando solicitado para concluir a operação:
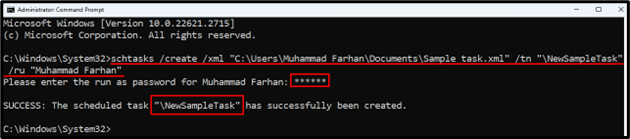
Exportar tarefas agendadas usando prompt de comando (CMD)
Juntamente com a importação, as tarefas agendadas podem ser exportadas para um arquivo XML usando o prompt de comando. Para exportar as tarefas agendadas usando CMD, verifique os passos mencionados.
Sintaxe
Aqui está a sintaxe para exportar tarefas agendadas usando PowerShell:
tarefas / consulta / xml / tn 'Nome da tarefa agendada' > 'TASK-EXPORT-NAME.xml'
De acordo com o código acima:
-
- Primeiro, use o tarefas /consulta /xml comando para exibir uma ou mais tarefas agendadas em formato XML.
- Então, use o /tn comando para especificar o nome da tarefa.
- Depois disso, use o > (maior que) assine e atribua o caminho do arquivo de destino para onde a tarefa agendada será exportada.
Lembrar : Substituir ' Nome da tarefa agendada ”Com o nome da tarefa agendada e“ TAREFA-EXPORTAÇÃO-NOME.xml ”Com o caminho do arquivo de destino para onde você deseja exportar a tarefa agendada.
Passo 1 : Abra o CMD como administrador:
Passo 2 : Execute o código fornecido no console do PowerShell:
tarefas / consulta / xml / tn ' \N ewSampleTask' > 'C:\Usuários\Muhammad Farhan\Documentos\Amostra de tarefa.xml'

Conclusão
Para importar as tarefas agendadas usando o PowerShell, primeiro pressione Janelas + X para abrir o menu de início rápido e selecione Windows PowerShell (Admin). Tipo Register-ScheduledTask -xml (Get-Content “Task-Path-to-be-Imported” | Out-String) -TaskName “Task-Name” -TaskPath “Task-Path-TaskScheduler” -User Computer-User-Name -Force comando. Certifique-se de atualizar estes parâmetros “Task-Path-to-be-Imported”, “Task-Name” e “Task-Path-TaskScheduler” antes de executar este comando. Para exportar as tarefas agendadas usando o PowerShell, execute este Export-ScheduledTask -TaskName “Nome da tarefa” -TaskPath “Caminho da tarefa-onde-está-localizado” | Arquivo de saída “Caminho-onde-a tarefa será exportada” comando. Certifique-se de atualizar os valores dos parâmetros “Task-Name”, “Task-Path-Where-it-is-Located” e “Path-Where-Task-Will-be-Exported” antes de executar este comando. Além disso, o método para importar e exportar programações usando o prompt de comando.