Este artigo funciona como um guia completo com procedimentos passo a passo sobre como forçar a exclusão de um arquivo no Windows 11.
Por que os arquivos/pastas se recusam a ser excluídos do sistema?
Existem muitos motivos pelos quais certos arquivos se recusam a ser excluídos do sistema. Alguns deles estão listados abaixo:
Arquivo em uso
O Windows não permite que você exclua um arquivo/pasta aberto por um programa. Portanto, antes de excluir um arquivo/pasta, certifique-se de que nenhum programa esteja executando esse arquivo/pasta.
Processos em segundo plano
Embora todo o software esteja fechado, o arquivo não pode ser excluído. Isso ocorre porque existem processos em segundo plano que usarão o arquivo/pasta. Para isso, o Gerenciador de Tarefas é utilizado para encerrar processos irrelevantes clicando no botão “ Finalizar tarefa ”Mencionado na parte superior do Gerenciador de Tarefas.
Propriedade do arquivo/pasta
Um dos motivos é que o usuário não tem permissão para excluir arquivos/pastas. Podemos modificar as permissões e este método é fornecido detalhadamente neste artigo.
Como forçar a exclusão de um arquivo/pasta que não pode ser excluído no Windows 11?
Existem muitas causas para esse arquivo teimoso não ser excluído. Pode haver muitas soluções para forçar a exclusão desses arquivos também.
Aqui, este artigo discutirá os seguintes métodos:
Método 1: usando permissões
Na maioria das vezes, o usuário está logado no sistema e não tem o direito de excluir ou modificar o arquivo/pasta. As etapas mencionadas abaixo fornecem uma demonstração prática disso:
Etapa 1: selecione o arquivo
Navegue até o diretório onde o arquivo a ser excluído está presente. Selecione esse arquivo/pasta e clique com o botão direito na pasta e toque em “ Mostrar mais opções ”:
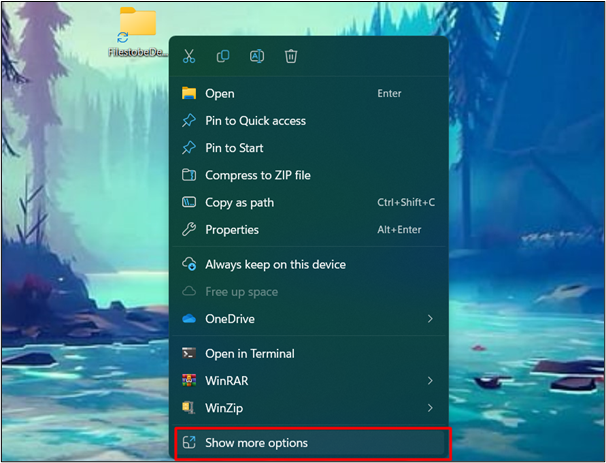
Etapa 2: pressione a opção Propriedades
De ' Mostrar mais opções ”Menu, selecione“ Propriedades ”para modificar as permissões:
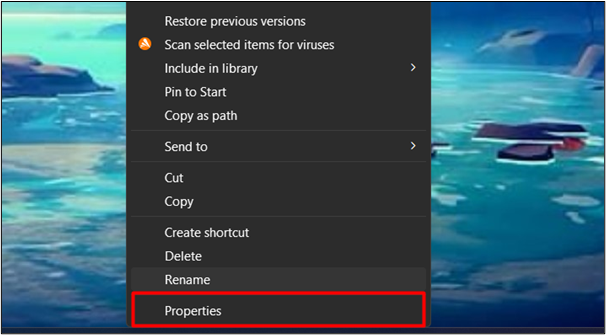
Etapa 3: clique no botão Editar
Selecione seu nome de usuário e clique em “ Editar ' botão:
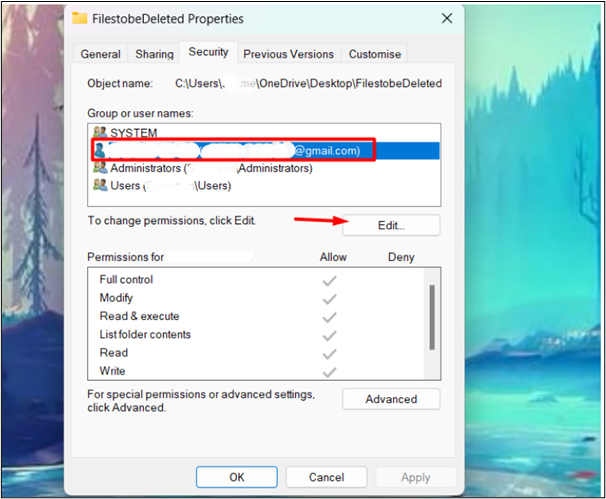
Etapa 4: modificar permissões
Na janela de edição, desmarque “ Negar ”Opções e clique em“ OK ”Para aplicar e salvar as alterações:
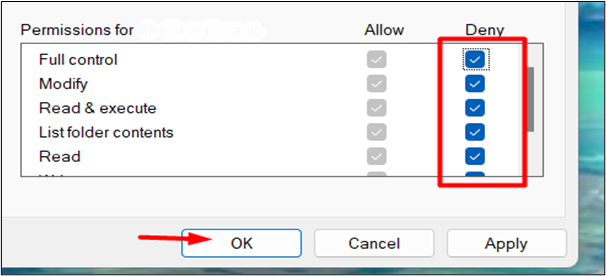
Agora, os usuários podem tentar excluir o arquivo/pasta novamente. Agora, o problema será resolvido.
Aperte o ' Shift + Excluir ”No teclado selecionando o arquivo / pasta que deseja excluir. Clique no ' Sim ”E o arquivo será excluído permanentemente:
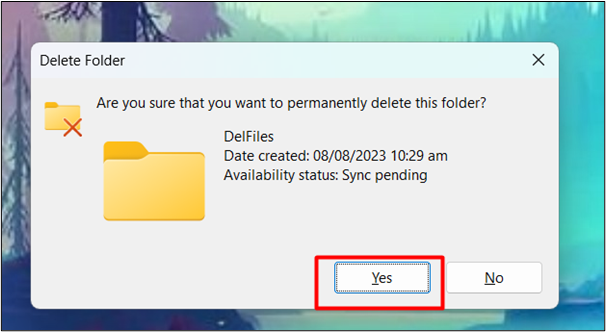
Método 2: usando CMD
Outro método para forçar a exclusão desses arquivos/pastas é usar o prompt de comando. Aqui estão as etapas que você pode seguir:
Etapa 1: abra o prompt de comando
No menu iniciar, digite CMD na barra de pesquisa e clique nele:
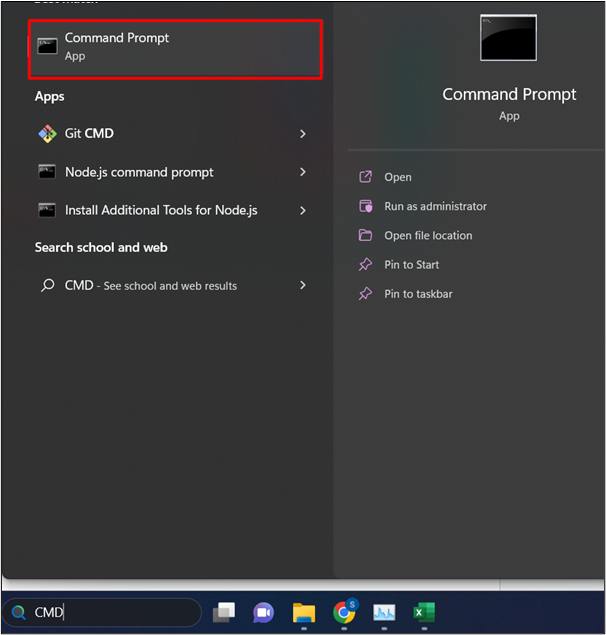
Etapa 2: selecione o arquivo
Localize e selecione o arquivo/pasta que deseja excluir. Clique com o botão direito na pasta e selecione “ Mostrar mais opções ”:
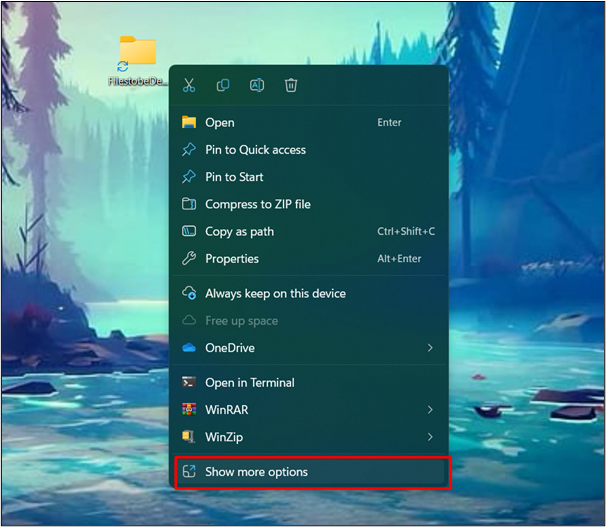
Etapa 3: selecione a opção Propriedades
De ' Mostrar mais opções ”Menu, selecione“ Propriedades ”para modificar as permissões:
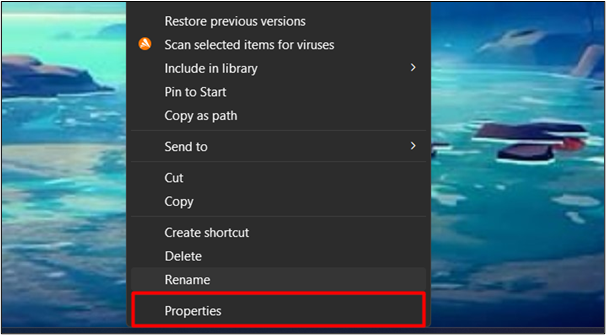
Etapa 4: copie o caminho do arquivo
No ' Em geral ”Na guia Propriedades, copie o caminho do arquivo do local.
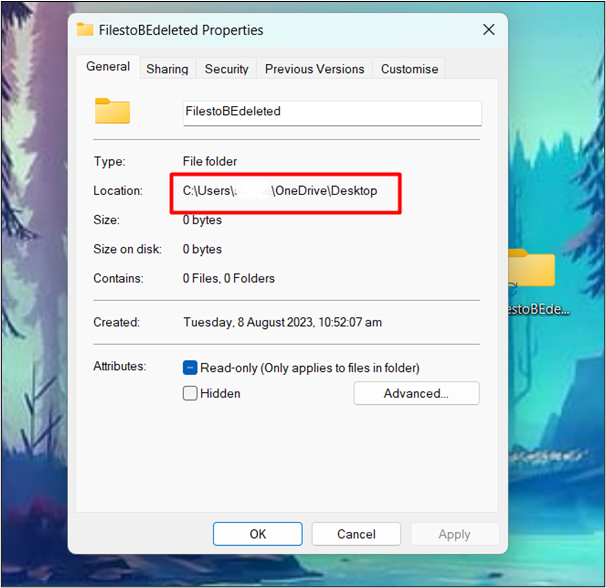
Etapa 5: alterar o diretório
No CMD, digite “ cd/d ”E cole o caminho do arquivo copiado. Depois disso, aperte o botão “ Digitar ' botão:
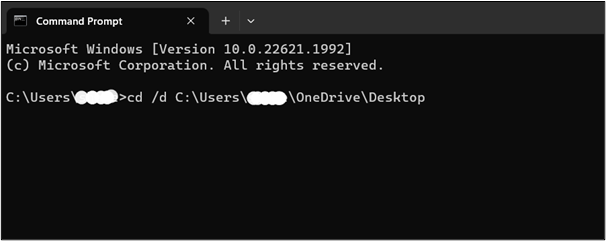
Etapa 6: aliste todos os arquivos/pastas
Depois de alterarmos nosso diretório, aliste todos os arquivos/pastas usando o botão “ diretório /x ”comando:
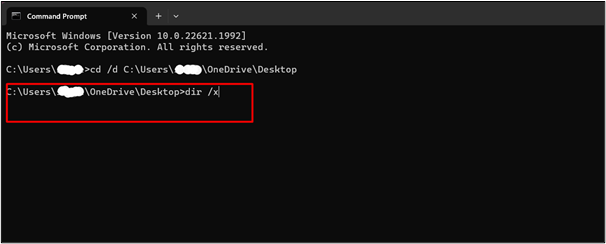
Etapa 7: localize o arquivo a ser excluído
Na lista exibida de todos os arquivos, localize o arquivo/pasta a ser excluído. Isso verificará se o diretório contém o arquivo/pasta ou não:
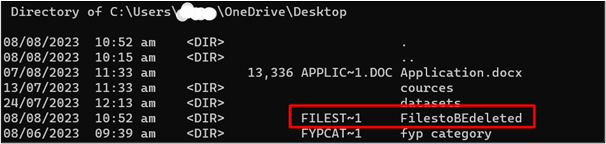
Etapa 8: remover diretório
Para forçar a exclusão de um arquivo/pasta, forneça o “ rmdir /q /s

Observação : Este método serve para excluir a pasta, pois rmdir se refere a “ Remover diretório ”.
Atualize o diretório que anteriormente continha essa pasta/arquivo. O arquivo/pasta será excluído com sucesso. Nós também podemos verificar se o arquivo foi excluído ou não pelo seguinte comando :
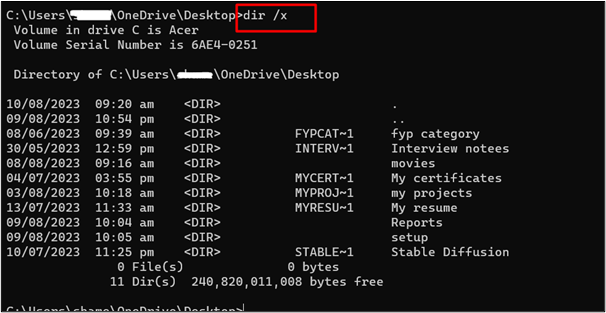
Dica bônus: software de terceiros
Vários softwares de terceiros também estão disponíveis e podem forçar a exclusão de um arquivo/pasta. Alguns deles estão listados aqui:
- Arquivo Assassino
- Apagador de arquivos BitRaser
- Desbloqueador IOBit
- Excluidor de força sábio
- destravador
Conclusão
Para forçar a exclusão de arquivos/pastas que não podem ser excluídos no Windows 11, altere a propriedade do diretório usando CMD ou use software de terceiros. Existem muitos motivos pelos quais certos arquivos/pastas não podem ser excluídos no Windows, além do fato de que eles não são importantes para a inicialização ou funcionamento adequado do sistema. Este artigo forneceu vários métodos com um guia passo a passo para excluir esses arquivos teimosos para liberar espaço.