Neste blog, demonstraremos várias abordagens para criar uma nova pasta ou diretório no Windows. Os resultados de aprendizagem listados abaixo são esperados:
- Usando GUI
- Usando o prompt de comando
- Usando a tecla de atalho
- Usando o Windows PowerShell
Então vamos começar!
Método 1: Criar diretório ou pasta manualmente usando GUI
As pessoas usam e operam principalmente os sistemas operacionais Windows por meio da GUI. Para criar um novo diretório ou pasta no Windows usando a GUI, siga as instruções abaixo:
- Primeiro, abra o caminho onde você deseja criar uma pasta. Digamos que seja necessário criar uma nova pasta na área de trabalho do Windows
- Agora, clique com o botão direito do mouse na área de trabalho e o menu de contexto aparecerá na tela.
- Mova o ponteiro para o “ Novo ” opção e aperte o “ Pasta ” opção.
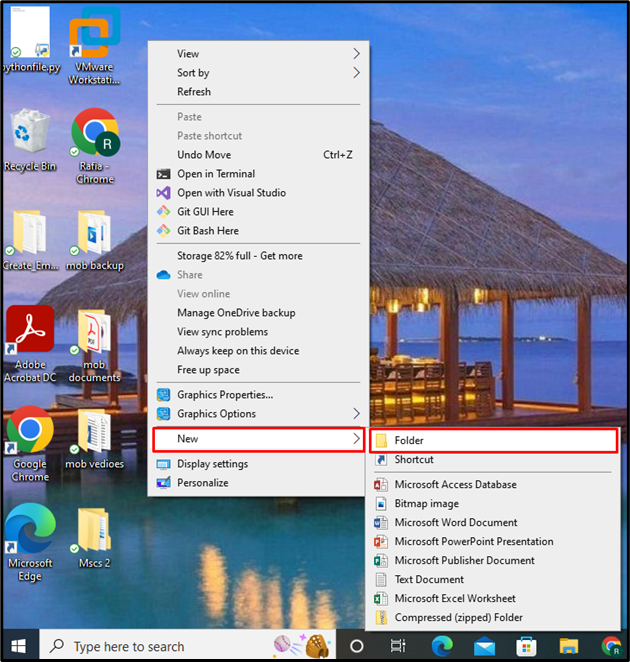
Agora você pode ver que uma nova pasta aparecerá na tela. Defina o nome da pasta e pressione a tecla Enter:
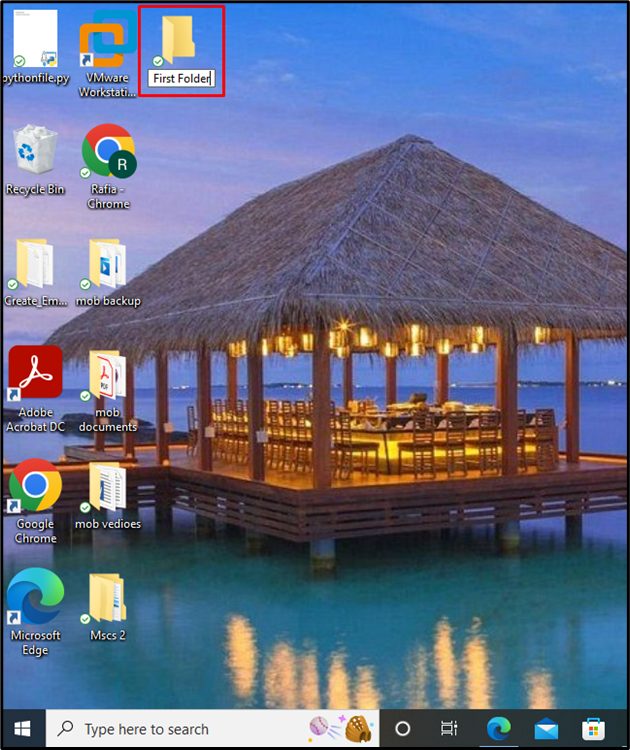
Aqui está! Um diretório/pasta é criado na área de trabalho.
Método 2: Criar diretório ou pasta usando o prompt de comando do Windows
O prompt de comando é uma interface de linha de comando ou shell do Windows em que os usuários operam os sistemas operacionais Windows por meio de comandos. Vamos dar uma olhada nas etapas fornecidas abaixo para criar um novo diretório ou pasta usando o prompt de comando.
Etapa 1: abra o prompt de comando do Windows
Procurar ' Prompt de comando ' no ' Comece ” e abra o Prompt de Comando a partir dos resultados exibidos:
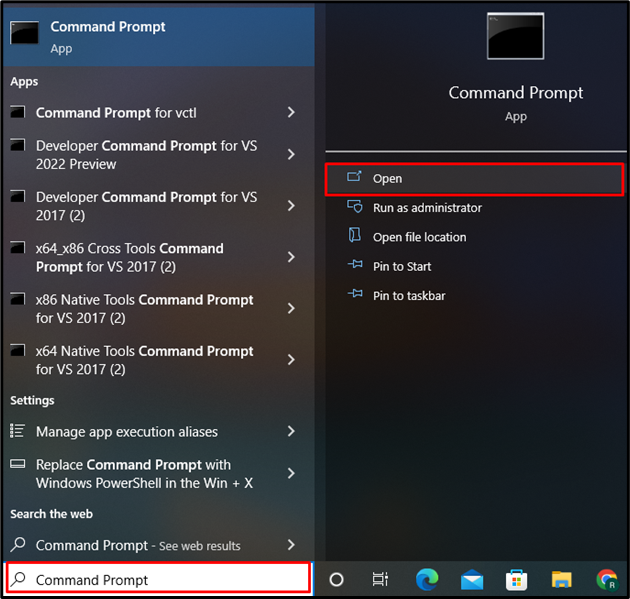
Etapa 2: abra o diretório desejado
Abra o caminho da pasta na qual deseja criar um novo diretório. Aqui, vamos criar um novo diretório no diretório “ Documentos ' pasta. O comando fornecido mudará o diretório atual para o “ Documento ”:
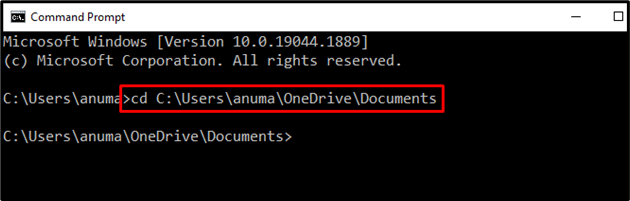
Etapa 3: criar uma nova pasta
Para a criação de um novo diretório, utilize o “ mkdir ” comando. Siga o comando abaixo mencionado para criar uma nova pasta chamada “ Minha_Primeira_Pasta ”:
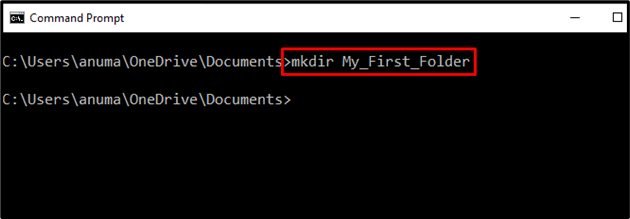
Etapa 4: verificar a criação da pasta
Vamos verificar se a nova pasta “ Minha_Primeira_Pasta ” é criado ou não. Para isso, utilize o “ vocês ” comando. O comando dir é usado principalmente para listar o arquivo e as pastas do diretório aberto no momento:
Você pode ver que o “ Minha_Primeira_Pasta ” está presente no diretório atual o que garante a criação da pasta.
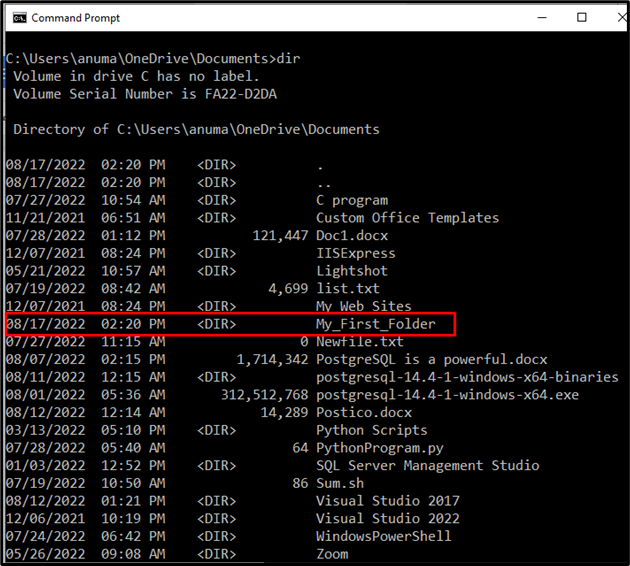
Método 3: Criar diretório ou pasta usando a tecla de atalho
As teclas de atalho são a combinação de teclas para realizar qualquer processo instantaneamente. Existe algum comando por trás da operação das teclas de atalho. No Windows, podemos criar um novo diretório ou pasta usando o “ CTRL+SHIFT+N ' tecla de atalho.
Primeiro, abra o diretório onde você deseja criar um novo diretório ou pasta. Como abrimos o “ Documentos ” diretório. Depois disso, pressione o botão “ CTRL+SHIFT+N ” combinada do teclado para criar uma nova pasta ou diretório. Você pode ver que uma nova pasta aparece na tela, defina o nome da pasta e pressione a tecla Enter:
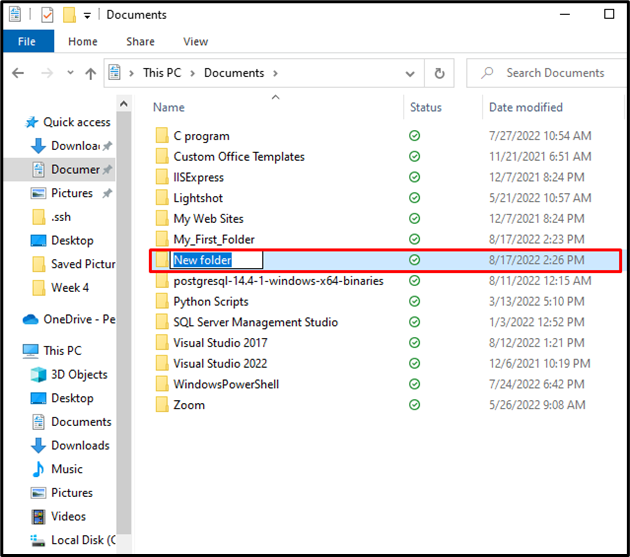
Na saída abaixo, você pode ver que criamos com sucesso “ Minha pasta ” usando a tecla de atalho no Windows:
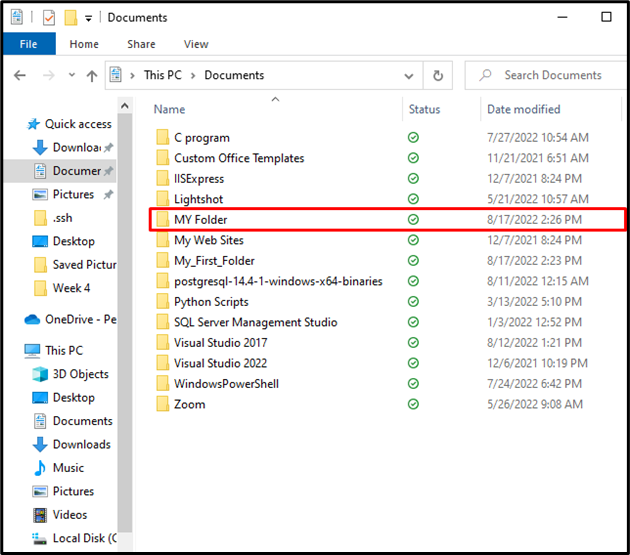
Método 4: Criar diretório ou pasta usando o Windows PowerShell
Também podemos criar um diretório ou pasta usando o PowerShell. PowerShell é uma interface de linha de comando/shell do Windows usada para automatizar atividades administrativas. As etapas fornecidas abaixo irão guiá-lo para criar um novo diretório no Windows PowerShell.
Etapa 1: Abra o Windows PowerShell
Em primeiro lugar, inicia o Windows PowerShell. Para fazer isso, abra o ' Corre ” caixa usando o “ Windows+R ” e digite “ powershell ” e pressione o botão “ OK ' botão:
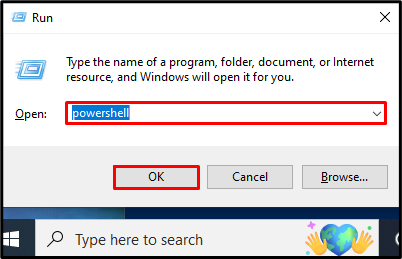
Etapa 2: criar um novo diretório
Utilize o PowerShell “ novo item ” que é usado para adicionar novos itens, como pastas e arquivos no Windows. O '- Tipo de item ” especificará o item que o “ novo item ” comando criará um diretório. O comando a seguir criará um diretório “ Diretório1 ' dentro ' E ' dirigir:
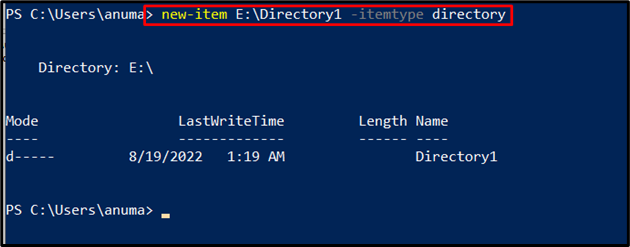
Para fins de verificação, você pode ver que criamos com sucesso um ' Diretório1 ' dentro ' E ' dirigir:
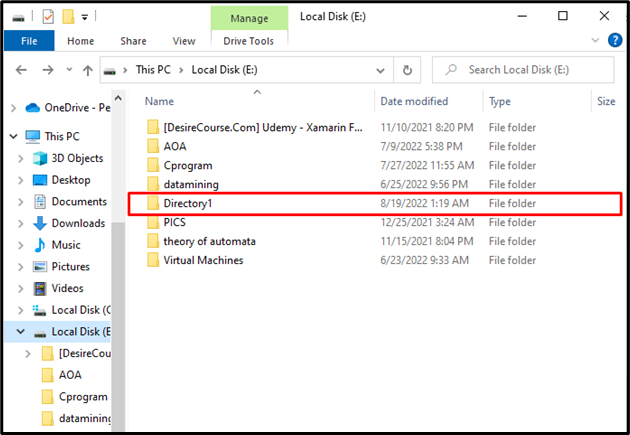
Alternativamente, você também pode utilizar o “ médico ” comando (significa “ Criar diretório ”) para criar um novo diretório ou pasta. Por exemplo, o comando a seguir criará um diretório “ Diretório2 ' no ' E:\ ' dirigir:
> md E:\Diretório2 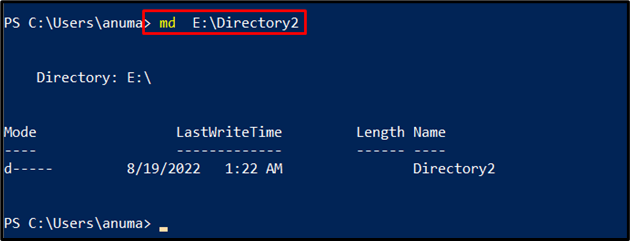
A execução bem-sucedida do comando mostra que o “ Diretório2 ” foi criado no “ E:\ ' dirigir.
Você aprendeu os diferentes métodos para criar uma nova pasta ou diretório.
Conclusão
Para criar uma nova pasta ou diretório, use o “ mkdir ” no CMD ou use o “ CTRL+SHIFT+N ” ou a GUI do Windows, ou “ novo item ' e ' médico ” cmdlets no PowerShell. Demonstramos vários métodos para criação de diretórios ou pastas no Windows. Um entusiasta do terminal pode usar os comandos do CMD e do PowerShell para criar um diretório. Considerando que um amante da GUI pode usar a tecla de atalho ou clicar com o botão direito do mouse em qualquer lugar para criar um diretório ou pasta. Aqui, você aprendeu vários métodos para criar uma pasta no Windows.