Se você não sabe como alterar a permissão de arquivo no sistema Raspberry Pi, siga as orientações deste artigo para obter ajuda.
Alterando Permissão de Arquivo no Raspberry Pi
No sistema Raspberry Pi, existem dois métodos para alterar a permissão do arquivo, que são os seguintes:
Método 1: Através do Método GUI
O método GUI é o método mais fácil para alterar a permissão de arquivos e você pode fazer esse método seguindo as etapas abaixo mencionadas:
Passo 1: Vou ao ' Gerenciador de arquivos ” presente no lado esquerdo da tela da área de trabalho:
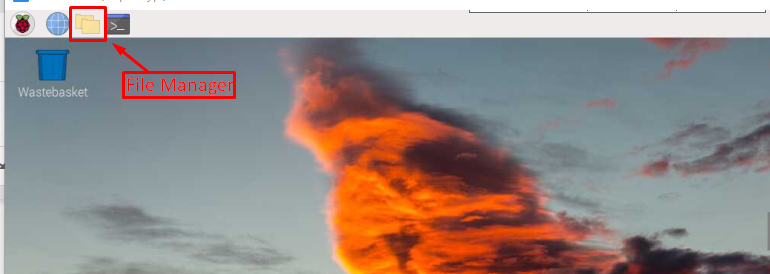
Passo 2: Uma janela aparecerá na tela de onde você pode acessar todos os arquivos e pastas:
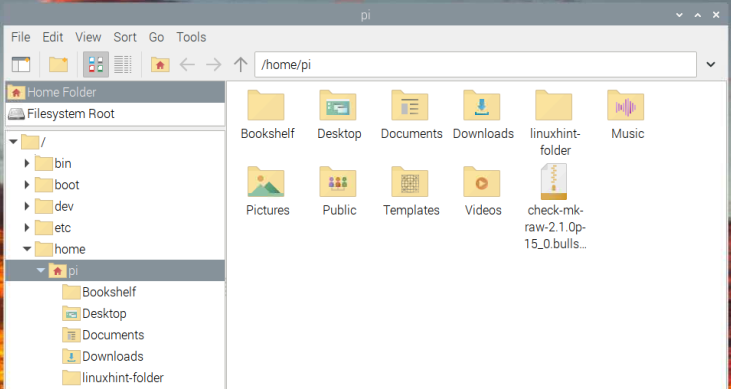
Etapa 3: Agora, se você quiser alterar a permissão de um arquivo, clique com o botão direito do mouse no arquivo para abrir o menu suspenso. Em seguida, selecione o “Propriedades ” opção para abrir o “ Propriedades do arquivo' caixa de diálogo:
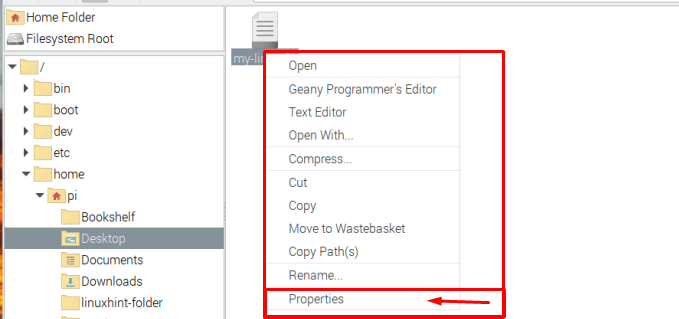
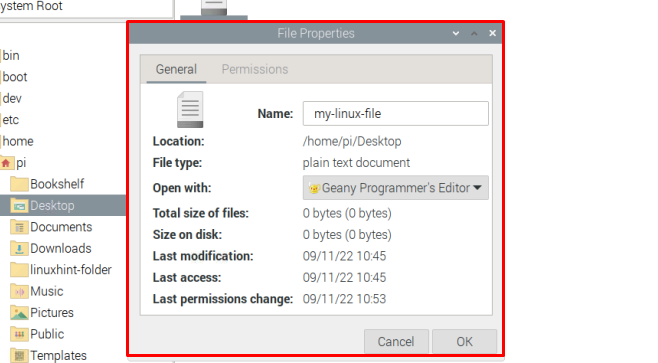
Passo 4: Lá na caixa de diálogo, vá para o “Permissões” aba.
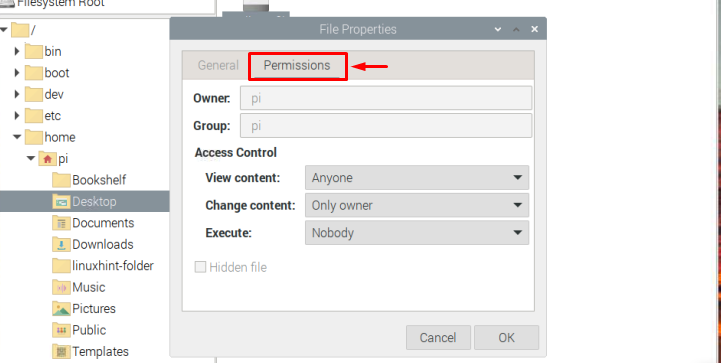
No Controle de acesso seção, você pode alterar a permissão do arquivo, como restringir o acesso para visualizar o conteúdo do arquivo, alterar o conteúdo do arquivo e executar o arquivo.
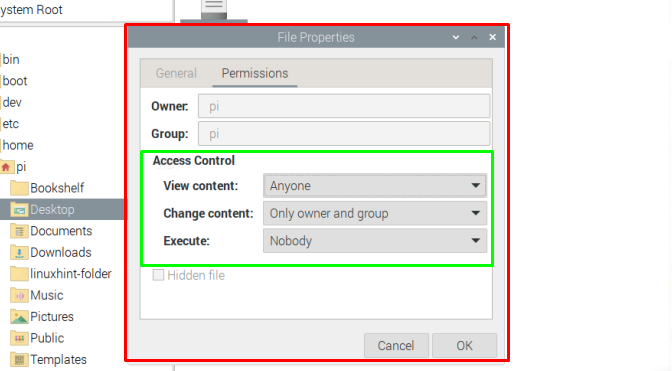
Passo 5: Depois de alterar a permissão do arquivo de acordo com sua preferência, basta clicar no botão “ OK ” para salvar as alterações.
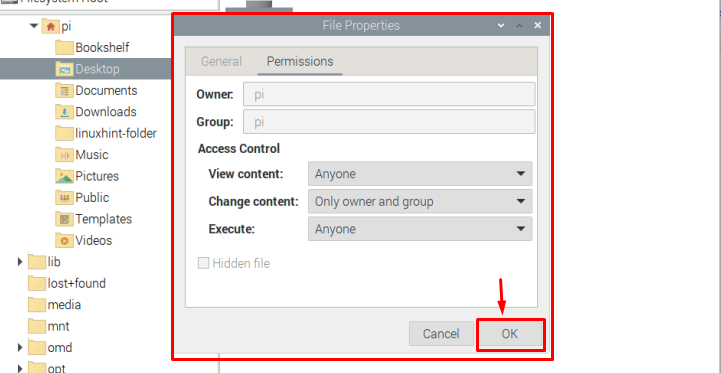
Isso altera a permissão do arquivo e você pode repetir etapas semelhantes para qualquer arquivo.
Método 02: Através do Terminal de Linha de Comando
Para alterar a permissão de um arquivo por meio do terminal de linha de comando, siga as etapas abaixo:
Passo 1: Vá para o diretório onde o arquivo está presente usando o seguinte comando:
$ cd < nome do diretório >No meu caso estou alterando a permissão de arquivo presente no Área de Trabalho diretório.

Passo 2: Dentro do diretório, use o seguinte comando para procurar a permissão de acesso de um determinado arquivo:
$ ls -eu < nome do arquivo > 
etapa 3 : Para alterar a permissão deste arquivo, usaremos o 'chmod' comando. Existem várias maneiras de usar este comando:
Caminho 1
Você pode alterar a permissão de arquivo em seu sistema Raspberry Pi usando a seguinte sintaxe:
$ sudo chmod u+x < nome do arquivo >O comando acima afirma que o usuário tem acesso a executar o arquivo. A representação pode ser decodificada como:
- dentro => para usuário/proprietário
- g => para grupos em que o usuário/proprietário também faz parte
- o => para outros
A representação do sinal é mencionada abaixo:
- Positivo ( + ) sinal => O acesso é dado.
- Negativo ( – ) sinal => Acesso negado.
E para privilégios de acesso, a representação é mencionada abaixo:
- r => ler privilégios
- dentro => Escreva privilégios
- x => executar privilégios
Cada uma dessas representações pode ser usada de acordo com os requisitos do usuário. Por exemplo, vamos supor que estamos restringindo o acesso de leitura do arquivo ao grupo, portanto, para fazer isso, podemos usar o seguinte comando:
$ sudo chmod g-r < Arquivo >Observação: o ls-l O comando é usado apenas para listar/exibir as permissões.

Caminho 2
Outra forma de usar o chmod comando é que, em vez de alterar a permissão, o usuário pode definir todos os privilégios de permissão necessários em apenas um único comando, conforme mostrado abaixo:
$ sudo chmod dentro =rwx, g =rw, o =rx < nome do arquivo >Observação : Lembrar meu-arquivo-linux é o nome do meu arquivo, os usuários podem optar por qualquer arquivo de sua escolha.
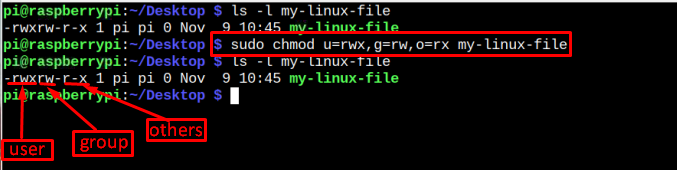
Novamente mencionando, o l s-l O comando usado na imagem acima serve apenas para listar as permissões. Se você quiser verificar isso também, pode seguir a sintaxe abaixo fornecida para isso:
$ ls -eu < Arquivo nome > 
Caminho 3
A terceira maneira de usar o chmod comando é usar o código octal em vez de usar a representação alfabética. A seguir estão os código octal você pode usar com o comando chmod:
- 4 => Para atribuir somente leitura privilégios.
- 5 => Para atribuir ler e executar privilégios.
- 6 => Para atribuir Leia e escreva privilégios.
- 7 => Para atribuir ler, escrever e executar privilégios.
Para usar a representação acima, o usuário deve seguir a sintaxe abaixo mencionada:
$ sudo chmod < código octal > < nome do arquivo >Apenas para desenvolver um entendimento, estou fornecendo um exemplo abaixo:
$ sudo chmod 457 meu-arquivo-linux 
Espero que tudo esteja claro sobre como alterar a permissão de arquivo, então é isso para este guia e vamos concluir.
Conclusão
Para alterar a permissão de arquivo no sistema Raspberry Pi, existem dois métodos, um é baseado em GUI e o outro é o baseado em comando método. Para alterar a permissão de arquivo através do método GUI, o usuário só precisa clique com o botão direito no arquivo, vá em “ Propriedades” e altere a permissão de acordo com a necessidade. Considerando que, no método de comando, o chmod comando é usado de várias maneiras. Cabe ao usuário escolher o caminho 1, 2 ou 3.