“ DLL ' apoia ' Biblioteca de links dinâmicos ' arquivos. Esses arquivos são usados sempre que um programa é iniciado ou está sendo executado. Se um aplicativo estiver usando um arquivo DLL e você iniciar outro que precise do mesmo, ambos os aplicativos terão autoridade para alterá-lo ou até excluí-lo. No mesmo cenário, problemas de arquivos DLL ausentes no Windows podem ser causados por vários motivos diferentes, como arquivo DLL excluído, disco rígido com defeito, malware ou vírus ou vários aplicativos usando o mesmo arquivo DLL.
Este artigo discutirá as soluções para corrigir erros de DLL ou problemas de arquivos DLL ausentes no Windows 10 e 11.
Como corrigir os erros de DLL ou problemas de arquivos DLL ausentes no Windows 10 e 11?
Para corrigir erros de DLL ou problemas de arquivos DLL ausentes no Windows 10 e 11, tente as seguintes soluções:
- Reinicie o sistema.
- Restaurar arquivo DLL da Lixeira.
- Reinstale o programa.
- Verifique se há arquivos corrompidos.
- Instalar Directx.
- Atualize o Windows.
Método 1: Reiniciar o Sistema
Muitos problemas básicos do Windows podem ser corrigidos simplesmente reiniciando o sistema do computador.
Etapa 1: abra o menu de inicialização
Redirecione para o menu Iniciar clicando no botão Windows do teclado:

Etapa 2: pressione o botão liga / desliga
Em seguida, clique no botão “ Poder ” da seguinte forma:
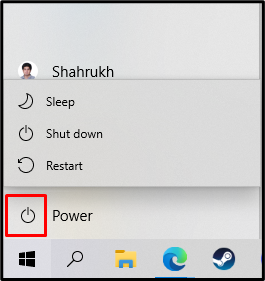
Etapa 3: reinicie o computador
Selecione os ' Reiniciar ” opção do menu aberto para reiniciar o sistema:
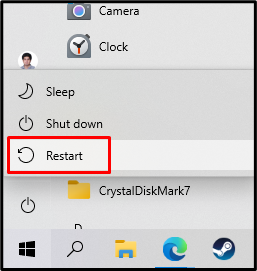
Depois disso, verifique se o problema declarado do arquivo DLL ausente foi resolvido. Caso contrário, mude para o próximo método.
Método 2: Restaurar arquivo DLL da Lixeira
Apenas certifique-se de não ter excluído acidentalmente o arquivo.DLL. Talvez algum antivírus o tenha colocado em quarentena ou excluído pensando que o arquivo msvcp.DLL é um vírus ou trojan. Portanto, navegue até a Lixeira e restaure-a caso seja encontrado:
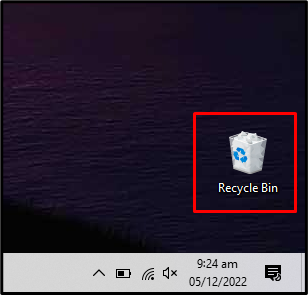
Método 3: Reinstale o Programa
O software atualmente instalado em seu sistema pode ter bugs. É possível que tenha sido corrompido durante o download ou instalação. Uma aposta segura é excluir o software existente e baixá-lo novamente no site do fabricante. Por fim, reinstale-o e reinicie o sistema.
Método 4: Verifique se há arquivos corrompidos
Se o seu sistema estiver salvando um arquivo e travar antes de terminar o processo de salvamento, os arquivos provavelmente serão corrompidos. Os vírus também podem ser uma razão por trás disso. Além disso, armazenar arquivos em uma seção danificada do disco rígido também pode corrompê-los. Portanto, verifique se você não possui nenhum arquivo corrompido seguindo as etapas abaixo.
Etapa 1: Executar prompt de comando com direitos administrativos
Corre ' Prompt de comando ” com direitos administrativos:
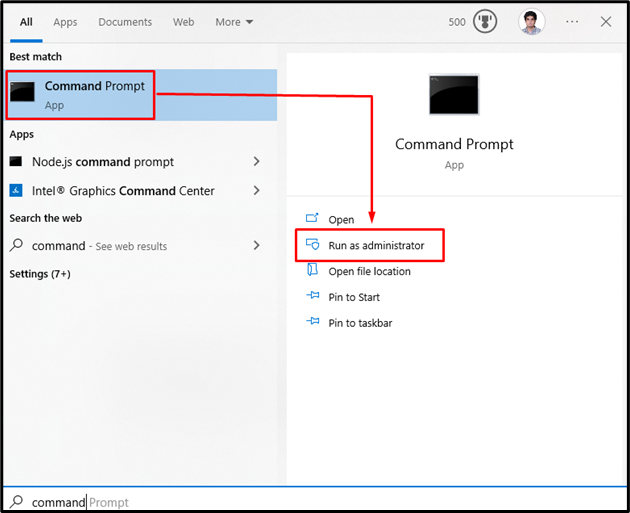
Etapa 2: execute o comando “sfc”
Execute o “ sfc ” faça uma varredura para verificar os arquivos corrompidos e repare-os, se encontrados:
> SFC / ESCANEIE AGORA 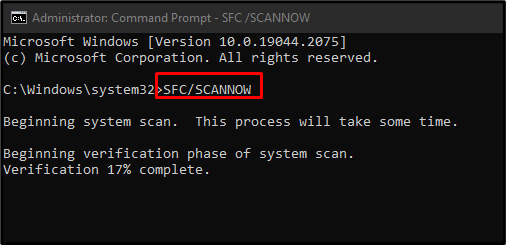
Método 5: Instale o DirectX
O DirectX permite que os jogos tenham comunicação direta com seu hardware de vídeo e áudio. Instalá-lo também pode corrigir os problemas de arquivo DLL ausentes.
Etapa 1: visite o site da Microsoft
Navegue até o site da Microsoft para baixar o instalador do DirectX End-user Runtime Web:
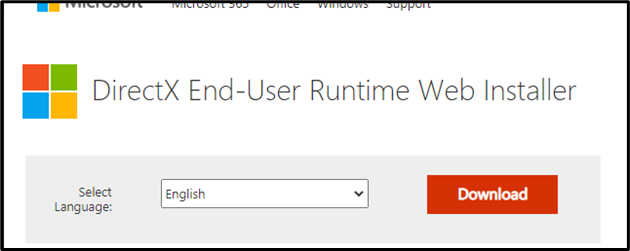
Passo 2: Baixar DirectX
Clique no botão destacado para iniciar o download do instalador do DirectX:
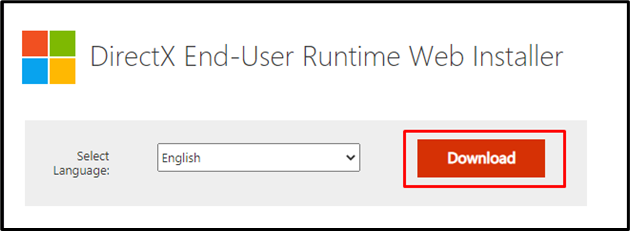
Etapa 3: iniciar o download com força
Acerte o ' Clique aqui ” se o download não iniciar automaticamente:
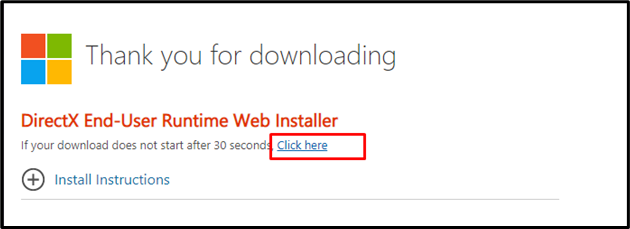
Etapa 4: Execute a instalação do instalador do usuário final do DirectX
Clique no arquivo baixado e execute o instalador:
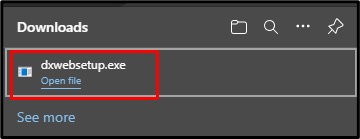
Etapa 5: prossiga para a instalação
Aceite o contrato e siga as instruções para prosseguir com a instalação:
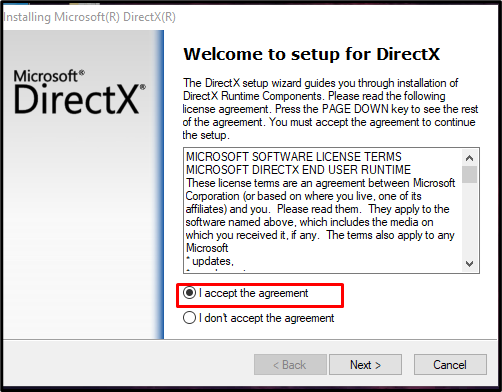
Passo 6: Finalização
Acerte o ' Terminar ” para concluir a configuração:
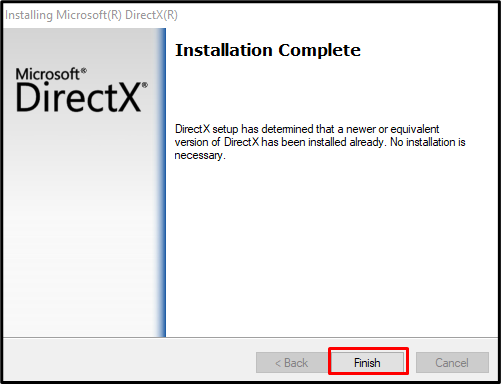
Método 6: Atualizar o Windows
Principalmente, a Microsoft está ciente dos problemas e lançou uma atualização do Windows para corrigir o problema. Portanto, verifique se o Microsoft Windows está totalmente atualizado.
Etapa 1: vá para as configurações do Windows Update
Tipo ' atualização do Windows ” e clique em “ Configurações do Windows Update ”:
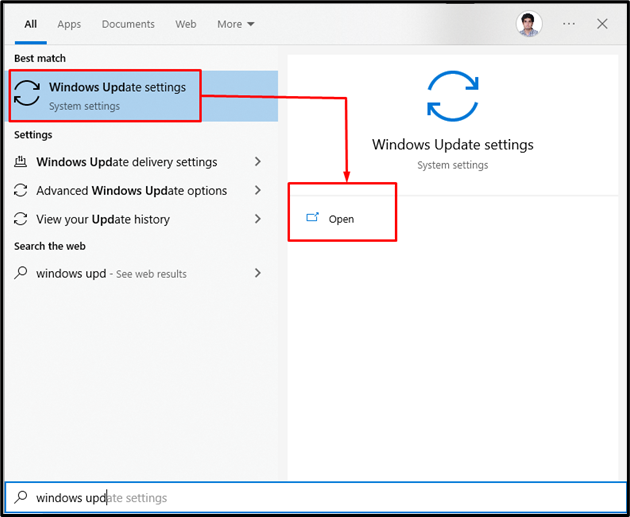
Etapa 2: baixar atualizações
Clique no ' Retomar atualização ” botão (pode ser “ Baixar atualização ' ou ' Verifique se há atualizações ' no seu caso):
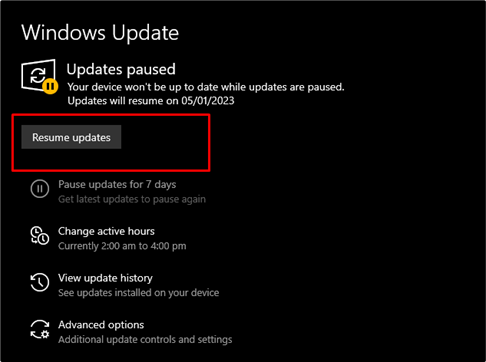
Baixe e instale todas as atualizações que aparecerem. “ Reiniciar ” seu sistema após a conclusão da instalação:
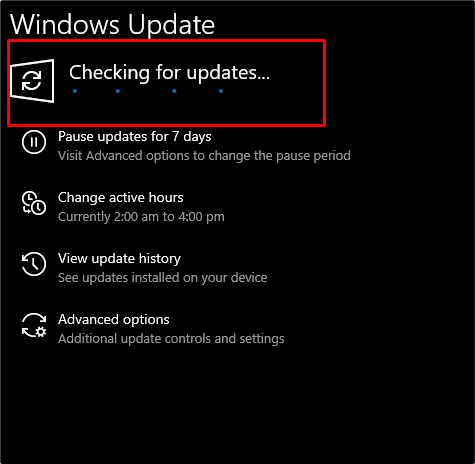
Como resultado, o problema do arquivo DLL ausente será corrigido.
Conclusão
Erros de DLL ou problemas de arquivos DLL ausentes no Windows 10 e 11 podem ser corrigidos usando vários métodos. Esses métodos incluem reiniciar o computador, verificar a lixeira, reinstalar o programa, verificar se há arquivos corrompidos, instalar o DirectX e atualizar o Windows. Este blog foi sobre as correções relacionadas a problemas de arquivos DLL ausentes.