Este artigo ilustrará o procedimento para se comprometer com um contêiner do Docker em execução.
Como confirmar um contêiner do Docker em execução?
Para confirmar um contêiner do Docker em execução, confira as etapas listadas abaixo:
- Exibir todos os contêineres em execução.
- Selecione um contêiner em execução específico.
- Acesse o contêiner em execução.
- Faça algumas alterações no contêiner.
- Confirme um contêiner em execução usando o comando “ docker commit
- Verifique as alterações confirmadas.
Etapa 1: visualizar e selecionar um contêiner em execução
Primeiro, exiba todos os contêineres em execução e selecione um contêiner específico:
docker ps

A saída acima mostra que há apenas um contêiner em execução, ou seja, “ Cont1 ” e vamos usá-lo nas próximas etapas.
Etapa 2: acessar o contêiner em execução
Em seguida, execute o “ docker exec -it

O comando fornecido acima abriu um shell Bash e agora os usuários podem executar o comando no contêiner em execução.
Etapa 3: fazer alterações no contêiner em execução
Depois disso, faça algumas alterações no contêiner em execução. Por exemplo, criamos um novo arquivo chamado “ teste.txt ” arquivo com algum conteúdo:
echo 'Este é um arquivo de teste' > test.txt 
O conteúdo foi armazenado no “ teste.txt ' arquivo.
Etapa 4: verificação
Digite o “ ls ” e liste todo o conteúdo do contêiner para visualizar o arquivo recém-criado. Em seguida, execute o “ gato
gato teste.txt
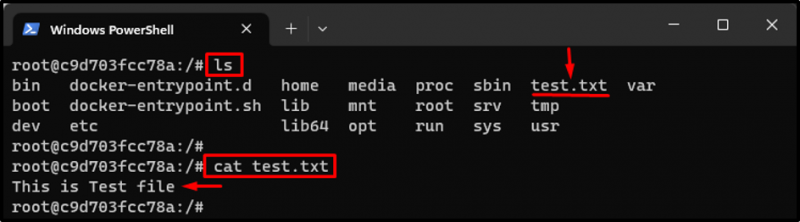
Na saída acima, o arquivo recém-criado “ teste.txt ” e seu conteúdo também pode ser visto no terminal.
Etapa 5: confirme o contêiner em execução
Agora, mantenha o contêiner atual em execução e abra uma nova janela de terminal. Em seguida, digite o “ docker commit

Etapa 6: verificar as alterações confirmadas
Para a verificação, primeiro liste todas as imagens do Docker para visualizar a nova imagem do Docker onde as alterações foram salvas:
imagens do docker 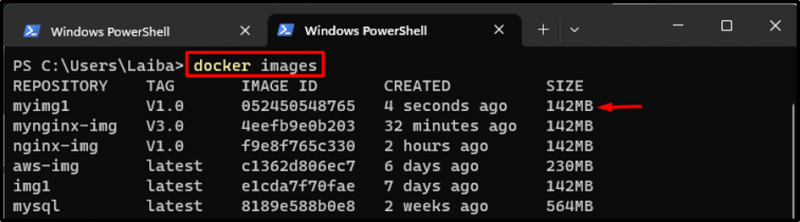
A nova imagem, ou seja, “ myimg1 ” com etiqueta “ V1.0 ” foi criado com sucesso com novas modificações.
Agora, crie e inicie um novo contêiner a partir da imagem do Docker recém-criada e acesse-o usando o comando listado abaixo:
docker run -it --name Cont2 myimg1:V1.0 bashAqui:
- “ -isto ” é utilizado para iniciar a sessão do terminal interativo no contêiner especificado.
- “ -nome ” define o nome do contêiner como “ Cont2 ”.
- “ myimg1:V1.0 ” é a imagem do Docker a ser usada para o contêiner.
- “ bash ” é usado para iniciar o shell bash no contêiner:

Depois disso, use o “ ls ” para listar o conteúdo do novo container e verificar se seu conteúdo é o mesmo do container anterior. Em seguida, utilize o “ gato
gato teste.txt
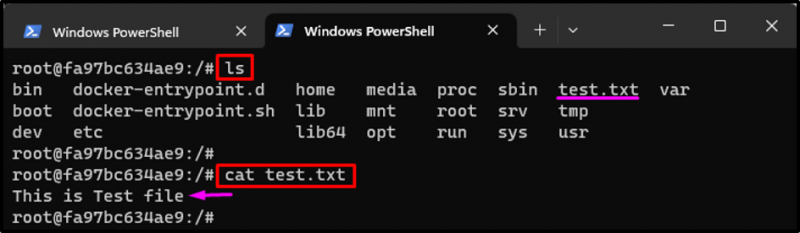
Pode-se observar que o conteúdo do novo container “ Cont2 ” é o mesmo que o contêiner anterior “ Cont2 ”.
Conclusão
Para confirmar um contêiner do Docker em execução, primeiro exiba todos os contêineres em execução e selecione o desejado. Em seguida, acesse o contêiner em execução e faça algumas alterações nele. Em seguida, confirme um contêiner em execução por meio do “ docker commit