Criando AirPrint Server no Raspberry Pi
Antes de criar um servidor AirPrint no Raspberry Pi, primeiro você precisa criar uma rede de impressoras que exija CUPS e Samba, basta seguir os passos abaixo para obter a rede de impressoras no Raspberry Pi:
Passo 1 : Execute o seguinte comando no terminal para atualizar seu Raspberry Pi:
$ sudo atualização apt
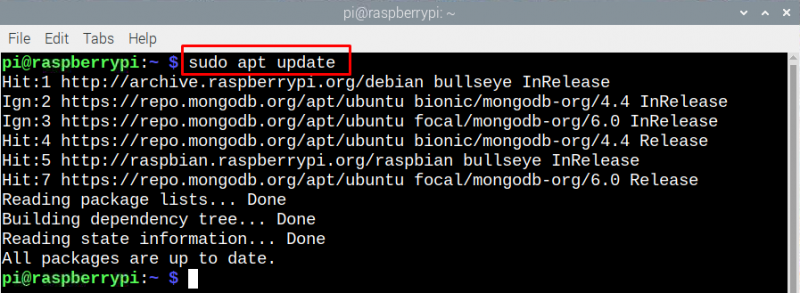
Passo 2 : Para instalar o sistema de impressão Unix comum, execute o seguinte comando:
$ sudo apto instalar xícaras
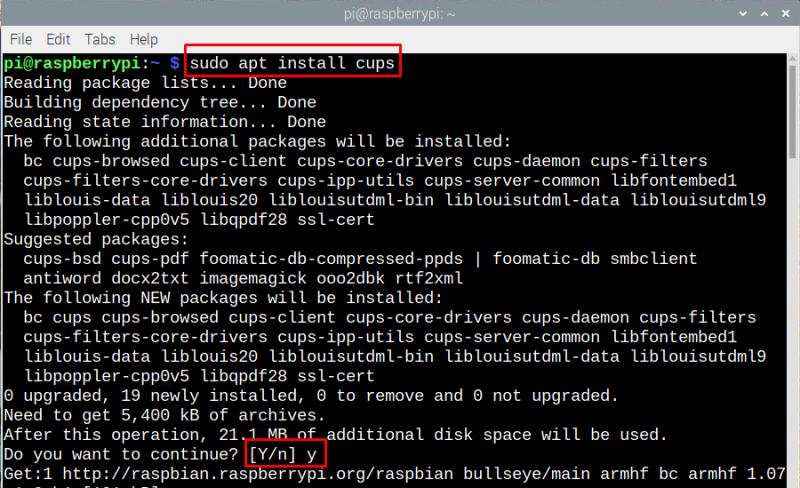
Em seguida, para obter acesso às funções administrativas do cups, execute o comando fornecido no terminal:
$ sudo usermod -uma -G lpadmin pi 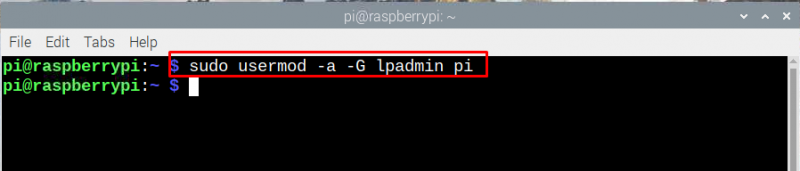
etapa 3 : Para tornar o sistema de impressão Unix comum acessível a toda a rede e garantir que ele esteja funcionando corretamente, execute o comando abaixo:
$ sudo coposctl --remote-any 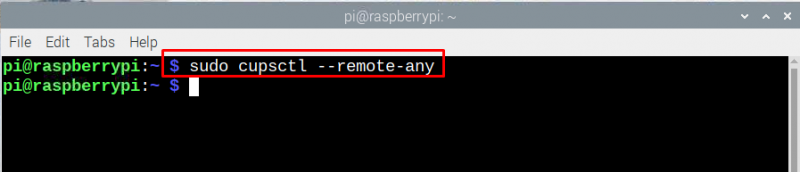
Em seguida, reinicie o CUPS para salvar as alterações executando o seguinte comando:
$ sudo systemctl reiniciar copos 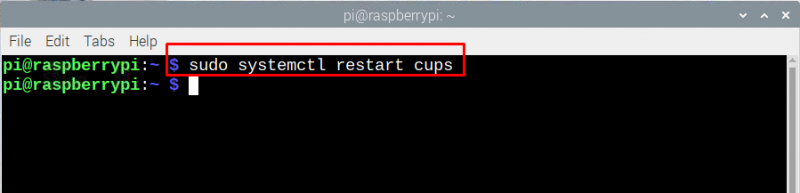
É assim que você pode acessar o servidor de impressão Raspberry Pi de qualquer dispositivo conectado à rede semelhante à do Raspberry Pi.
Passo 4 : Agora abra a página do CUPS digitando “
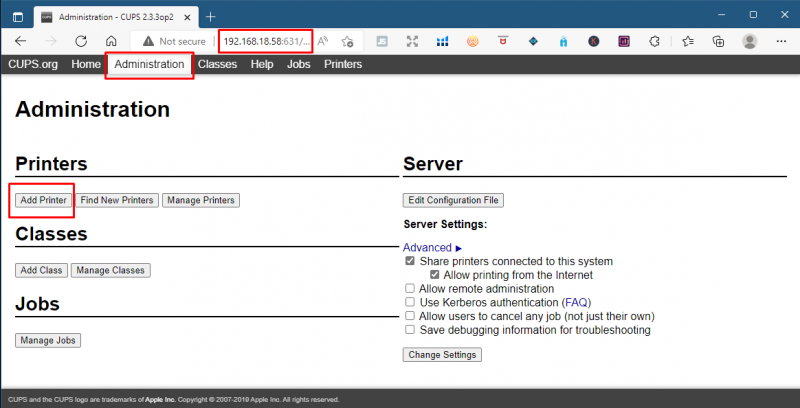
Agora, clique no “Encontrar novas impressoras” para adicionar a impressora que você conectou ao Raspberry Pi através do cabo USB:
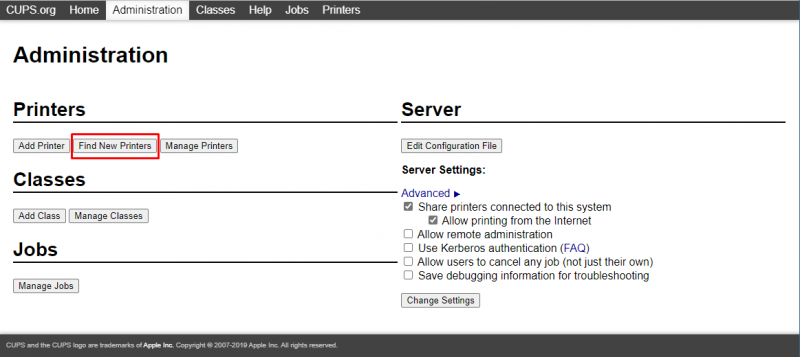
Etapa 5 : Agora, é hora de instalar o aplicativo AirPrint no Raspberry Pi para que a impressora possa ser acessada pelos dispositivos Apple, execute o seguinte comando para isso:
$ sudo apto instalar avahi-daemon 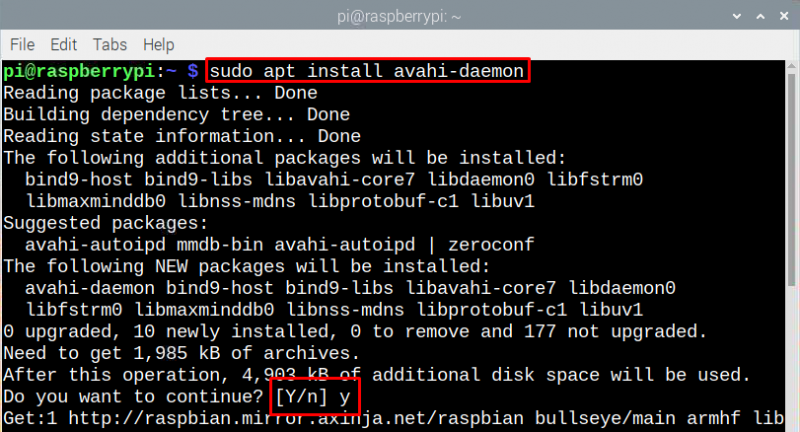
Este pacote instalado nesta etapa é a arquitetura Zeroconf da Apple que normalmente é chamada pelo nome Bonjour que é usado pelo servidor AirPrint.
Etapa 6 : Para garantir que o AirPrint esteja funcionando corretamente, reinicie seu Raspberry Pi executando o comando abaixo:
$ sudo reinício 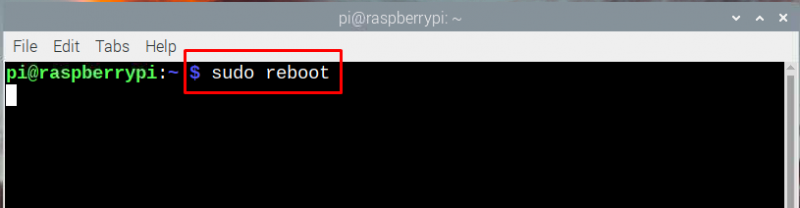
Etapa 7 : Agora abra qualquer aplicativo no seu produto Apple que suporte a opção de impressão, clique na opção de impressão e você verá a impressora que você conectou ao Raspberry Pi.
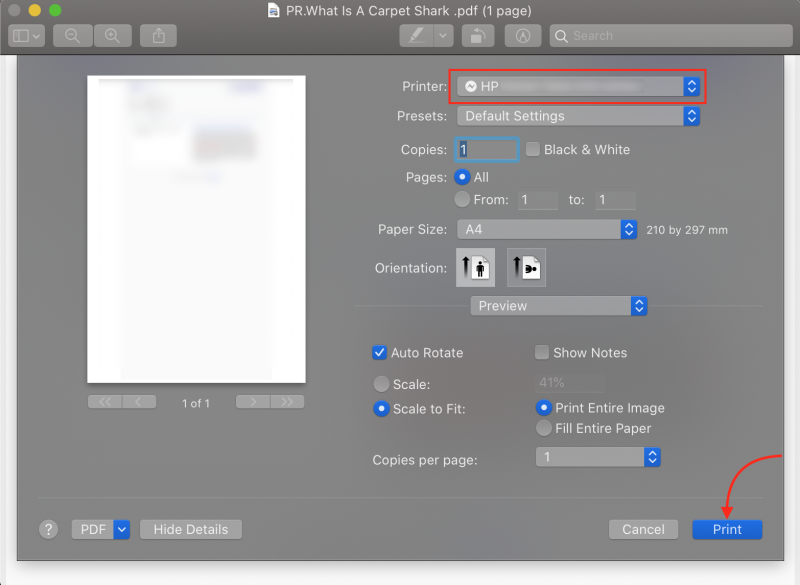
Conclusão
Ter uma impressora antiga que não tem a opção de Wi-Fi, então, em vez de comprar uma nova, você pode adicionar esse recurso usando o Raspberry Pi que economizará alguns dólares. Para conectar dispositivos Apple à sua impressora antiga, você precisa conectá-la ao Raspberry Pi e criar um servidor de impressão usando o CUPS e instalar o AirPrint nele.